Rocket League Voice-Chat funktioniert nicht auf PC oder Xbox
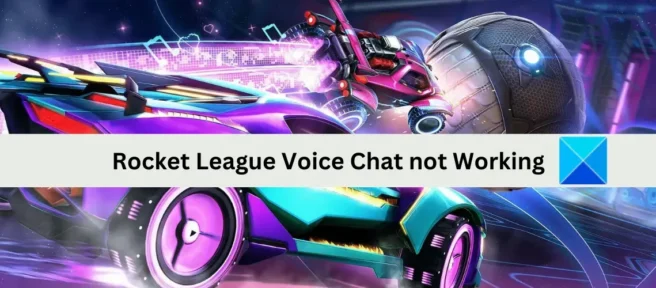
Funktioniert Ihr Voice-Chat in Rocket League nicht richtig ? Viele Spieler berichten, dass sie die Voice-Chat-Funktion von Rocket League nicht nutzen können. Dies hindert sie daran, mit anderen Spielern zu kommunizieren. Es wird berichtet, dass das Problem sowohl auf PC- als auch auf Xbox-Konsolen auftritt. Wenn Sie zu den betroffenen Benutzern gehören, ist dieser Beitrag für Sie von Interesse.
Warum funktioniert mein Rocket League Voice-Chat nicht?
Der Voice-Chat funktioniert in Rocket League möglicherweise aus folgenden Gründen nicht:
- Wenn Ihr Mikrofon nicht funktioniert, funktioniert die Voice-Chat-Funktion in Rocket League nicht. Stellen Sie also sicher, dass Ihr Mikrofon in Ordnung ist und ordnungsgemäß funktioniert.
- Dieses Problem tritt auf, wenn Sie die Voice-Chat-Option in den Rocket League-Einstellungen deaktiviert haben. Schalten Sie daher die Voice-Chat-Funktion ein, um das Problem zu beheben.
- Falsche Audioeinstellungen können ebenfalls das gleiche Problem verursachen. Stellen Sie also sicher, dass Sie das richtige Eingabe- und Ausgabegerät auf Ihrem PC auswählen.
- Ein veralteter oder beschädigter Mikrofontreiber kann ebenfalls zu demselben Problem führen. In diesem Fall können Sie Ihren Mikrofontreiber aktualisieren, um das Problem zu beheben.
- Möglicherweise haben Sie das Spiel unwissentlich stummgeschaltet, sodass Sie den Voice-Chat im Spiel nicht verwenden können. Schalten Sie sich also ein, um das Problem zu lösen.
- Beschädigte Spieldateien können ein weiterer Grund für das Problem sein. Überprüfen Sie daher die Spieldateien, um das Problem zu beheben.
Rocket League Voice-Chat funktioniert nicht
Wenn Ihr Voice-Chat in Rocket League auf Ihrem PC oder Ihrer Xbox nicht funktioniert, können Sie das Problem mit den folgenden Fixes beheben:
- Probieren Sie einige allgemeine Tricks zur Fehlerbehebung aus.
- Stellen Sie sicher, dass der Voice-Chat aktiviert ist.
- Gewähren Sie Rocket League Zugriff auf Ihr Mikrofon.
- Richten Sie die richtigen Audioeingabe- und -ausgabegeräte ein.
- Überprüfen Sie, ob das Spiel stummgeschaltet ist.
- Aktualisieren Sie Ihren Mikrofontreiber.
- Aktualisieren Sie Ihre Fenster.
- Passen Sie die DNS-Einstellungen auf der Xbox an.
- Wählen Sie einen Gruppenchat aus.
- Überprüfen Sie die Spieldateien von Rocket League.
1] Probieren Sie einige allgemeine Tricks zur Fehlerbehebung aus
Wir empfehlen Ihnen, einige allgemeine Tipps und Tricks auszuprobieren, um das Problem zu lösen, bevor Sie die erweiterten Methoden zur Fehlerbehebung beherrschen. Es kann vorübergehende Störungen oder einige häufige Fehler geben, die verhindern, dass der Voice-Chat in Rocket League funktioniert. Verwenden Sie also die folgenden Tipps und sehen Sie, ob das Problem gelöst ist oder nicht:
Sie können das Spiel neu starten und sehen, ob das Problem behoben ist. In vielen Fällen hilft ein einfacher Neustart, die Abstürze oder Fehler zu beheben, die das Problem verursachen. Sie können auch versuchen, Ihren PC oder Ihre Xbox-Konsole neu zu starten und sehen, ob das Problem behoben ist.
Überprüfen Sie Ihr Mikrofon und stellen Sie sicher, dass es in einwandfreiem Zustand ist. Ihr Mikrofon ist möglicherweise beschädigt, oder es liegt ein anderes Problem vor. Überprüfen Sie also Ihr Mikrofon in anderen Apps oder auf einem anderen Gerät und sehen Sie, ob es gut funktioniert oder nicht. Wenn Ihr Mikrofon nicht richtig funktioniert, können Sie Mikrofonprobleme auf Ihrem PC beheben.
Möglicherweise haben Sie Ihren Computer absichtlich oder unabsichtlich stummgeschaltet, sodass Sie in Rocket League nichts hören können. Oder die Lautstärke ist zu niedrig, um etwas zu hören. Schalten Sie also den Ton auf Ihrem Computer ein und prüfen Sie, ob das Problem behoben ist.
Sie können auch versuchen, Ihr Headset an einen anderen USB-Anschluss anzuschließen und prüfen, ob das Problem behoben ist. Das Problem hängt möglicherweise mit dem verwendeten USB-Anschluss zusammen. Dies sollte also das Problem für Sie beheben.
Wenn Sie die obigen Vorschläge ausprobiert haben und das Problem weiterhin besteht, können Sie die folgende mögliche Lösung ausprobieren, um den Voice-Chat in Rocket League zum Laufen zu bringen.
2] Stellen Sie sicher, dass der Voice-Chat aktiviert ist
Möglicherweise haben Sie die Voice-Chat-Funktion in den Spieleinstellungen deaktiviert und vergessen. Standardmäßig ist die Voice-Chat-Funktion aktiviert und Sie müssen nur Ihr Headset anschließen, um einen Voice-Chat zu starten. Es kann jedoch vorkommen, dass Sie den Voice-Chat bewusst oder unbewusst deaktiviert haben. Wenn das Szenario zutrifft, geben Sie daher die Rocket League-Spieleinstellungen ein und aktivieren Sie die Voice-Chat-Option.
Hier sind die Schritte, um den Voice-Chat in Rocket League zu aktivieren:
- Öffnen Sie zunächst das Rocket League-Spiel und klicken Sie auf die Option „Einstellungen“ auf der linken Seite des Bildschirms.
- Gehen Sie dann auf dem Einstellungsbildschirm zur Registerkarte CHAT .
- Stellen Sie danach sicher, dass im Abschnitt “ Voice-Chat-Einstellungen “ die Option „Voice-Chat aktivieren“ aktiviert ist. Wenn nicht, aktivieren Sie das Kontrollkästchen.
- Überprüfen Sie nun die Konfigurationen des Voice-Chat- Eingabegeräts und des Voice-Chat- Ausgabegeräts und vergewissern Sie sich, dass Sie die richtigen Geräte ausgewählt haben.
- Jetzt können Sie versuchen, die Voice-Chat-Funktion in Rocket League zu verwenden und sehen, ob das Problem behoben ist oder nicht.
Wenn der Voice-Chat in Rocket League aktiviert ist und immer noch nicht richtig funktioniert, fahren Sie mit der nächsten möglichen Lösung fort, um das Problem zu beheben.
3] Erlauben Sie Rocket League den Zugriff auf Ihr Mikrofon
Möglicherweise haben Sie Rocket League auch keinen Mikrofonzugriff gewährt. Wenn dies der Fall ist, müssen Sie nur Ihre Datenschutzeinstellungen ändern und prüfen, ob das Problem behoben ist oder nicht. Hier sind die Schritte dazu:
- Öffnen Sie zunächst die Einstellungen-App mit dem Hotkey Windows + I.
- Gehen Sie nun zur Registerkarte Datenschutz und Sicherheit und scrollen Sie nach unten zum Abschnitt App-Berechtigungen.
- Klicken Sie dann auf die Option „ Mikrofon “ und vergewissern Sie sich, dass der mit der Option „Mikrofonzugriff“ verknüpfte Schalter aktiviert ist.
- Suchen Sie danach das Rocket League-Spiel in der Liste der Anwendungen und aktivieren Sie den Mikrofonzugriff dafür.
- Öffnen Sie schließlich das Spiel und versuchen Sie, die Voice-Chat-Funktion zu verwenden.
Wenn Sie jetzt die Voice-Chat-Funktion in Rocket League nutzen können, großartig. Wenn das Problem jedoch weiterhin besteht, können Sie mit der nächsten möglichen Lösung fortfahren, um es zu beheben.
4] Richten Sie die richtigen Eingangs- und Ausgangsaudiogeräte ein.
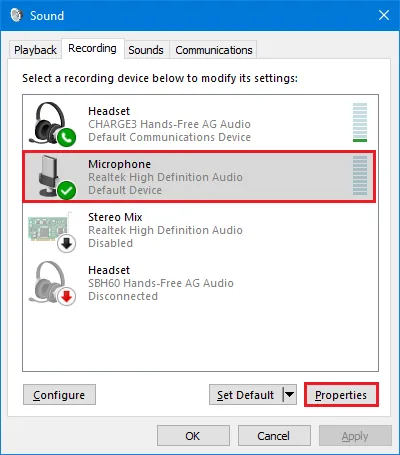
Das Problem kann durch falsche Soundeinstellungen auf Ihrem Computer verursacht werden. Möglicherweise haben Sie das aktive Mikrofon in Ihren Audioeinstellungen nicht als Standardaufnahmegerät festgelegt. Wenn Sie zu viele Audioeingabegeräte verwenden, ist das System wahrscheinlich verwirrt, welches es verwenden soll. Daher funktioniert der Voice-Chat in Rocket League nicht. Wenn das Szenario zutrifft, können Sie daher Ihre Soundkonfigurationen überprüfen und die richtigen Standardkommunikationsgeräte auf Ihrem Computer entsprechend einstellen.
Mit den folgenden Schritten können Sie die Soundeinstellungen in Windows 11/10 anpassen:
- Klicken Sie zunächst in der Taskleiste mit der rechten Maustaste auf das Lautstärkesymbol und wählen Sie dann die Option Soundeinstellungen .
- Suchen Sie nun die Option Erweiterte Soundeinstellungen und klicken Sie im Fenster Soundeinstellungen darauf.
- Gehen Sie dann in dem sich öffnenden Fenster auf die Registerkarte Wiedergabe und wählen Sie die Hauptlautsprecher/Kopfhörer aus, die derzeit verwendet werden.
- Klicken Sie dann auf die Schaltfläche “ Als Standard festlegen“, um es als Standard festzulegen.
- Gehen Sie danach zur Registerkarte Aufnahme , wählen Sie Ihr aktives Mikrofongerät aus und klicken Sie auf die Schaltfläche Als Standard festlegen , um es zum Standardaufnahmegerät zu machen.
- Wenn Sie fertig sind, können Sie nicht verwendete Geräte deaktivieren, indem Sie mit der rechten Maustaste auf das nicht verwendete Gerät klicken und im angezeigten Kontextmenü die Option Deaktivieren auswählen .
- Starten Sie danach Rocket League neu und überprüfen Sie, ob die Voice-Chat-Funktion normal funktioniert.
Wenn die Voice-Chat-Funktion in Rocket League immer noch nicht funktioniert, können Sie mit der nächsten möglichen Lösung fortfahren.
5] Überprüfen Sie, ob das Spiel stummgeschaltet ist.
Möglicherweise haben Sie den Ton im Spiel stummgeschaltet, ohne es zu merken. Schalten Sie also den Ton ein und prüfen Sie, ob das Problem behoben ist.
6] Aktualisieren Sie Ihren Mikrofontreiber
Veraltete und beschädigte Gerätetreiber verursachen bekanntermaßen Probleme bei der ordnungsgemäßen Funktion von Geräten. Wenn Sie einen veralteten Mikrofontreiber haben, führt dies zu Problemen bei der Verwendung des Mikrofons in Ihren Spielen und Anwendungen. Aktualisieren Sie also Ihren Mikrofontreiber und prüfen Sie, ob die Voice-Chat-Funktion von Rocket League ordnungsgemäß funktioniert.
Hier sind die Schritte zum Aktualisieren des Mikrofontreibers in Windows 11/10:
- Drücken Sie zuerst Win+X und klicken Sie im daraufhin angezeigten Kontextmenü auf die Geräte-Manager-App.
- Erweitern Sie nun die Kategorie Audioeingänge und -ausgänge und klicken Sie mit der rechten Maustaste auf das Mikrofon.
- Wählen Sie dann die Option Treiber aktualisieren aus dem Kontextmenü und folgen Sie den Anweisungen, um den Vorgang abzuschließen.
- Windows sucht nun nach Updates für Ihren Treiber und aktualisiert diese.
- Wenn Sie fertig sind, starten Sie Ihren Computer neu und öffnen Sie Rocket League, um zu sehen, ob das Problem behoben ist.
Wenn das Problem weiterhin besteht, können Sie die folgende mögliche Lösung verwenden, um es zu beheben.
7] Windows aktualisieren
Wenn Sie noch nicht alle ausstehenden Windows-Updates installiert haben, tun Sie dies jetzt. Es wird empfohlen, Windows auf dem neuesten Stand zu halten, damit bei Ihren Spielen und Anwendungen keine Leistungsprobleme auftreten. Aktualisieren Sie also Windows mit der App „Einstellungen“, um das Problem zu beheben. Öffnen Sie zunächst die Einstellungen mit Win+I, navigieren Sie zur Registerkarte Windows-Updates und klicken Sie auf die Schaltfläche Nach Updates suchen. Windows sucht nach verfügbaren Windows-Updates, die Sie herunterladen und installieren können.
Wenn diese Methode das Problem nicht behebt, fahren Sie mit der nächsten möglichen Lösung fort.
8] Passen Sie die DNS-Einstellungen auf der Xbox an.
Wie auf der offiziellen Forumsseite von Epic Games erwähnt, können Xbox-Benutzer Probleme mit dem Voice-Chat beheben, indem sie ihre DNS-Einstellungen ändern. So ändern Sie den Standard-DNS auf Xbox One/Xbox Series X:
- Drücken Sie auf dem Startbildschirm der Systemsteuerung die Xbox-Taste auf Ihrem Xbox-Controller, um das Anleitungsmenü zu öffnen.
- Klicken Sie anschließend auf das Zahnradsymbol und dann auf die Option „ Alle Einstellungen “.
- Wechseln Sie nun zur Registerkarte Netzwerk und wählen Sie die Option Erweiterte Einstellungen .
- Wählen Sie dann „DNS-Einstellungen“ und klicken Sie dann auf „Manuell“.
- Geben Sie dann 8.8.8.8 für Primary DNS und 8.8.4.4 für Secondary DNS ein.
- Wenden Sie danach die Änderungen an und starten Sie Ihre Xbox-Konsole und Ihren Router neu.
Hoffentlich haben Sie jetzt keine Probleme mit dem Voice-Chat in Rocket League. Verwenden Sie in diesem Fall die folgende potenzielle Lösung.
9] Gruppenchat auswählen
Als nächstes können Sie die Party-Chat- Option als Ihren bevorzugten Sprachkanal auswählen . Sehen Sie, ob es gut funktioniert oder nicht. Öffnen Sie dazu im Rocket League-Spiel die „Einstellungen“ und gehen Sie auf den Reiter „CHAT“. Klicken Sie dann auf die Dropdown-Schaltfläche „Bevorzugter Sprachkanal“ und wählen Sie die Option „Gruppenchat“.
10] Überprüfen Sie die Rocket League-Spieldateien.
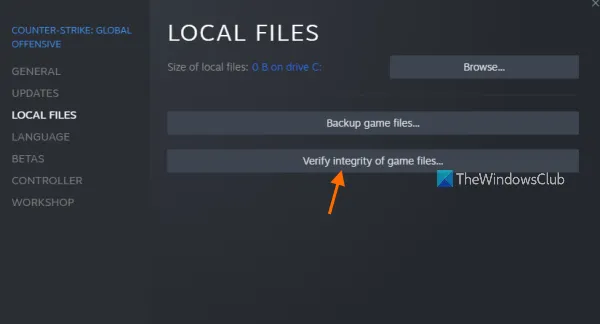
Wenn die Spieldateien infiziert sind oder fehlen, kann es vorkommen, dass der Voice-Chat im Spiel nicht richtig funktioniert. Wenn das Szenario zutrifft, können Sie daher versuchen, die Integrität der Spieldateien zu überprüfen, um das Problem zu beheben.
Wenn Sie Steam verwenden , um Rocket League zu spielen, versuchen Sie Folgendes:
- Öffnen Sie zuerst die Steam-App und geben Sie Ihre Bibliothek ein, um eine Liste der installierten Spiele anzuzeigen.
- Klicken Sie nun mit der rechten Maustaste auf Rocket League und tippen Sie im daraufhin angezeigten Kontextmenü auf die Option Eigenschaften.
- Gehen Sie dann zur Registerkarte „Lokale Dateien“ und klicken Sie auf die Schaltfläche „Integrität der Spieldateien überprüfen“ .
- Nachdem Steam die Überprüfung und Vorbereitung der Spieldateien abgeschlossen hat, versuchen Sie, das Spiel neu zu starten und prüfen Sie, ob das Problem behoben ist.
So überprüfen Sie Spieldateien im Epic Games Launcher :
- Starten Sie zunächst die Epic Games Launcher-App und navigieren Sie zu ihrer Bibliothek.
- Suchen Sie dann das Rocket League-Spiel und tippen Sie auf den Menüpunkt mit den drei Punkten neben dem Titel des Spiels.
- Klicken Sie nun auf „ Validieren “ und der Epic Games Launcher beginnt mit der Überprüfung und Reparatur Ihrer Spieldateien.
- Wenn Sie fertig sind, starten Sie das Spiel, um zu prüfen, ob das Problem behoben ist.
Hoffentlich funktioniert der Voice-Chat in Rocket League jetzt richtig.
Wie aktiviere ich den Voice-Chat in Rocket League?
Um den Voice-Chat in Rocket League zu aktivieren, öffnen Sie das Spiel und gehen Sie zu den Einstellungen. Gehen Sie danach zur Registerkarte CHAT und aktivieren Sie die Option Voice-Chat aktivieren.
Quelle: Der Windows-Club



Schreibe einen Kommentar