GoG Galaxy startet nicht oder stellt keine Verbindung zu Steam her
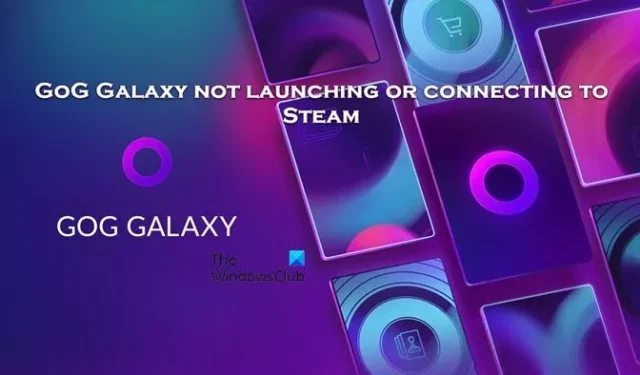
Lässt sich GOG Galaxy für Sie nicht starten oder keine Verbindung zu Steam herstellen ? Wenn ja, sind Sie nicht allein; Wir wissen, wie frustrierend es ist. Unabhängig davon, ob es schwierig ist, die App zu starten oder keine Verbindung zu Steam herzustellen, können diese Probleme behoben werden. In diesem Artikel werden wir Lösungen untersuchen, um zu erfahren, was zu tun ist, wenn GOG Galaxy nicht startet oder keine Verbindung zu Steam herstellt.
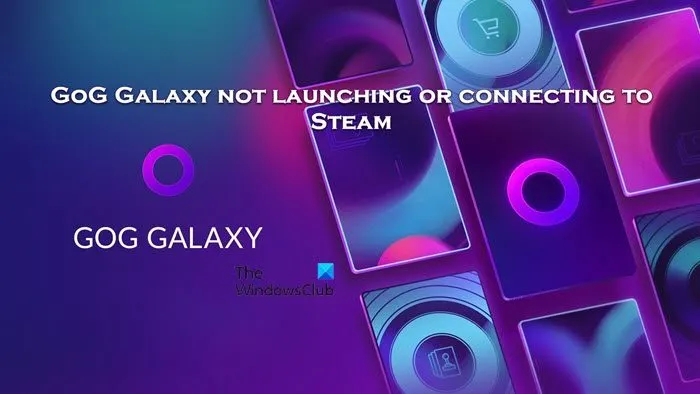
Behebung, dass GoG Galaxy nicht startet oder keine Verbindung zu Steam herstellt
Wenn GOG Galaxy nicht startet oder keine Verbindung zu Steam herstellt, führen Sie die oben genannte Lösung aus.
- Starten Sie GOG Galaxy und Steam neu
- Winsock zurücksetzen
- Lassen Sie GOG Galaxy und Steam durch die Firewall zu
- Aktivieren Sie Directplay
- Starten Sie das Spiel außerhalb von GOG Galaxy
- Defekten Code reparieren
Lass uns anfangen.
1] Starten Sie GOG Galaxy und Steam neu
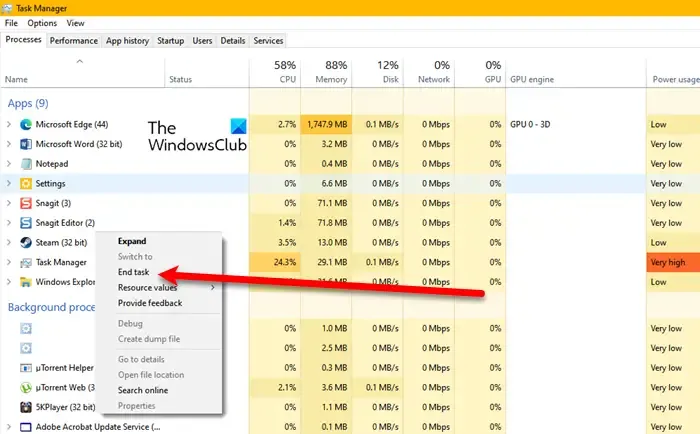
Wir alle wissen, dass es bei spielbezogenen Apps zu vorübergehenden Störungen oder Fehlern kommen kann, die die ordnungsgemäße Funktion beeinträchtigen. Durch einen Neustart von GOG Galaxy und Steam können nicht nur die Status zurückgesetzt und vorübergehende Probleme behoben werden, sondern auch eine Aktualisierung durchgeführt, die Verbindung wiederhergestellt, angesammelter Speicher gelöscht und Updates angewendet werden. Um dasselbe zu tun, öffnen Sie den Task-Manager, klicken Sie mit der rechten Maustaste auf das GOG Galaxy und wählen Sie Task beenden. Machen Sie dasselbe mit Steam, öffnen Sie dann beide Apps erneut und versuchen Sie es erneut.
2] Winsock zurücksetzen

Das Zurücksetzen von Winsock kann zur Behebung von Verbindungsproblemen beitragen, wenn dadurch Start- oder Verbindungsprobleme in GOG Galaxy verursacht werden. Wenn wir Winsock zurücksetzen , werden vorübergehende Störungen oder Fehlkonfigurationen behoben, die Kommunikationsprobleme zwischen dem Computer und dem Internet verursachen.
Klicken Sie auf Win+R, um das Dialogfeld „Ausführen“ zu öffnen, geben Sie cmd ein, um die Eingabeaufforderung zu öffnen, und drücken Sie die Tasten Strg + Umschalt + Eingabetaste.
Wählen Sie nun „Ja“, wenn die UAC-Eingabeaufforderung angezeigt wird
Führen Sie den folgenden Befehl aus.
netsh winsock reset
Starten Sie das Gerät, GOG Galaxy und Steam neu und prüfen Sie dann, ob das Problem behoben ist oder nicht.
3] GoG Galaxy und Steam durch die Firewall zulassen

Einer der häufigsten Gründe dafür, dass ein Spiel-Launcher oder ein Spiel nicht startet, sind Störungen durch die Antivirensoftware und die Firewall. Sie sind dafür berüchtigt, eingehende und ausgehende Verbindungen der App zu blockieren. Wenn GOG Galaxy oder Steam von der Firewall blockiert werden, können sie keine Verbindung zu ihren Servern oder untereinander herstellen. Daher empfehlen wir, sowohl GOG Galaxy als auch Steam durch die Firewall zuzulassen . Erlauben Sie Steam außerdem über die Firewall .
4] Aktivieren Sie Directplay
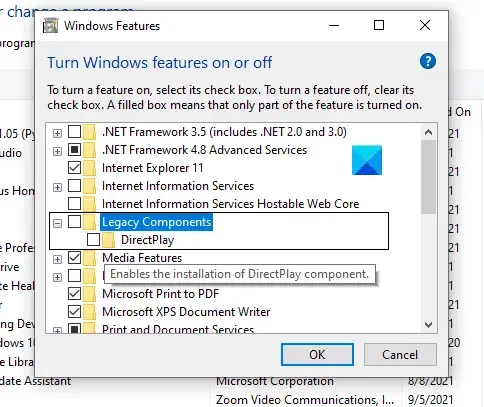
Bei dieser Lösung empfehlen wir die Aktivierung von DirectPlay, da GOG Galaxy und Steam auf verschiedene Systemkomponenten und Bibliotheken angewiesen sind, um ordnungsgemäß zu funktionieren, einschließlich DirectX, um Kompatibilitätsprobleme zu vermeiden. In einigen Fällen benötigen ältere Spiele auch DirectPlay, um für Netzwerkfunktionen oder andere Funktionen ordnungsgemäß zu funktionieren. DirectPlay ist eine Legacy-Komponente von DirectX, der Sammlung von Anwendungsprogrammierschnittstellen (APIs) von Microsoft zur Abwicklung von Multimedia-Aufgaben in Spielen und anderen Apps.
Um es zu aktivieren,
- Klicken Sie auf Win+R, um das Dialogfeld „Ausführen“ zu öffnen, geben Sie Folgendes ein und drücken Sie die Eingabetaste.
appwiz.cpl - Um das Fenster direkt im Snapshot zu öffnen, klicken Sie auf „Windows-Funktionen aktivieren oder deaktivieren“ und dann auf das Dropdown-Menü der Legacy-Komponente.
- Wählen Sie die Option „DirectPlay“ und klicken Sie auf die Schaltfläche „OK“, um die Änderungen zu speichern.
Überprüfen Sie nun, ob das Problem weiterhin besteht.
5] Starten Sie das Spiel außerhalb von GOG Galaxy
Wir empfehlen außerdem, das Spiel außerhalb von GOG Galaxy zu starten, um dies vorübergehend zu umgehen, wenn GPG Galaxy nicht startet oder keine Verbindung zu Steam herstellt. Um die ausführbare Datei des Spiels direkt zu starten und GOG Galaxy zu umgehen, öffnen Sie den Datei-Explorer, dann den GOG-Spieldatenordner und klicken Sie auf die ausführbare Datei für das Spiel, das Sie öffnen möchten. Wir können feststellen, ob die Probleme speziell bei GOG Galaxy liegen oder ob es am Spiel selbst liegt. Wenn das Spiel außerhalb von GOG Galaxy erfolgreich gestartet wird, fahren Sie mit der nächsten Lösung fort.
6] Defekten Code reparieren
Das Problem ist auch auf eine veraltete Implementierung der Community-Integration in Galaxy zurückzuführen, die diese unwirksam macht. Das größere Problem liegt jedoch nicht darin, sondern darin, dass CDPR es im gleichen Zustand belässt und dem Ersetzen des fehlerhaften Codes keine Priorität einräumt. Und genau das werden wir in dieser Lösung tun.
- Melden Sie sich ordnungsgemäß von GOG Galaxy ab und beenden Sie alle damit verbundenen Aufgaben über den Task-Manager.
- Navigieren Sie nun zur folgenden Adresse, um den Plug-in-Ordner zu öffnen:
%LOCALAPPDATA%\GOG.com\Galaxy\plugins\installed\steam_ca27391f-2675-49b1-92c0-896d43afa4f8 - Löschen Sie den darin enthaltenen Inhalt. Nehmen Sie jedoch keine Änderungen am Ordner vor und bewahren Sie ihn für die nächsten Schritte auf.
- Laden Sie die aktualisierte Version der Community-Integration von github.com herunter und legen Sie sie jetzt in demselben Ordner ab, in dem wir den Inhalt entfernt haben.
- Starten Sie GOG Galaxy, melden Sie sich an und richten Sie nun die Steam-Integration ein.
Hoffentlich gibt es keinen Fehler, der Sie davon abhält.
Kann ich GOG-Spiele über Steam starten?
Leider können Sie Spiele, die Sie bei GOG gekauft haben, nicht in Steam verwenden. Jedes Spiel auf Steam verfügt über einen einzigartigen Code, der exklusiv für die Plattform gilt. Wenn das Spiel, das Sie von GOG spielen möchten, jedoch auch kostenlos auf Steam erhältlich ist, können Sie es dort spielen. Andernfalls müssen Sie es für die Verwendung auf der Steam-Plattform erneut kaufen.
Ist GOG besser als Steam?
Bei der Entscheidung, ob Sie sich für GOG oder Steam entscheiden, sollten Sie Faktoren wie Ihre Präferenzen in Bezug auf DRM, Spielverfügbarkeit, Preise, Community-Funktionen und zusätzliche Dienste berücksichtigen. Wenn Sie Wert auf DRM-freie Spiele legen, ist GOG möglicherweise die bessere Option für Sie.



Schreibe einen Kommentar