Gmail lädt langsam; Bleibt für immer auf dem Ladebildschirm hängen
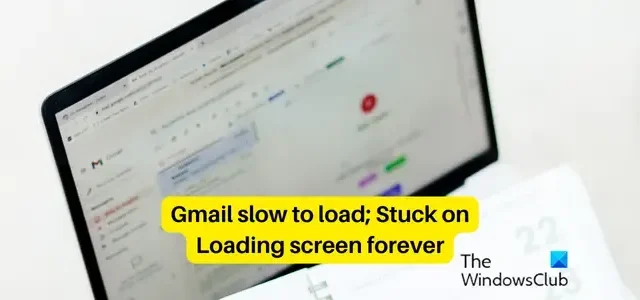
Wird Gmail auf Ihrem Windows-PC zu langsam geladen ? Einige Benutzer haben berichtet, dass das Laden von Gmail in ihren Webbrowsern ewig dauert. Viele bleiben für immer auf dem Gmail-Ladebildschirm hängen . Wenn Sie nun vor dem gleichen Problem stehen, sind Sie bei uns genau richtig. Hier besprechen wir die Gründe für die langsame Ladegeschwindigkeit von Gmail und wie Sie das Problem beheben können.
Warum bleibt mein Gmail-Konto beim Laden hängen?
Wenn Ihr Gmail-Konto im Ladebildschirm hängen bleibt, kann das mehrere Gründe haben. Eine langsame Internetverbindung oder andere Verbindungsprobleme können einer der Hauptgründe dafür sein. Darüber hinaus kann auch ein Ausfall des Gmail-Dienstes dazu führen. Andere Gründe hierfür können beschädigter Browser-Cache und in Ihrem Browser installierte Cookies sowie problematische Erweiterungen sein.
Gmail lädt langsam; Bleibt für immer auf dem Ladebildschirm hängen
Wenn Gmail auf Ihrem Computer zu langsam geladen wird oder für immer auf dem Ladebildschirm hängen bleibt, finden Sie hier die Fehlerbehebungsmethoden, mit denen Sie das Problem beheben können:
- Erste Checkliste.
- Löschen Sie Ihre Browserdaten.
- Deaktivieren Sie Browsererweiterungen oder Add-ons.
- Laden Sie die grundlegende HTML-Ansicht von Gmail.
- Deaktivieren Sie vorübergehend die erweiterten Gmail-Einstellungen.
- Schalten Sie POP oder IMAP vorübergehend aus.
- Löschen Sie zusätzliche Gmail-Labels und -Filter.
- Verringern Sie die Anzahl der Nachrichten auf einer Seite.
- Versuchen Sie, Gmail in einem anderen Browser zu öffnen.
- Setzen Sie Ihren Browser zurück oder installieren Sie ihn neu.
1] Erste Checkliste
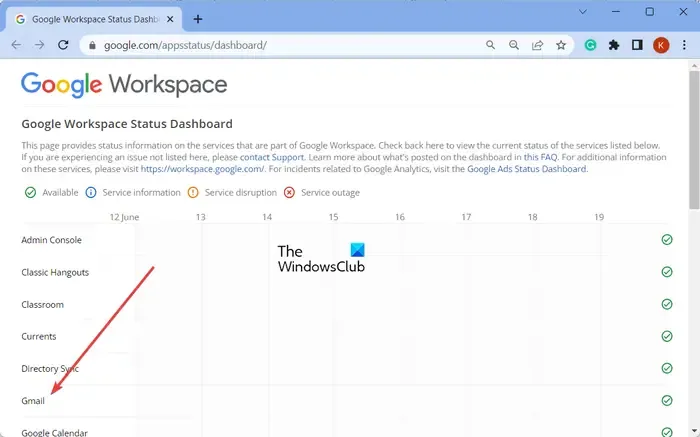
- Überprüfen Sie den Status der Gmail-Server auf der Google Workspace- Status-Dashboard- Seite und stellen Sie sicher, dass ihre Dienste betriebsbereit sind. Wenn es am Ende von Gmail zu einem Ausfall oder einem Serverproblem kommt, bleibt der Ladebildschirm für immer hängen und Gmail wird nicht geladen.
- Stellen Sie sicher, dass Ihre Internetverbindung stabil ist und einwandfrei funktioniert. Eine schwache, inaktive oder instabile Internetverbindung führt dazu, dass Gmail langsam lädt.
- Gmail unterstützt die meisten modernen Browser . Stellen Sie daher sicher, dass Sie einen dieser Browser verwenden. Stellen Sie außerdem sicher, dass Cookies und JavaScript in Ihrem Webbrowser aktiviert sind.
2] Löschen Sie Ihre Browserdaten
Solche Leistungsprobleme bei Websites und anderen Diensten in einem Browser werden normalerweise durch umfangreiche, veraltete und beschädigte Browserdaten verursacht. Wir empfehlen Ihnen, den Cache und die Cookies Ihres Browsers zu leeren und zu prüfen, ob das hilft.
Google Chrome:
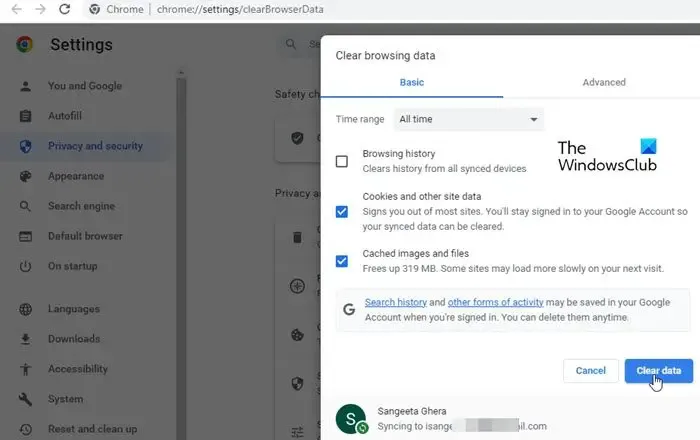
- Starten Sie zunächst Chrome und drücken Sie oben rechts auf die Menüschaltfläche mit den drei Punkten.
- Klicken Sie anschließend auf die Option Weitere Tools > Browserdaten löschen .
- Wählen Sie in der geöffneten Eingabeaufforderung „Gesamte Zeit“ als Zeitbereich aus.
- Aktivieren Sie nun die Optionen „Cookies und andere Websitedaten“ und „Cache Bilder und Dateien“ .
- Klicken Sie abschließend auf die Schaltfläche „Daten löschen“ und prüfen Sie, ob Gmail schnell lädt oder nicht.
Mozilla Firefox:
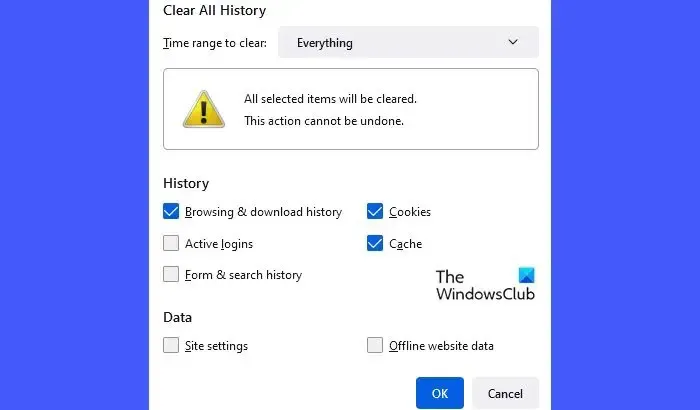
- Öffnen Sie zunächst die Firefox-App und klicken Sie auf die Menüschaltfläche mit den drei Balken.
- Wählen Sie nun die Option „Verlauf“ und klicken Sie auf die Schaltfläche „Letzten Verlauf löschen“ .
- Stellen Sie anschließend den Zeitbereich zum Bereinigen auf „ Alles“ ein und aktivieren Sie „Gespeichert “ und „Cookies“ .
- Tippen Sie anschließend auf die Schaltfläche „OK“, um den Cache und die Cookie-Daten aus Firefox zu löschen.
Microsoft Edge:
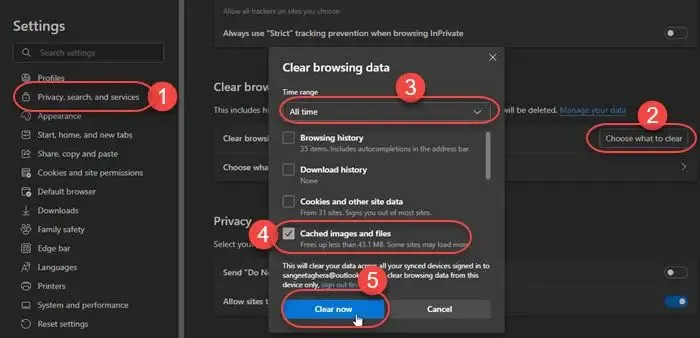
- Öffnen Sie zunächst Edge, klicken Sie auf die Schaltfläche mit den drei Punkten im Menü ( Einstellungen und mehr ) und wählen Sie Verlauf aus .
- Tippen Sie nun im Verlaufsfenster auf die Menüschaltfläche mit den drei Punkten und wählen Sie die Option „Browserdaten löschen“ .
- Aktivieren Sie als Nächstes die Kontrollkästchen „Cookies und andere Websitedaten“ und „Zwischengespeicherte Bilder und Dateien“ , stellen Sie den Zeitbereich auf „Alle Zeiten“ ein und klicken Sie auf die Schaltfläche „ Jetzt löschen“ .
Nach dem Löschen des Browser-Cache und der Cookies sollte das Problem mit dem langsamen Laden von Gmail jetzt behoben sein. Wenn nicht, gibt es einige andere Methoden, mit denen Sie die Leistung von Gmail beschleunigen können.
3] Deaktivieren Sie Browsererweiterungen oder Add-ons
Öffnen Sie einen Inkognito-Tab in Ihrem Browser und prüfen Sie, ob Sie Gmail problemlos öffnen können oder nicht. Wenn ja, besteht die Möglichkeit, dass dieses Problem aufgrund einer installierten Browsererweiterung auftritt. In diesem Fall können Sie problematische Erweiterungen in Ihrem Browser deaktivieren oder deinstallieren .
Google Chrome:
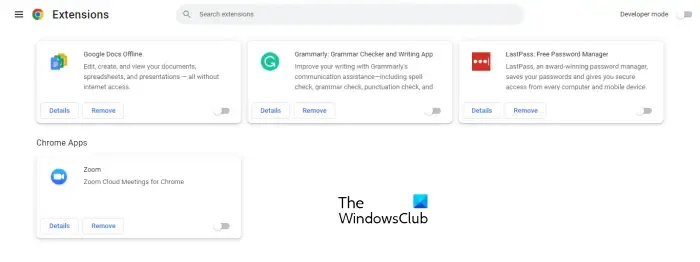
- Öffnen Sie zunächst Chrome, klicken Sie auf die Menüschaltfläche mit den drei Punkten und wählen Sie Weitere Tools > Erweiterungen .
- Deaktivieren Sie auf der geöffneten Seite alle verdächtigen Erweiterungen oder entfernen Sie sie, um sie dauerhaft zu deinstallieren.
Mozilla Firefox:
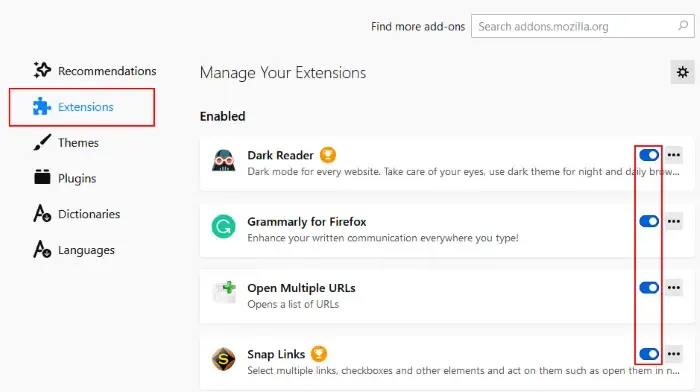
- Drücken Sie in Firefox die Menüschaltfläche mit den drei Balken und klicken Sie auf Add-ons und Themes .
- Sie können jetzt eine verdächtige Weberweiterung deaktivieren oder entfernen.
Microsoft Edge:
- Öffnen Sie zunächst Edge, klicken Sie auf die Schaltfläche „Einstellungen und mehr“ und wählen Sie „Erweiterungen“ > „Erweiterungen verwalten“.
- Jetzt können Sie Weberweiterungen ganz einfach deaktivieren oder deinstallieren.
4] Laden Sie die grundlegende HTML-Ansicht von Gmail
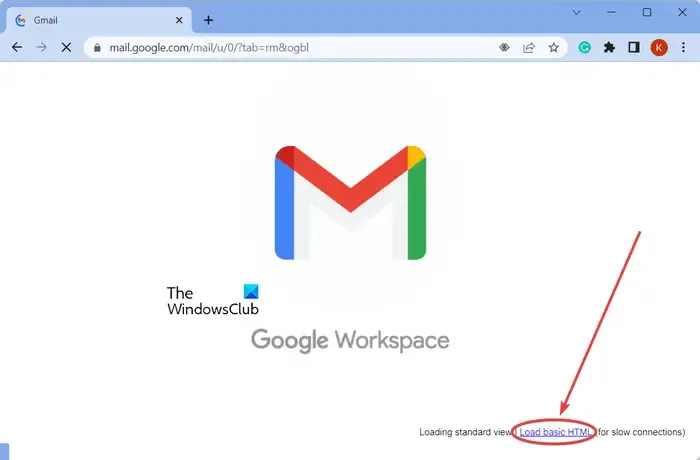
Wenn Sie das Problem des langsamen Ladens von Gmail schnell beheben möchten, können Sie sich für die einfache HTML-Ansicht Ihres Gmail entscheiden. Während Gmail geladen wird, wird die Option „Basic HTML laden“ angezeigt , die für langsame Verbindungen empfohlen wird. Sie können einfach auf diese Option klicken und Ihr Gmail-Konto wird geladen. Sie können dann auf Ihre E-Mails zugreifen und andere Aufgaben ausführen.
5] Deaktivieren Sie vorübergehend die erweiterten Gmail-Einstellungen
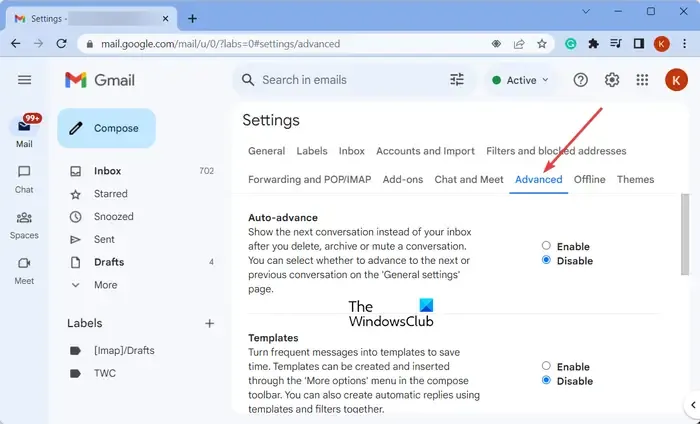
Deaktivieren Sie die erweiterten Einstellungen von Gmail, um die Geschwindigkeit und Leistung zu verbessern, und prüfen Sie, ob das für Sie funktioniert.
Als Administrator können Sie die erweiterten Einstellungen von Gmail konfigurieren. Wenn Sie möchten, dass Gmail für Ihre Nutzer schneller geladen wird, können Sie versuchen, bestimmte Optionen in den erweiterten Gmail-Einstellungen zu deaktivieren.
Um darauf zuzugreifen, melden Sie sich bei Ihrem G Suite-Konto an und gehen Sie zu Apps > Google Workspace > Gmail > Erweiterte Einstellungen .
Anschließend können Sie versuchen, einige nicht unbedingt erforderliche Optionen zu deaktivieren und dann prüfen, ob das Problem behoben ist.
Darüber hinaus können Sie die erweiterten Einstellungen auch für Ihr individuelles Gmail-Konto deaktivieren. Klicken Sie dazu auf die Option „Einstellungen“ > „Alle Einstellungen anzeigen“ und wechseln Sie zur Registerkarte „Erweitert“ . Deaktivieren Sie anschließend alle oder ausgewählte Optionen.
Sehen Sie, ob dadurch die Gesamtgeschwindigkeit von Gmail auf Ihrem Computer verbessert wurde oder nicht.
6] Schalten Sie POP oder IMAP vorübergehend aus
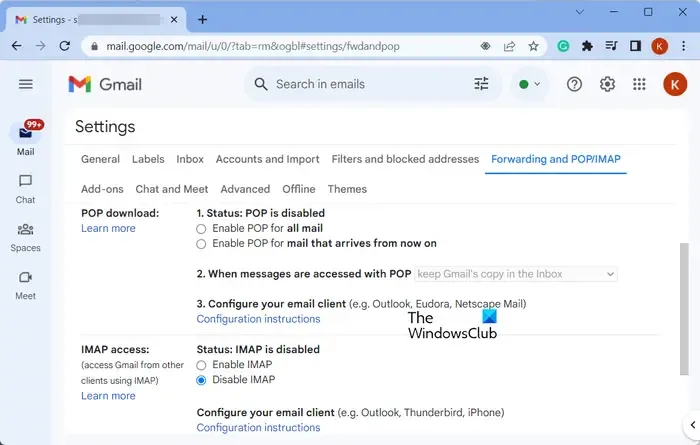
Um die Gmail-Geschwindigkeit zu erhöhen, können Sie POP oder IMAP für das betroffene Konto in Ihrer Domain vorübergehend deaktivieren. So können Sie das tun:
- Melden Sie sich zunächst mit Ihrem Google Workspace-Konto bei Gmail an.
- Klicken Sie nun auf das zahnradförmige Symbol namens „Einstellungen“ und wählen Sie dann die Option „Einstellungen“.
- Wechseln Sie als Nächstes zur Registerkarte Weiterleitung und POP/IMAP .
- Danach, falls aktiviert, deaktivieren Sie POP und IMAP und klicken Sie auf die Schaltfläche „Änderungen speichern“ .
Überprüfen Sie, ob Gmail immer noch langsam lädt oder ob das Problem behoben ist. Wenn nicht, können Sie die nächste Methode verwenden, um das Leistungsproblem von Gmail zu beheben.
7] Löschen Sie zusätzliche Gmail-Labels und -Filter
Wie auf der Gmail-Hilfeseite erwähnt, können Sie die Leistung von Gmail steigern, indem Sie unnötige Labels und Filter aus Ihrem Konto löschen. Es wird empfohlen, die Anzahl Ihrer Etiketten und Filter unter 500 zu halten.

Um einige Labels zu löschen, bewegen Sie den Mauszeiger über ein Label im Abschnitt „Labels“ im linken Bereich und klicken Sie auf die damit verbundene Menüschaltfläche mit den drei Punkten. Klicken Sie anschließend auf die Option „Label entfernen“ und bestätigen Sie den Löschvorgang. Ebenso können Sie auch andere Etiketten entfernen.
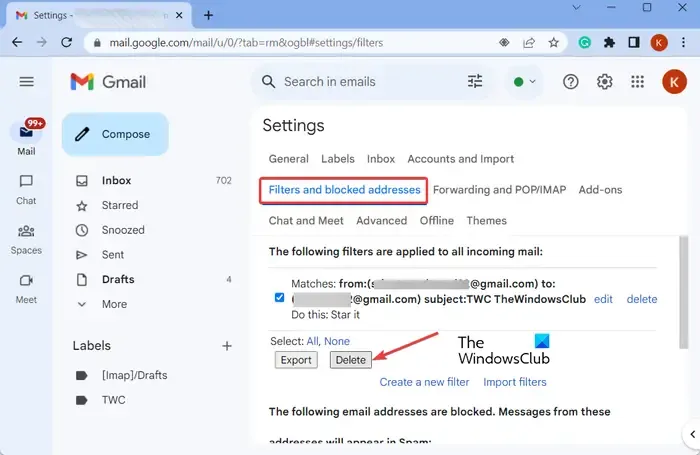
Um Filter zu löschen, klicken Sie auf die Option Einstellungen > Alle Einstellungen anzeigen . Wechseln Sie anschließend zur Registerkarte „Filter und blockierte Adressen“ und wählen Sie die Filter aus, die Sie entfernen möchten. Klicken Sie anschließend auf die Schaltfläche „Löschen“ und befolgen Sie die angezeigten Anweisungen, um den Filterentfernungsvorgang abzuschließen.
Überprüfen Sie, ob Gmail nach dem Entfernen von Labels und Filtern schneller lädt als zuvor.
8] Verringern Sie die Anzahl der Nachrichten auf einer Seite
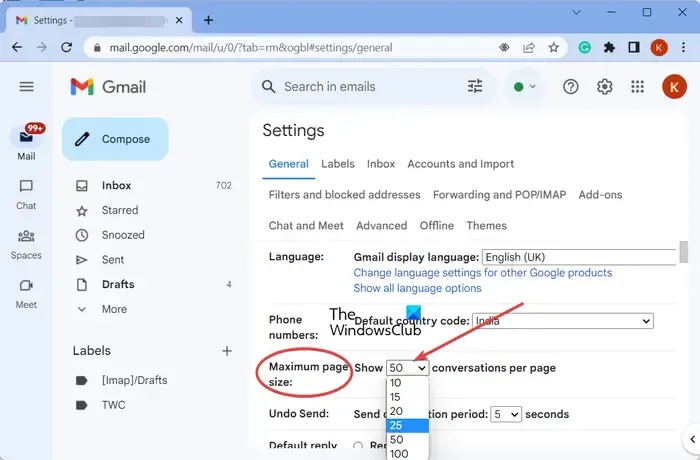
Sie können auch die Anzahl der Nachrichten reduzieren, die auf einer einzelnen Seite angezeigt werden, um Gmail schneller zu laden. Hier sind die Schritte dazu:
- Öffnen Sie zunächst Gmail und klicken Sie oben rechts im Fenster auf das Symbol „Einstellungen“.
- Klicken Sie nun auf die Option Alle Einstellungen anzeigen .
- Suchen Sie als Nächstes auf der Registerkarte „Allgemein“ nach der Einstellung „Maximale Seitengröße“.
- Wählen Sie anschließend eine niedrigere Zahl, um weniger Konversationen oder E-Mails auf einer Seite anzuzeigen.
- Wenn Sie fertig sind, klicken Sie auf die Schaltfläche „Änderungen speichern“ , um die Änderungen zu übernehmen.
9] Versuchen Sie, Gmail in einem anderen Browser zu öffnen
Sie können auch versuchen, Gmail in einem anderen Webbrowser zu öffnen und zu prüfen, ob das Problem behoben ist. Wenn dieses Problem mit Google Chrome auftritt, versuchen Sie es mit Microsoft Edge oder Mozilla Firefox. Und ebenfalls. Wenn das Problem bei allen Webbrowsern gleich bleibt, können Sie die oben genannten Tipps nutzen, um die Leistung von Gmail zu verbessern.
10] Setzen Sie Ihren Browser zurück oder installieren Sie ihn neu
Wenn das Problem weiterhin besteht, können Sie Ihren Webbrowser auf die Standardeinstellungen zurücksetzen. Einige Anpassungen oder Änderungen in Ihrem Browser könnten dieses Problem verursachen. Setzen Sie daher Ihren Browser auf den Originalzustand zurück und prüfen Sie, ob das Problem behoben ist.
Hier sind die Schritte zum Zurücksetzen von Google Chrome :
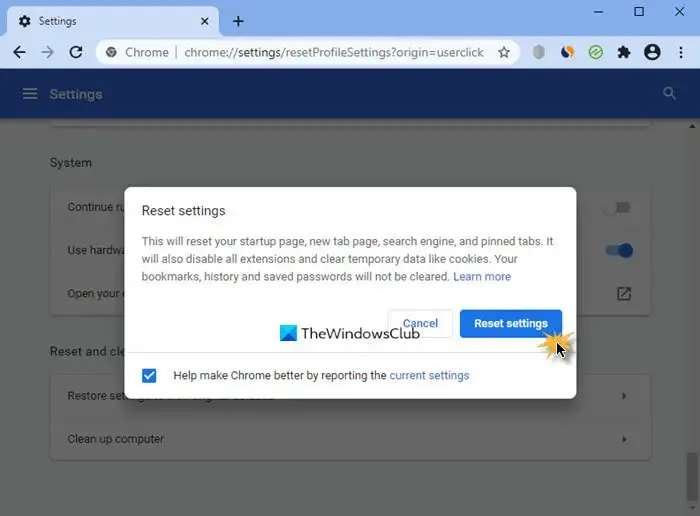
- Klicken Sie zunächst auf die Menüschaltfläche mit den drei Punkten und drücken Sie die Option „Einstellungen“ .
- Wählen Sie nun die Option „Einstellungen zurücksetzen“ und klicken Sie auf die Option „Einstellungen auf die ursprünglichen Standardwerte zurücksetzen“ .
- Befolgen Sie anschließend die angezeigten Anweisungen, um den Vorgang abzuschließen.
Ebenso können Sie die Browser Firefox und Microsoft Edge zurücksetzen .
Wenn das Problem immer noch auftritt, sollten Sie erwägen, Ihren Webbrowser zu deinstallieren , die neueste Version des Browsers von der offiziellen Website herunterzuladen und den Browser erneut auf Ihrem Computer zu installieren.
Ich hoffe, dieser Leitfaden hilft Ihnen dabei, das Problem des langsamen Ladens von Gmail zu beheben und die Leistung zu steigern.
Wie kann ich den Abruf in Gmail beschleunigen?
Um das Laden von Gmail zu beschleunigen, verwenden Sie eine starke Internetverbindung oder wechseln Sie zu einer kabelgebundenen Verbindung. Sie können auch die erweiterten Einstellungen in Ihrem Gmail deaktivieren, zusätzliche Labels und Filter löschen, die Anzahl der auf einer Seite angezeigten Nachrichten verringern oder POP oder IMAP deaktivieren. Löschen Sie außerdem Ihre Browserdaten, deaktivieren Sie Erweiterungen oder setzen Sie Ihren Browser zurück, um das Problem zu beheben.



Schreibe einen Kommentar