Sie erhalten den Fehler 0x8A150049 im Microsoft Store? Beheben Sie das Problem mit diesem Handbuch
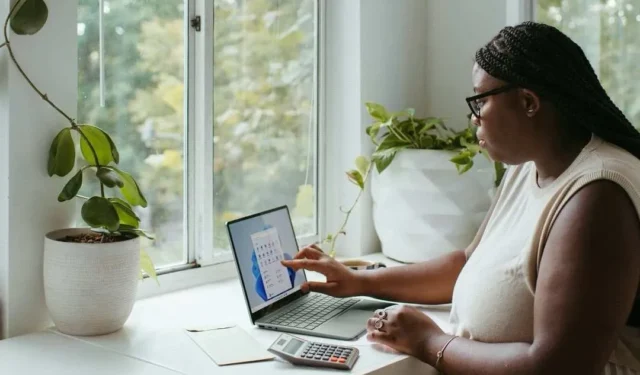
Es gibt verschiedene Gründe, warum beim Installieren einer App auf Ihrem Windows 10- oder 11-Computer im Microsoft Store der Fehlercode 0x8A150049 auftreten kann. Es kann ein Problem mit dem Microsoft Store selbst oder mit Ihren PC-Einstellungen sein. Auch Verbindungsprobleme sind ein Faktor.
Der Fehlercode 0x8A150049 im Microsoft Store verhindert, dass Sie eine vorhandene App aktualisieren oder eine neue Anwendung installieren können. Da es sich um die App-Installation handelt, können auch Fehler bei Ihrem Windows-Installationsdienst oder Ihrer Komponente zum Problem beitragen.
Fixes zum Ausprobieren beim Umgang mit dem Fehlercode 0x8A150049 im Microsoft Store
Versuchen wir, eine mögliche Lösung für Ihren Microsoft Store-Fehler zu finden. Sie werden die Ursache des Problems möglicherweise nie genau kennen. Wenn Sie jedoch diese verschiedenen Tipps zur Fehlerbehebung ausprobieren, können Sie das Problem auf einem Windows-PC möglicherweise beheben.
Lösung Nr. 1 – Führen Sie die Problembehandlung für Windows Store-Apps aus
- Öffnen Sie die Windows-Einstellungen.
- Gehen Sie zu System.
- Gehen Sie zur Fehlerbehebung.
- Wählen Sie Andere Problembehandlungen aus.
- Suchen Sie nach Windows Store-Apps.
- Klicken Sie daneben auf die Schaltfläche „Ausführen“.
- Warten Sie, bis der Vorgang abgeschlossen ist.
Lösung Nr. 2 – Microsoft Store-Cache leeren
- Starten Sie die Eingabeaufforderung oder das Ausführen-Fenster.
- Geben Sie wsreset.exe ein.
- OK klicken.
Lösung Nr. 3 – Transport Layer Security (TLS) aktivieren
- Öffnen Sie das Fenster Systemsteuerung.
- Suchen Sie nach Internetoptionen.
- Navigieren Sie in der Option „Interneteigenschaften“ zur Registerkarte „Erweitert“.
- Suchen Sie nach „SSL 3.0 verwenden“, „TLS 1.0 verwenden“ und „1.1 verwenden“ und deaktivieren Sie die Kontrollkästchen.
- Suchen Sie nach „TLS 1.2 verwenden“ und „TLS 1.3 verwenden“ und aktivieren Sie die Kontrollkästchen.
- Klicken Sie auf die Schaltfläche Übernehmen.
- Klicken Sie auf die Schaltfläche OK.
Lösung Nr. 4 – Starttyp im Windows Installer-Dienst ändern
- Öffnen Sie den Windows-Dienste-Manager.
- Suchen Sie den Windows Installer-Dienst und klicken Sie mit der rechten Maustaste darauf.
- Klicken Sie auf Eigenschaften.
- Gehen Sie zum Starttyp und ändern Sie ihn auf Automatisch.
- Klicken Sie auf die Schaltfläche Start.
Lösung Nr. 5 – Microsoft Store zurücksetzen
- Starten Sie die Windows-Einstellungen.
- Gehen Sie zu Apps und dann zu Apps & Features.
- Wählen Sie „App-Liste“.
- Gehen Sie zum Microsoft Store und klicken Sie daneben auf das Symbol mit den drei Punkten.
- Wählen Sie Erweiterte Optionen.
- Gehen Sie zu Zurücksetzen.
- Klicken Sie auf Reparieren. Sie können auch auf Zurücksetzen klicken.
Einpacken
Probleme bei der Installation einer App im Microsoft Store können frustrierend sein, da Sie die neue Anwendung dadurch nicht auf Ihrem Windows-Gerät nutzen können. Aber keine Angst! Für diese Probleme gibt es immer Lösungen. Probieren Sie die oben genannten Tipps aus und sehen Sie, ob sie Ihnen helfen können!



Schreibe einen Kommentar