Holen Sie sich den neuesten Realtek Wi-Fi-Treiber für Windows 11 [HP, Asus, Dell, Lenovo]
![Holen Sie sich den neuesten Realtek Wi-Fi-Treiber für Windows 11 [HP, Asus, Dell, Lenovo]](https://cdn.thewindowsclub.blog/wp-content/uploads/2024/01/realtek-wi-fi-driver-windows-11-1-640x375.webp)

Wenn Ihr Laptop oder PC einen Realtek Wi-Fi-Treiber für Windows 11 verwendet, erfahren Sie in diesem Artikel, wie Sie die neueste Version erhalten und installieren. Unabhängig davon, ob Sie ein Gerät von HP, Asus, Dell, Lenovo oder einer anderen Marke besitzen, haben die WR-Softwareexperten im Folgenden die Methoden zum Herunterladen und Installieren des Realtek Wi-Fi-Treibers erläutert.
Wie lade ich den Realtek Wi-Fi-Treiber für Windows 11 herunter?
1. Installieren Sie die neuesten Windows 11-Updates
- Klicken Sie auf die Schaltfläche Start und gehen Sie zu Einstellungen.
- Wählen Sie als Nächstes rechts den Abschnitt Windows Update und klicken Sie auf die Schaltfläche „Nach Updates suchen“.

- Wenn Sie bereits über ausstehende Updates verfügen, wird die Meldung Herunterladen & Klicken Sie stattdessen auf die Schaltfläche „Installieren“. Klicken Sie also darauf, um alles zu installieren.
- Danach gehen Sie zur Sicherheit im Windows Update-Fenster zu Erweiterte Optionen und klicken Sie auf Optionale Updates.
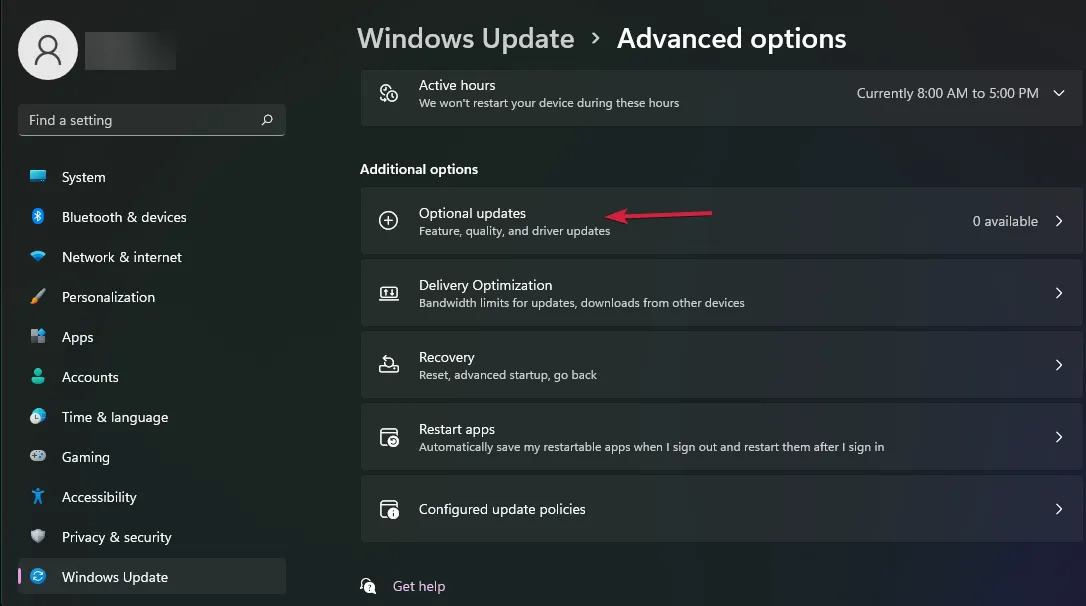
- Wenn Sie Treiberaktualisierungen sehen, aktivieren Sie deren Kontrollkästchen und klicken Sie auf Herunterladen & InstallierenSchaltfläche.
Der einfachste Weg, den Realtek Wi-Fi-Treiber für Windows 11 herunterzuladen und zu installieren, besteht darin, einfach Ihr Betriebssystem zu aktualisieren. Microsoft bindet die neuesten von den Herstellern vertriebenen Treiber ein und überprüft diese auch, sodass dies auch der sicherste Weg ist.
2. Laden Sie den Realtek Wi-Fi-Treiber aus dem Microsoft Update-Katalog herunter
- Gehen Sie zur Microsoft Update Catalog-Webseite und suchen Sie nach dem Realtek Wi-Fi-Treiber.
- Jetzt sehen Sie die neuesten Treiber in der Liste. Klicken Sie also auf die Schaltfläche Herunterladen für den Treiber, der Ihrer Betriebssystemversion entspricht.

Der Vorteil, den Realtek Wi-Fi-Treiber aus dem Windows Update-Katalog zu beziehen, besteht darin, dass Sie, wenn der neueste Treiber nicht funktioniert, einen älteren besorgen und ihn testen können. Am Ende dieses Artikels haben wir auch eine Methode zur Installation des eigentlichen Treibers aufgeführt, falls Sie nicht wissen, wie das geht.
3. Laden Sie den Realtek Wi-Fi-Treiber von der Website des Herstellers herunter
- Gehen Sie zur Treiber-Supportseite des Herstellers und geben Sie den Produkttyp an.
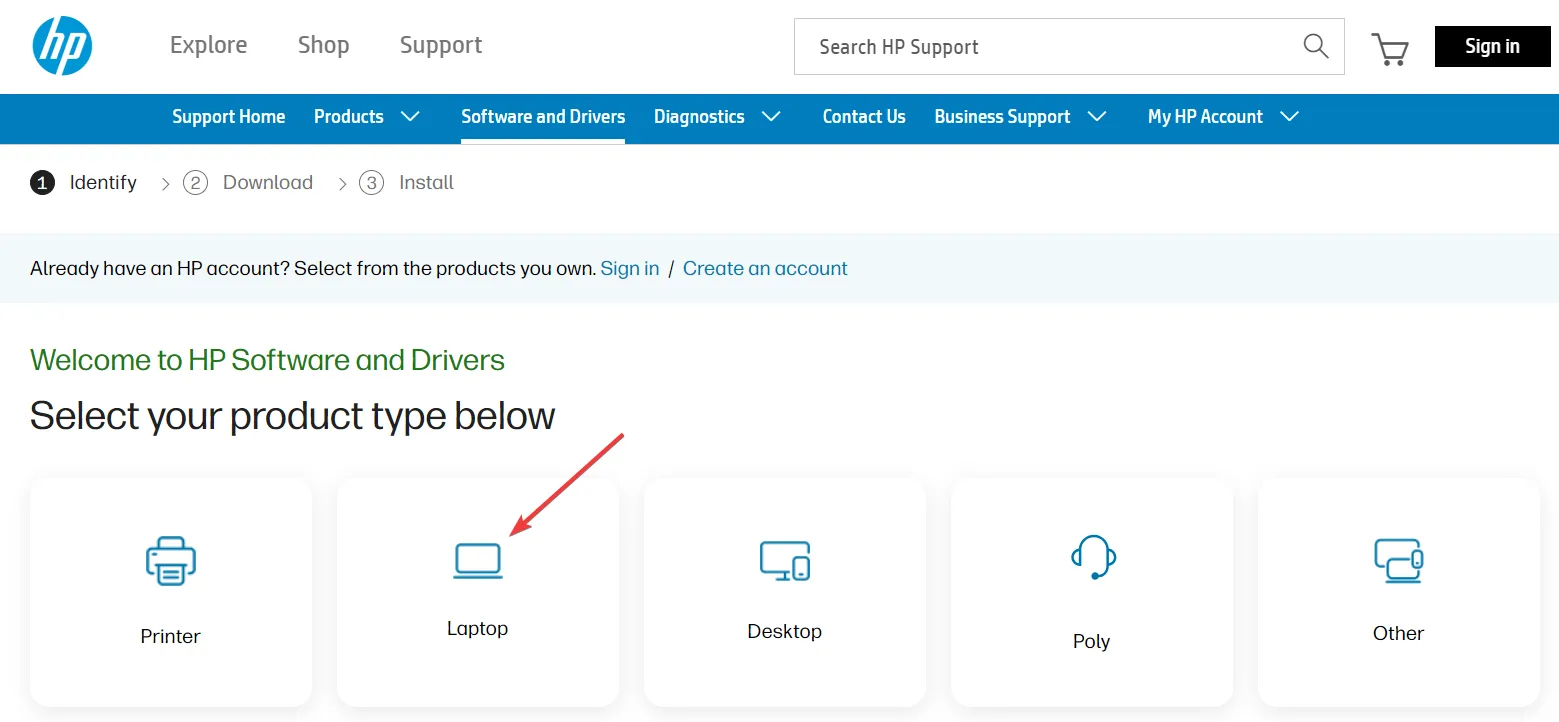
- Jetzt können Sie entweder die Web-App das Produkt automatisch erkennen lassen oder unten seine Seriennummer eingeben.
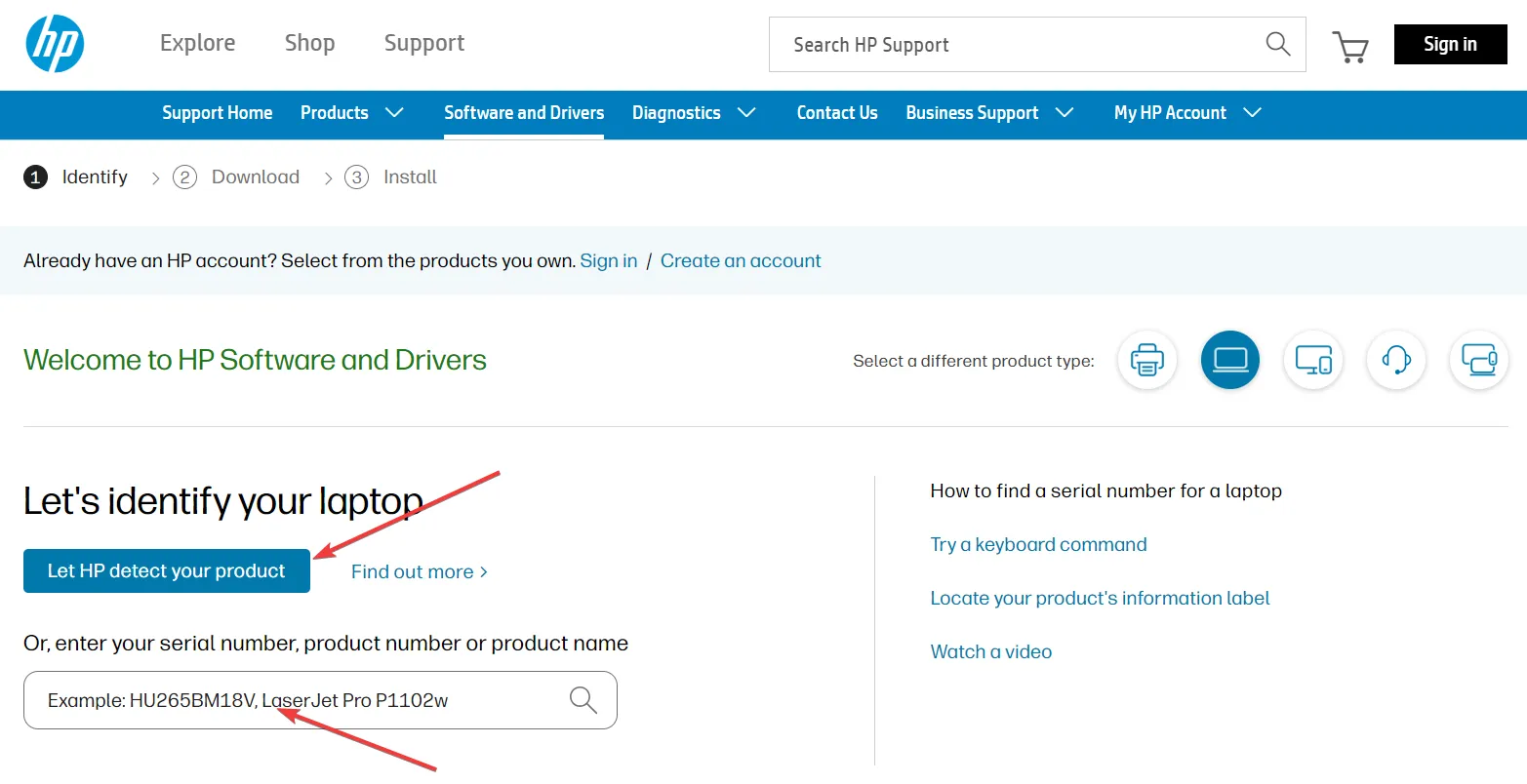
- Befolgen Sie die Anweisungen auf dem Bildschirm, um den richtigen WLAN-Treiber für Ihr Gerät zu erhalten.
Unser Beispiel konzentrierte sich auf HP-Geräte, aber es ist der gleiche Prozess für alle anderen Markenhersteller wie Dell, Lenovo, Asus, Acer usw.
4. Laden Sie den Realtek Wi-Fi-Treiber mit einer speziellen App herunter
Einige Hersteller bieten spezielle Treiber-Download-Apps an, die auf Ihrem Gerät vorinstalliert sind. Dell bietet beispielsweise die Support Assist-App an. Für Lenovo gibt es die Service Bridge.
Mithilfe dieser vorinstallierten Tools können Sie schnell die richtigen Treiber für Ihr System erhalten. Sie können jedoch auch Treiberaktualisierungssoftware von Drittanbietern verwenden, die ebenfalls über automatische Funktionen verfügen, um die neuesten Versionen zu erhalten und sogar andere Probleme zu beheben.
Wenn Sie schließlich einen diskreten Netzwerkschnittstellen-Controller in Ihrem PC installiert haben, können Sie auch die Realtek-Download-Website besuchen und den Treiber herunterladen .
Wie installiere ich den Realtek Wi-Fi-Treiber unter Windows 11?
1. Aktualisieren Sie den WLAN-Treiber
- Klicken Sie mit der rechten Maustaste auf die Schaltfläche Start und wählen Sie Geräte-Manager aus der Liste der Optionen aus.
- Erweitern Sie den Abschnitt Netzwerkadapter, klicken Sie mit der rechten Maustaste auf den WLAN-Adapter und wählen Sie Treiber aktualisieren.
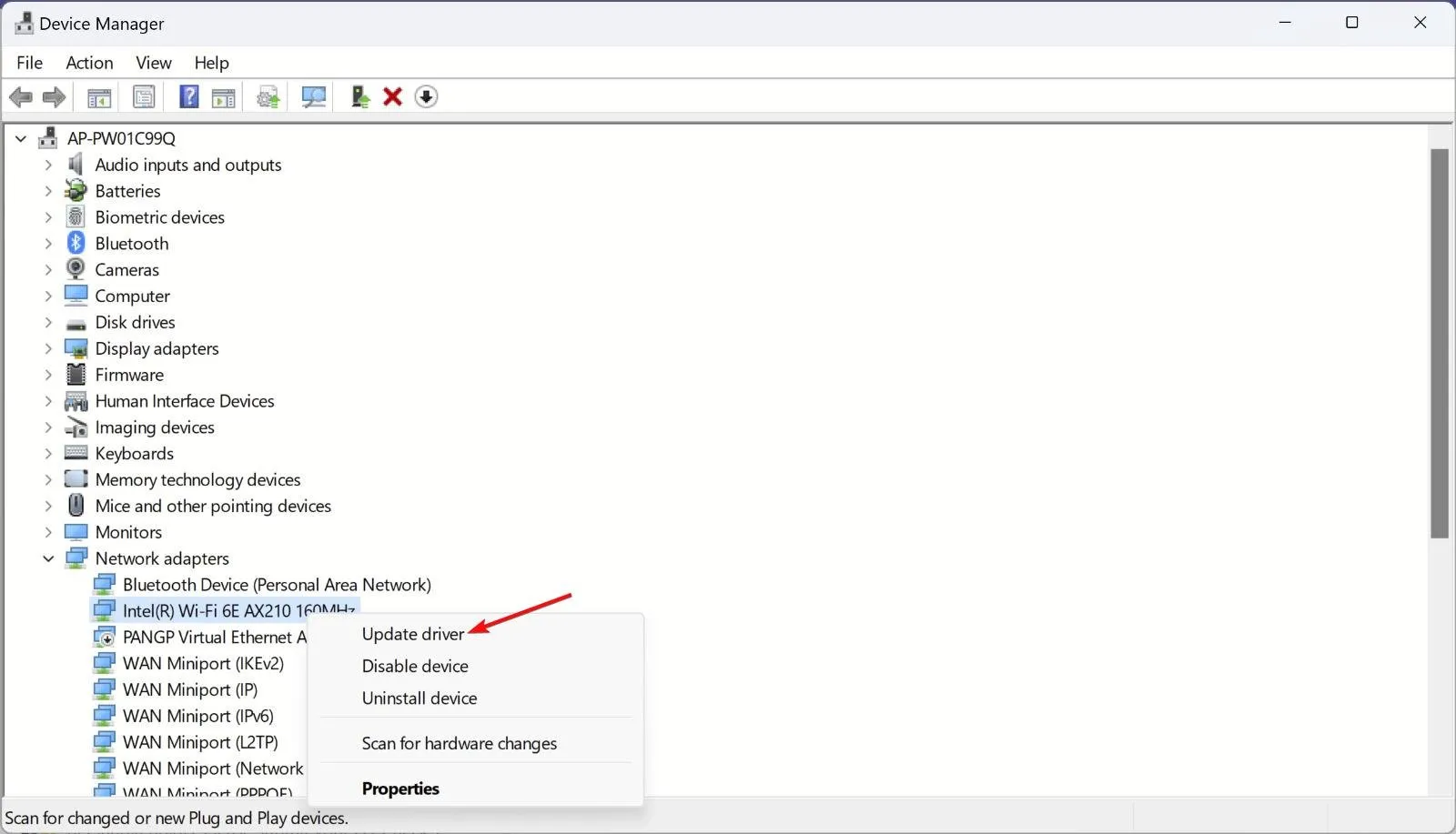
- Klicken Sie auf Automatisch nach Treibern suchen. Das System sucht nach neuen Treibern und empfiehlt, wenn es welche findet, die Installation.
Wenn Sie den Realtek Wi-Fi-Treiber bereits mit Lösung 2 oder Lösung 3 aus diesem Handbuch heruntergeladen haben, befolgen Sie die obige Lösung und wählen Sie in Schritt 3 Auf meinem Computer nach Treibern suchen statt automatisch nach Treibern suchen.
Geben Sie als Nächstes den Speicherort des Treibers an, den Sie auf Ihren PC heruntergeladen haben, und folgen Sie den Installationsanweisungen weiter.
Jetzt wissen Sie also, wie Sie den Realtek Wi-Fi-Treiber für Windows 11 herunterladen und installieren.
Wenn Sie über den richtigen WLAN-Treiber verfügen, erfahren Sie hier, wie Sie die WLAN-Signalstärke auch unter Windows 11 überprüfen können .
Teilen Sie uns in den Kommentaren unten mit, ob es Ihnen gelungen ist, den Realtek Wi-Fi-Treiber herunterzuladen und zu installieren.



Schreibe einen Kommentar