GeForce NOW-Fehlercode 0x800B0000 [Fix]
![GeForce NOW-Fehlercode 0x800B0000 [Fix]](https://cdn.thewindowsclub.blog/wp-content/uploads/2023/12/geforce-now-0x800b0000-1-640x369.webp)
GeForce Now ist NVIDIAs Cloud-Gaming-Dienst, der von vielen Gamern genutzt wird. Wir haben jedoch festgestellt, dass GeForce Now manchmal kein Spiel starten kann. Beim Versuch, dies zu tun, erhalten sie den GeForce NOW-Fehlercode 0x800B0000. In diesem Beitrag werden wir über dieses Problem sprechen und sehen, wie es gelöst werden kann.
Beim Herstellen der Verbindung zu GeForce NOW ist ein Problem aufgetreten.
FEHLERCODE: 0x800B0000
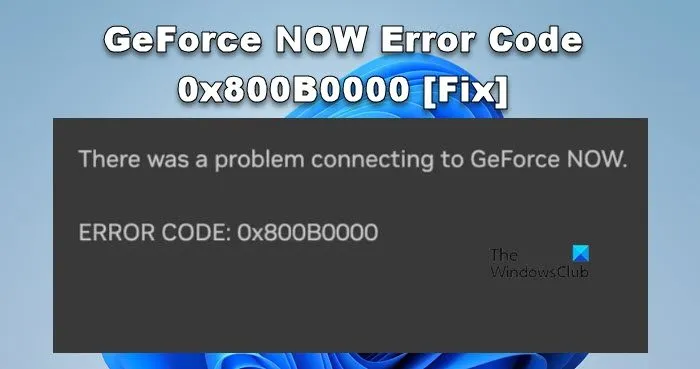
Beheben Sie den GeForce NOW-Fehlercode 0x800B0000
Wenn Sie den GeForce NOW-Fehlercode 0x800B0000 erhalten, befolgen Sie die unten aufgeführten Lösungen.
- Stellen Sie sicher, dass Ihre Bandbreite nicht niedrig ist
- Überprüfen Sie den GeForce Now-Serverstatus
- Ändern Sie den Serverstandort
- Wechseln Sie zu Google Public DNS
- Deaktivieren Sie VPN oder verwenden Sie eines
- Wenden Sie sich an den GeForce Now-Support
Lassen Sie uns ausführlich darüber sprechen.
1] Stellen Sie sicher, dass Ihre Bandbreite nicht niedrig ist
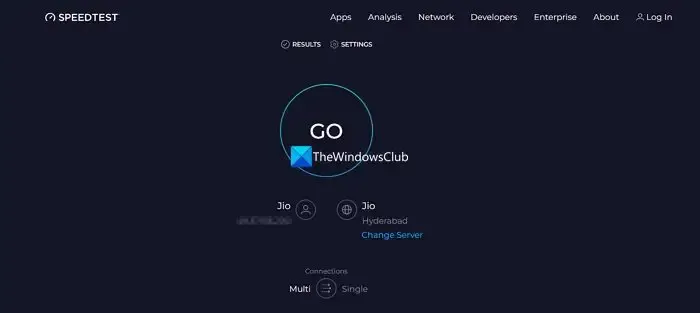
Um ein Spiel in der Cloud auszuführen, benötigen Sie möglicherweise keinen Computer mit der besten Hardware, aber eine ausreichend gute Internetverbindung benötigen Sie auf jeden Fall. Deshalb müssen wir die Bandbreite Ihrer Internetverbindung überprüfen und herausfinden, ob diese niedrig ist. Sie können einen der kostenlosen Internet-Geschwindigkeitstester verwenden, um Ihre Bandbreite zu ermitteln. Wenn Ihre Bandbreite niedrig ist, schalten Sie Ihren Router aus und wieder ein. Wenn dies erfolglos ist, wenden Sie sich an Ihren ISP.
2] Überprüfen Sie den GeForce Now-Serverstatus

Als nächstes müssen wir jetzt den Serverstatus von GeForce untersuchen. Um dasselbe zu tun, können Sie entweder zu status.geforcenow.com gehen oder einen der kostenlosen Down-Detektoren verwenden . Wenn der Server ausgefallen ist, können Sie nichts anderes tun, als auf die Lösung des Problems zu warten.
3]Ändern Sie den Serverstandort

Obwohl alle Server einwandfrei funktionieren, wird es für GeForce-Clients schwierig sein, mit einem Server zu kommunizieren, der sehr weit entfernt liegt. Deshalb ist es wichtig, immer den nächstgelegenen Serverstandort auszuwählen. Wir testen die Konnektivität Ihres Servers und wechseln dann bei Bedarf zu einem anderen Standort. Befolgen Sie die unten aufgeführten Schritte, um dasselbe zu tun.
- Öffnen Sie GeForce jetzt.
- Klicken Sie auf die drei Linien, um das Menü zu öffnen und gehen Sie dann zu Einstellungen.
- Scrollen Sie nach unten, um zum SERVERSTANDORT zu gelangen, und klicken Sie auf TESTNETZWERK. Es wird den Server anpingen und die Verbindung für Sie testen.
- Wenn die Meldung „Es kann zu Stottern und hoher Latenz kommen“ angezeigt wird, schließen Sie die Eingabeaufforderung und wechseln Sie im Abschnitt „SERVERSTANDORT“ mithilfe des Dropdown-Menüs zu einem anderen Server.
Überprüfen Sie abschließend, ob das Problem behoben ist.
4] Wechseln Sie zu Google Public DNS
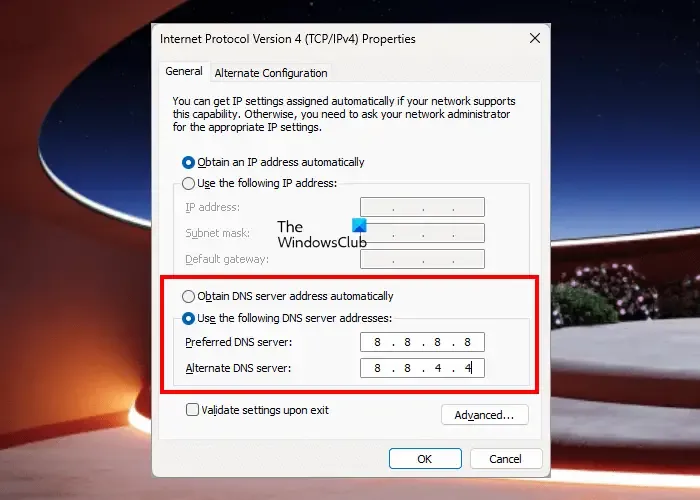
Dieses Problem kann aufgrund einer Inkonsistenz im DNS auftreten, das Ihnen von Ihrem ISP bereitgestellt wurde. In diesem Fall können wir zu Google Public DNS wechseln. Es handelt sich um einen kostenlosen Dienst von Google zur Beseitigung von DNS-Inkonsistenzen. Um dasselbe zu tun, müssen Sie die unten aufgeführten Schritte ausführen.
- Öffnen Sie die Systemsteuerung, indem Sie sie im Startmenü suchen.
- Ändern Sie die Ansicht von in „Große Symbole“.
- Gehen Sie zum Netzwerk- und Freigabecenter.
- Klicken Sie neben der Option „Verbindung“ auf das Netzwerk, mit dem Sie verbunden sind.
- Gehen Sie zu Eigenschaften.
- Doppelklicken Sie auf Internet Protocol Version 4.
- Markieren Sie „Folgende DNS-Serveradressen verwenden“ und geben Sie dann die unten aufgeführten Details ein.
- Bevorzugter DNS-Server: 8.8.8.8
- Alternativer DNS-Server: 8.8.4.4
- Klicken Sie abschließend auf Übernehmen > OK.
Anschließend können Sie Ihren Computer neu starten und prüfen, ob das Problem behoben ist.
5] Deaktivieren Sie VPN oder verwenden Sie eines
VPN erstellt einen separaten Kanal für Ihr Netzwerk und ermöglicht Ihnen die Verbindung zu verschiedenen Servern. Es kann ein Segen oder ein Fluch sein, je nachdem, an welchem Ort das Problem auftritt. Wenn Sie also ein VPN verwenden, deaktivieren Sie es. Wenn Sie keins verwenden, laden Sie ein kostenloses VPN herunter und stellen Sie eine Verbindung her.
6] Wenden Sie sich an den GeForce Now-Support
Wenn alles andere fehlschlägt, besteht Ihr letzter Ausweg darin, sich über nvidia.com an den GeForce Now-Support zu wenden, Ihr Anliegen zu schildern und den Support darum zu bitten Lösen Sie es.
Das ist es!
Wie deinstalliere ich GeForce Now?
Sie können GeForce Now wie jede andere App deinstallieren. Öffnen Sie also einfach die Einstellungen und gehen Sie zu Apps > Apps & Funktionen oder installierte Apps. Suchen Sie nun nach „GeForce Now“. Wenn Sie Windows 11 verwenden, klicken Sie auf die drei Punkte und wählen Sie Deinstallieren. Benutzer von Windows 10 müssen die App auswählen und auf Deinstallieren klicken. Sie erhalten eine Bestätigungsaufforderung. Klicken Sie auf „Deinstallieren“.
Ist es in Ordnung, Nvidia GeForce zu deinstallieren?
Da es sich bei Nvidia GeForce nicht um eine Systemanwendung handelt, schadet die Deinstallation nicht. Möglicherweise verlieren Sie einen Teil der Kontrolle über Ihre GPU, aber Windows kümmert sich größtenteils darum. Wenn Sie sich entscheiden, die App in Zukunft zu installieren, gehen Sie einfach auf die offizielle Website und laden Sie das Installationsprogramm herunter.



Schreibe einen Kommentar