GeForce Experience-Anmeldung – Problem mit schwarzem Bildschirm: Behebung
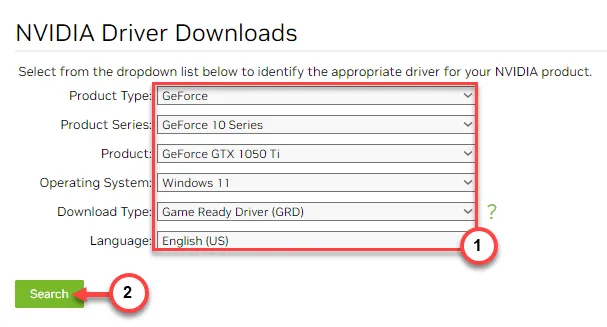
Erleben Sie einen komplett schwarzen Bildschirm, wenn Sie versuchen, sich bei der GeForce Experience-App anzumelden? Egal, ob es sich nur um ein einfaches Grafiktreiber-Update oder die Optimierung der Spiele auf Ihrem PC handelt, Sie können buchstäblich nichts tun, ohne sich zuerst bei GeForce Experience anzumelden. Dieser Artikel sollte in Ihrem Fall hilfreich sein, um dieses Problem mit dem schwarzen Bildschirm in der GeForce Experience-Konsole zu beheben.
Lösung 1 – Mit dem Internet verbunden sein
Für den gesamten Anmeldevorgang müssen Sie online sein. Sie müssen also online sein, wenn Sie sich bei der GeForce Experience-App anmelden.
Schritt 1 – Trennen Sie den Router vom Stromausgang.
Schritt 2 – Geben Sie dem Router ein paar Minuten.
Schritt 3 – Stecken Sie den Router anschließend in die Wandsteckdose.
Schritt 4 – Starten Sie den Router und warten Sie, bis er eine Verbindung zum Internet herstellt.
Sobald Sie wieder online sind, können Sie GeForce Experience erneut ausprobieren. Dieses Mal treten auf dem Anmeldebildschirm keine Probleme auf.
Wenn Sie immer noch das gleiche Problem mit der GeForce Experience haben, können Sie diese Schritte versuchen –
Schritt 1 – Schließen Sie die aktuelle Instanz der GeForce Experience -App. Trennen Sie das System von Ihrem regulären Router.
Schritt 2 – Starten Sie als Nächstes einen Hotspot auf Ihrem Telefon.
Schritt 3 – Verbinden Sie Ihr System mit dem neuen Netzwerk.
Schritt 4 – Starten Sie die GeForce Experience-App und versuchen Sie erneut, sich anzumelden.
Fix 2 – Automatisieren Sie den NVIDIA Container-Dienst
Der NVIDIA Container-Dienst sollte auf Ihrem Gerät ausgeführt werden.
Schritt 1 – Wenn Sie auf die Windows-Schaltfläche tippen, sollte sich das Suchfeld öffnen. Geben Sie „ Dienste “ ein.
Schritt 2 – Öffnen Sie als Nächstes „ Dienste “.
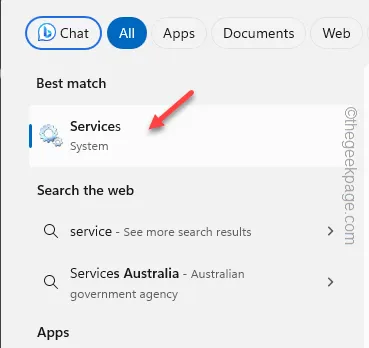
Schritt 3 – Suchen Sie nach dem Dienst „ NVIDIA Display Container LS “, nachdem Sie die Liste der Dienste aufgerufen haben.
Schritt 4 – Öffnen Sie es.
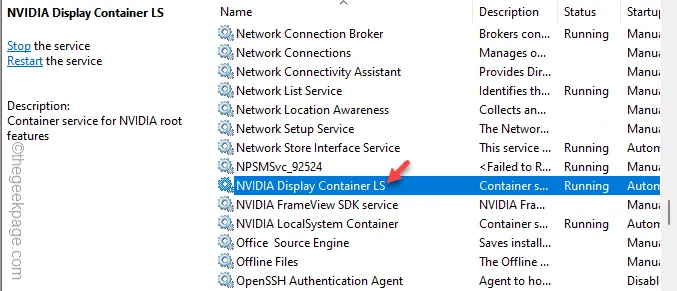
Schritt 5 – Sie sollten den „Servicestatus“ in der Dropdown-Liste auf „ Automatisch “ umstellen.
Schritt 6 – Tippen Sie schnell auf „ Übernehmen “ und „ OK “.
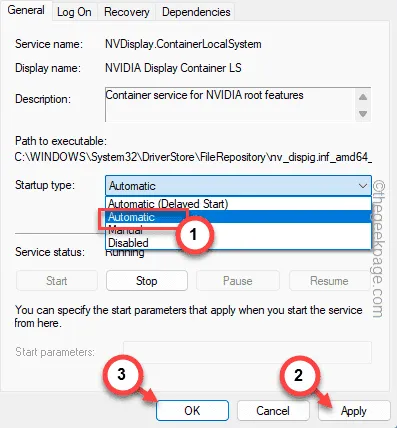
Schritt 7 – Klicken Sie anschließend mit der rechten Maustaste auf den Dienst „ NVIDIA Display Container LS “ und tippen Sie auf „ Start “.

Wenn die Schaltfläche „Start“ ausgegraut ist, bedeutet dies, dass der Dienst bereits ausgeführt wird. Sie müssen daher die Seite „Dienste“ schließen.
Versuchen Sie den Anmeldevorgang noch einmal. Prüfen Sie, ob das hilft!
Fix 3 – Melden Sie sich über einen Browser bei NVIDIA an
Eine andere Möglichkeit, dies zu umgehen, besteht darin, sich über einen Browser bei NVIDIA GeForce Experience anzumelden.
Schritt 1 – Öffnen Sie die Registerkarte NVIDIA auf der Browserseite.
Schritt 2 – Tippen Sie oben rechts auf das Profilsymbol, um auf die Anmeldeseite von NVIDIA zuzugreifen.

Schritt 3 – Jetzt erhalten Sie Zugriff auf die NVIDIA-Anmeldeseite.
Schritt 4 – Verwenden Sie die richtige Anmeldeoption, um sich mit Ihrem Konto anzumelden.
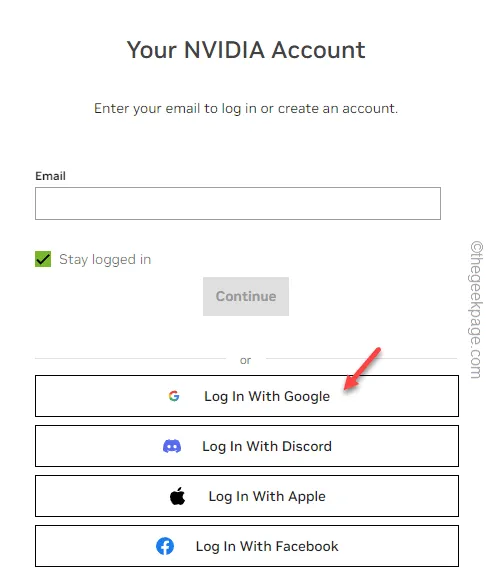
Kehren Sie anschließend zur GeForce Experience-App zurück und testen Sie die Anmeldeseite.
Fix 4 – Leeren Sie die DNS-Einstellungen
Sie können die aktuellen DNS-Einstellungen auf Ihrem System löschen.
Schritt 1 – Starten Sie dazu eine Suche nach „ cmd “.
Schritt 2 – Klicken Sie anschließend mit der rechten Maustaste auf „ Eingabeaufforderung “ und wählen Sie im Kontextmenü „ Als Administrator ausführen “.
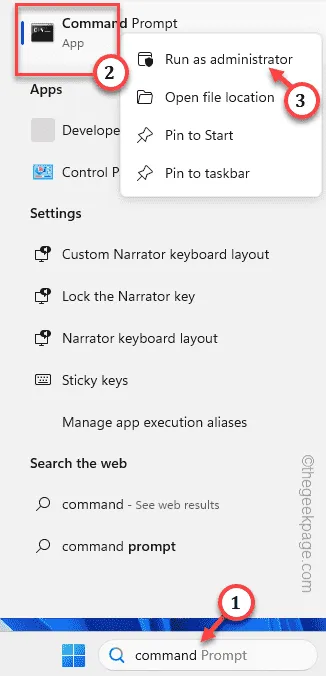
Schritt 3 – Fügen Sie diese Befehlssätze ein, um mit dem Leeren der DNS-Einstellungen zu beginnen.
ipconfig /flushdns
ipconfig /release
ipconfig /erneuern
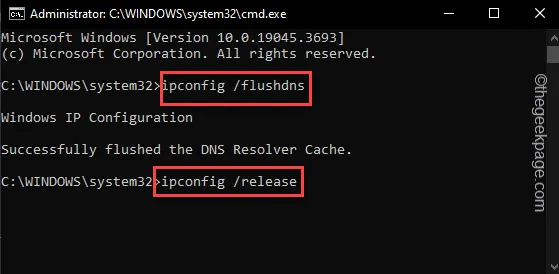
Nachdem Sie alle hier genannten Befehle eingegeben haben, beenden Sie das Eingabeaufforderungsterminal.
Schließen Sie anschließend GeForce Experience und starten Sie Ihren Computer neu. Wenn Sie nach dem Systemneustart wieder da sind, können Sie GeForce Experience verwenden und sich dort anmelden.
Fix 5 – Deinstallieren und Neuinstallieren von GeForce Experience
Deinstallieren Sie die Anwendung GeForce Experience von Ihrem System und installieren Sie die aktuelle Version der App.
Schritt 1 – Beginnen Sie, indem Sie die Windows- Taste auf der Tastatur drücken.
Schritt 2 – Klicken Sie anschließend mit der rechten Maustaste auf die App „ GeForce Experience “.
Schritt 3 – Tippen Sie anschließend im Kontextmenü auf die Schaltfläche „ Deinstallieren “, um es zu öffnen.
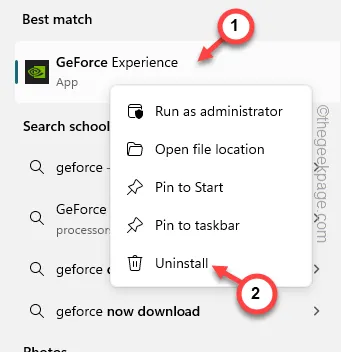
Dadurch sollte Ihr Zugriff auf die Seite „Einstellungen“ übertragen werden.
Schritt 4 – Suchen Sie dort mithilfe der Suchschaltfläche nach „ GeForce “.
Schritt 5 – Tippen Sie einfach auf die Schaltfläche mit den drei Punkten neben der App „ GeForce Experience “.
Schritt 6 – Klicken Sie anschließend auf „ Deinstallieren “.
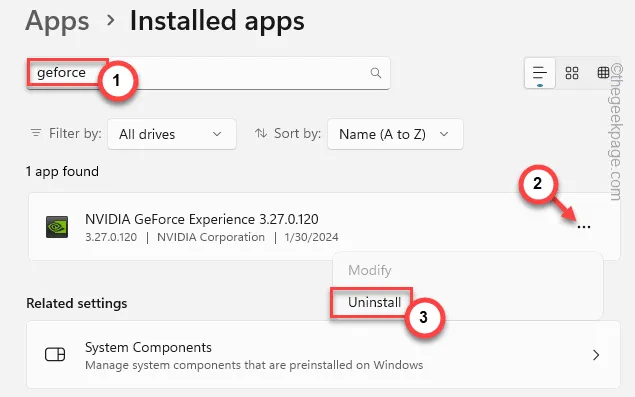
Dadurch sollte GeForce Experience von Ihrem Gerät entfernt werden.
Schritt 7 – Jetzt müssen Sie die neueste Version der GeForce Experience -App herunterladen
Schritt 8 – Klicken Sie anschließend auf „ Jetzt herunterladen “, um das GeForce Experience-App-Paket herunterzuladen.

Schritt 9 – Folgen Sie den Schritten des Installationsprogramms und schließen Sie den Installationsvorgang ab.
Versuchen Sie nach der Installation der neuesten Version von GeForce Experience, sich anzumelden.
Lösung 6 – Verwenden Sie das richtige Datum und die richtige Uhrzeit
Einige Benutzer haben darauf hingewiesen, dass falsche Datums-/Uhrzeiteinstellungen der Grund für dieses Problem seien.
Schritt 1 – Öffnen Sie die Einstellungen .
Schritt 2 – Klicken Sie dort auf die Einstellungen „ Zeit und Sprache “.
Schritt 3 – Öffnen Sie auf der rechten Registerkarte das Menü „ Datum und Uhrzeit “.

Schritt 4 – Jetzt müssen Sie die Option „ Uhrzeit automatisch einstellen “ auf den Modus „Ein“ setzen .
Schritt 5 – Je nach Ihrem aktuellen Standort können Sie auch eine andere Zeitzone auswählen.
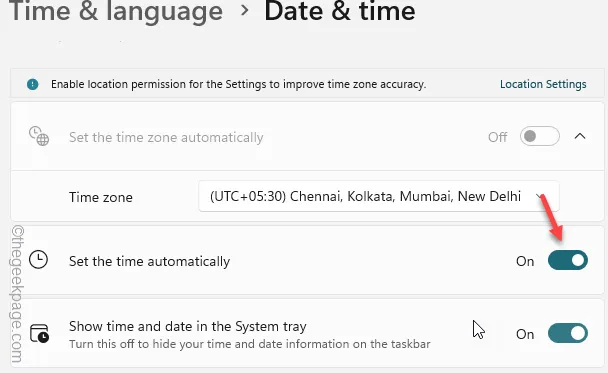
Tun Sie dies und verlassen Sie die Einstellungen .
Versuchen Sie anschließend noch einmal, dieselbe GeForce Experience-App zu verwenden.
Dieses Mal treten beim Anmeldevorgang keine Probleme auf.
Fix 7 – Aktualisieren Sie den GPU-Treiber separat
Der Hauptgrund für die Anmeldung bei GeForce Experience ist die Installation der neuesten Version des GPU-Treibers.
Schritt 1 – Gehen Sie zum Abschnitt „NVIDIA-Treiber-Download“ .
Schritt 2 – Auf dieser Seite können Sie im Produktbereich „ Produkttyp: “, „ Produktreihe: “ und „ Produkt “ entsprechend der Spezifikation Ihrer GPU und Windows-Version einstellen .
Schritt 3 – Nachdem Sie diese Modifikatoren eingerichtet haben, tippen Sie auf „ Herunterladen “.
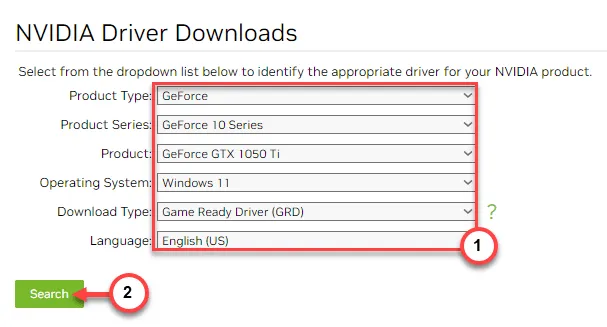
Schritt 3 – Es wird Ihnen automatisch die neueste Version des GPU-Treibers angezeigt.
Schritt 4 – Tippen Sie auf „ Herunterladen “, um den Treiber herunterzuladen.
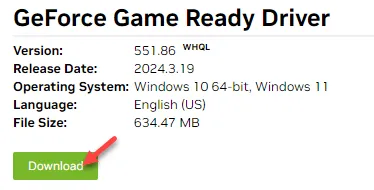
Schritt 5 – Öffnen Sie nach Abschluss des Treiber-Downloadvorgangs das heruntergeladene Treiberpaket.
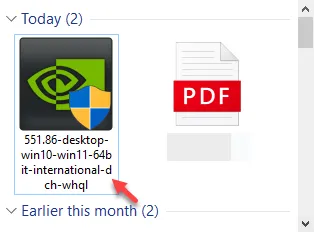
Schritt 6 – Der erste Schritt des Setup-Prozesses ist sehr wichtig. Sie müssen das Menü „ NVIDIA-Grafiktreiber und GeForce Experience “ auswählen.
Schritt 7 – Tippen Sie auf die Option „ Zustimmen und fortfahren “, um fortzufahren.
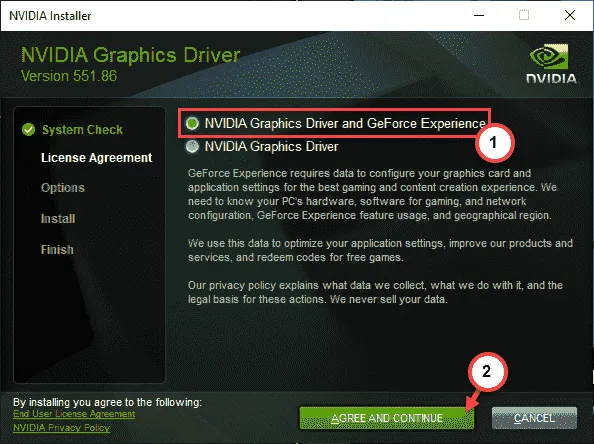
Schritt 8 – Wählen Sie auf der folgenden Seite den Modus „ Express (empfohlen) “.
Schritt 9 – Klicken Sie auf „ Weiter “, um fortzufahren.
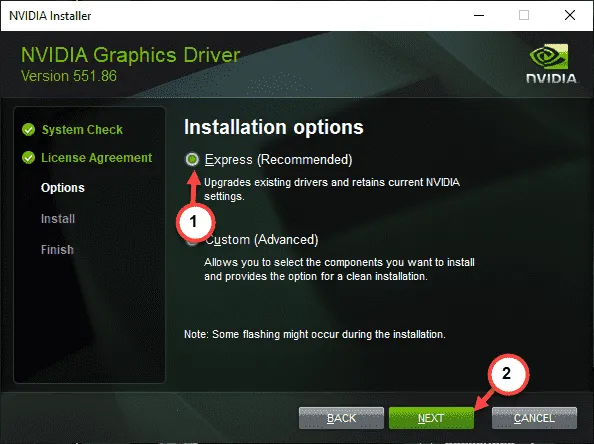
Der Rest des Vorgangs läuft automatisch ab und Sie müssen nur warten, bis das Installationsprogramm den GPU-Treiber aktualisiert und die neueste Version der GeForce Experience-App installiert.
Schritt 10 – Wenn alles erledigt ist, werden Sie aufgefordert, Ihr Gerät neu zu starten. Wählen Sie also die Option „ Jetzt neu starten “.
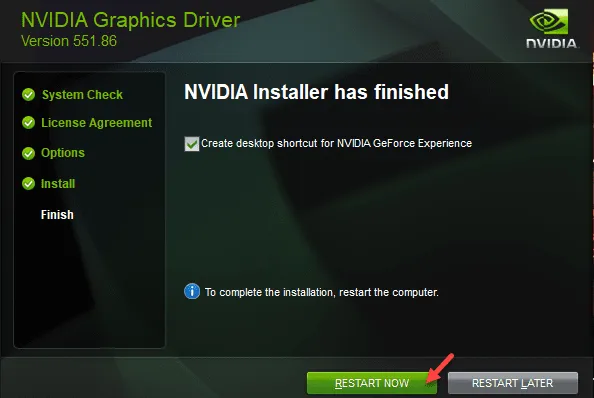
Später können Sie sich problemlos bei der GeForce Experience-App anmelden.
1. Wenn Sie sich immer noch nicht bei der GeForce Experience-App anmelden können, können Sie die GeForce Experience-App mit Administratorrechten ausführen und sich von dort aus anmelden.
2.



Schreibe einen Kommentar