Gcapi.dll: Was ist das und wie man es entfernt
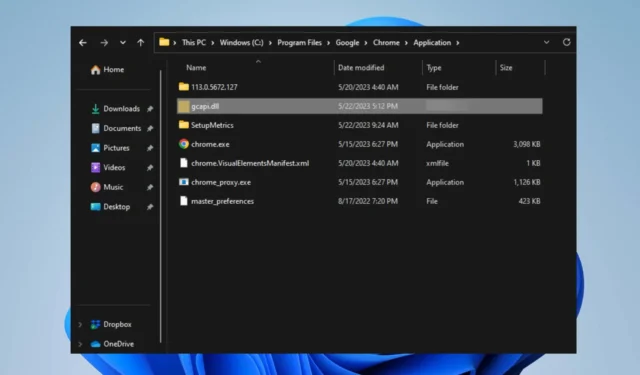
Auf dem System werden viele DLL-Dateien ausgeführt, von denen einige für die Systemleistung unerlässlich und andere gefährlich sind. Unsere Leser haben jedoch Bedenken hinsichtlich der Gcapi.dll auf ihrem Windows-PC gemeldet. Daher wird in diesem Artikel erläutert, was es ist und wie man es entfernt.
Was ist Gcapi.dll?
Gcapi.dll ist eine Dynamic Link Library-Datei, die als Teil des Google Chrome-Webbrowsers von Google LLC ausgeführt wird. Der Dateiname Gcapi ist ein Akronym für Google Cloud API (Application Program Interface) und spielt eine wesentliche Rolle in den Online-Google Cloud-Diensten auf Ihrem Computer.
Darüber hinaus kann diese Datei auch Anydesk zugeordnet werden. Es befindet sich normalerweise im Anydesk-Setup-Ordner und wird als wesentlich für die effektive Funktion angesehen.
Darüber hinaus ist Gcapi.dll keine wesentliche Windows-Datei, wird jedoch mithilfe von in Windows integriert. dll Dynamic Link Library zur Unterstützung der App-Nutzung. Daher verfügt höchstwahrscheinlich jeder PC, auf dem Google Chrome oder Anydesk als Browser ausgeführt wird, über die Datei Gcapi.dll.
DLL-Dateien wie Gcapi.dll sind jedoch Ziele für Malware- und Virenangriffe, da sie sich leicht als legitime Dateien tarnen können. Daher ist es ratsam, die Datei zu entfernen, wenn sie Probleme mit dem Computer verursacht.
Wie kann ich Gcapi.dll von meinem PC entfernen?
Bevor Sie mit den folgenden Schritten fortfahren, beachten Sie die folgenden Vorprüfungen:
- Sichern Sie Ihr System – Durch die Sicherung Ihres Computers können Sie sicher auf Ihre Dateien und andere Dokumente zugreifen, falls beim Ändern der DLL-Datei etwas schief geht.
Versuchen Sie anschließend die folgenden Schritte, um die Datei zu entfernen.
1. Chrome/Anydesk deinstallieren
- Drücken Sie Windowsdie + I-Taste, um die Windows-Einstellungen- App zu öffnen.
- Wählen Sie im Menü „Einstellungen“ die Option „Apps“ und dann „ Installierte Apps“ aus.
- Navigieren Sie zu Anydesk/Chrome, klicken Sie auf die Optionen und wählen Sie dann im Kontextmenü die Option „Deinstallieren“ .
- Installieren Sie den Chrome-Browser erneut auf Ihrem Computer.
- Starten Sie Ihren PC neu und prüfen Sie, ob die Datei noch vorhanden ist.
Durch die Deinstallation des Google Chrome-Browsers werden Dateien entfernt, die beim Herunterladen heruntergeladen wurden. Daher werden bei einer Neuinstallation des Browsers von der offiziellen Website nur legitime Dateien installiert, die für seine Prozesse erforderlich sind.
2. Beenden Sie die Aufgabe für den Gcapi.dll-Prozess
- Klicken Sie mit der rechten Maustaste auf die Schaltfläche „Start“ und wählen Sie „Task-Manager“ aus dem Menü.
- Gehen Sie zur Registerkarte Prozesse . Wählen Sie die Gcapi.dll aus der Liste aus, klicken Sie mit der rechten Maustaste darauf und klicken Sie dann im Dropdown-Menü auf Task beenden .
- Klicken Sie im Task-Manager mit der rechten Maustaste auf Gcapi.dll und wählen Sie im Kontextmenü Dateispeicherort öffnen .
- Klicken Sie im Dateispeicherort im Windows Explorer mit der rechten Maustaste auf die Datei und wählen Sie im Kontextmenü die Option „Löschen“ .
- Starten Sie Ihren PC neu.
Wenn Sie den Gcapi.dll-Prozess auf Ihrem PC beenden, werden dessen Hintergrundaktivitäten beendet und die Ausführung gestoppt. Wenn Sie die Datei dann aus dem Datei-Explorer löschen, wird sie vom System entfernt.
3. Setzen Sie den HP-Desktop über die Eingabeaufforderung zurück
- Klicken Sie mit der linken Maustaste auf die Schaltfläche „Start“ , geben Sie die Eingabeaufforderung ein und wählen Sie „ Als Administrator ausführen“ aus.
- Klicken Sie in der Eingabeaufforderung der Benutzerkontensteuerung auf Ja .
- Kopieren Sie den folgenden Befehl, fügen Sie ihn ein und drücken Sie Enter:
systemreset -factoryreset - Jetzt sollten Sie das herkömmliche Reset-Fenster auf Ihrem Bildschirm sehen können.
- Befolgen Sie die Anweisungen auf dem Bildschirm, um Ihren PC zurückzusetzen.
Wenn Sie die obige Befehlsoption ausführen, wird über die Eingabeaufforderung das herkömmliche Dialogfeld „Zurücksetzen“ von Windows 11 aufgerufen, in dem Sie Ihre bevorzugte Option auswählen können.
Wenn Sie weitere Fragen oder Anregungen zu diesem Leitfaden haben, hinterlassen Sie diese bitte im Kommentarbereich.



Schreibe einen Kommentar