GarageBand für Windows 10: Herunterladen und Installieren
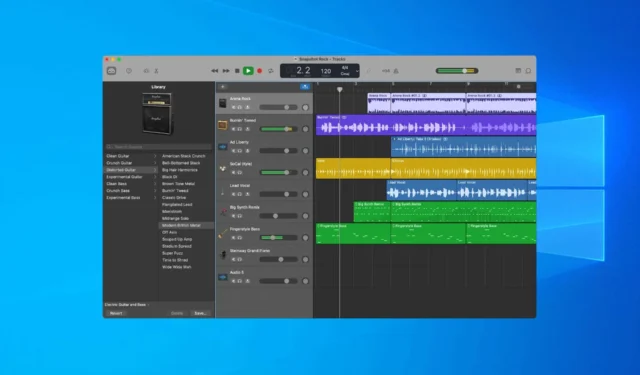
GarageBand ist eines der beliebtesten Tools zum Erstellen von Musik und viele fragen sich, ob es möglich ist, GarageBand unter Windows 10 auszuführen.
Obwohl Sie Windows und macOS jederzeit dual booten können , fanden wir diesen Vorgang zu kompliziert, weshalb wir stattdessen die Software für virtuelle Maschinen verwenden .
Bevor wir mit der Anleitung beginnen, beantworten wir einige der wichtigsten Fragen zu GarageBand.
Gibt es ein GarageBand für Windows 10?
Nein, diese Software ist nicht für Windows 10 oder eine andere Windows-Version verfügbar. GarageBand ist exklusiv für macOS und iOS erhältlich und auf allen Apple-Geräten vorinstalliert.
Daher ist keine Windows-Version verfügbar. Aber selbst wenn es keine Windows-Version gibt, heißt das nicht, dass Sie sie nicht ausführen können.
Wie kann ich GarageBand unter Windows 10 verwenden?
1. Laden Sie die erforderlichen Komponenten herunter
- Laden Sie macOS Monterey herunter und extrahieren Sie die ISO-Datei.
- Laden Sie als Nächstes VMWare Workstation herunter und installieren Sie es.
- Laden Sie abschließend VMware Unlocker herunter .
2. Führen Sie den Unlocker aus
- Suchen Sie das VMWare Unlocker-Archiv und öffnen Sie es.
- Extrahieren Sie es an den gewünschten Ort. Die beste Option ist auf demselben Laufwerk, auf dem VMware installiert ist.
- Suchen Sie die Win-Install-Datei im Extrahierungsspeicherort. Klicken Sie mit der rechten Maustaste darauf und wählen Sie Als Administrator ausführen .
- Warten Sie, bis der Vorgang abgeschlossen ist.
3. Erstellen Sie eine neue virtuelle Maschine
- Öffnen Sie die VMWare-Workstation.
- Öffnen Sie das Menü „Datei“ und wählen Sie „Neue virtuelle Maschine“ .
- Wählen Sie Typisch (empfohlen) und klicken Sie dann auf Weiter.
- Wählen Sie als Nächstes „Ich werde das Betriebssystem später installieren“ und gehen Sie zu „Weiter“.
- Stellen Sie das Gastbetriebssystem auf Apple Mac OS X und die Version auf macOS 12 ein . Klicken Sie abschließend auf Weiter.
- Stellen Sie die maximale Festplattengröße auf 50 GB oder mehr ein. Wählen Sie „Virtuelle Festplatte als einzelne Datei speichern“ und klicken Sie auf „Weiter“.
Danach müssen wir die Einstellungen der virtuellen Maschine anpassen.
4. Ändern Sie die VM-Einstellungen
- Suchen Sie die neu erstellte VM und klicken Sie auf Einstellungen der virtuellen Maschine bearbeiten .
- Gehen Sie zu „Speicher“ und erhöhen Sie den Wert auf 4 oder mehr GB.
- Gehen Sie als Nächstes zu Prozessoren und stellen Sie sie auf 2 oder mehr ein .
- Gehen Sie abschließend zu „CD/DVD (SATA)“ und wählen Sie „ISO-Image-Datei verwenden“ aus . Klicken Sie auf „Durchsuchen“ und wählen Sie die heruntergeladene macOS-ISO-Datei aus.
5. Bearbeiten Sie die VMX-Datei
- Sehen Sie sich vor dem Schließen von VMWare den Abschnitt „Details zur virtuellen Maschine“ an.
- Suchen Sie den Pfad der Konfigurationsdatei und navigieren Sie dorthin.
- Schließen Sie VMWare vollständig.
- Suchen Sie die Datei „macOS Monterey.vmx“, klicken Sie mit der rechten Maustaste darauf und wählen Sie „Öffnen mit“. Wählen Sie „Notizblock“ aus .
- Gehen Sie zum Ende der Datei und fügen Sie je nach PC den folgenden Code hinzu. Nachdem Sie den Code hinzugefügt haben, speichern Sie die Datei.
Für Intel
smbios.reflectHost = "TRUE"
hw.model = "MacBookPro14,3"
board-id = "Mac-551B86E5744E2388"
smc.version = "0"
Für AMD
cpuid.0.eax = “0000:0000:0000:0000:0000:0000:0000:1011”
cpuid.0.ebx = “0111:0101:0110:1110:0110:0101:0100:0111”
cpuid.0.ecx = “0110:1100:0110:0101:0111:0100:0110:1110”
cpuid.0.edx = “0100:1001:0110:0101:0110:1110:0110:1001”
cpuid.1.eax = “0000:0000:0000:0001:0000:0110:0111:0001”
cpuid.1.ebx = “0000:0010:0000:0001:0000:1000:0000:0000”
cpuid.1.ecx = “1000:0010:1001:1000:0010:0010:0000:0011”
cpuid.1.edx = “0000:0111:1000:1011:1111:1011:1111:1111”
6. Installieren Sie macOS
- Öffnen Sie VMWare und starten Sie die virtuelle Maschine.
- Wählen Sie die Setup-Sprache aus.
- Wählen Sie als Nächstes das Festplatten-Dienstprogramm .
- Wählen Sie „VMware Virtual SATA Hard Drive Media“ und dann „Löschen“ .
- Legen Sie einen neuen Namen für Ihr Laufwerk, Format auf APFS und Schema auf GUID-Partitionszuordnung fest . Klicken Sie erneut auf Löschen.
- Beenden Sie das Festplatten-Dienstprogramm und wählen Sie „MacOS Monterey installieren“ .
- Wählen Sie das gewünschte Laufwerk aus und klicken Sie auf Weiter.
- Befolgen Sie die Anweisungen auf dem Bildschirm, um die Einrichtung abzuschließen.
Sobald macOS installiert ist, können Sie über die virtuelle Maschine auf GarageBand zugreifen.
GarageBand ist unter Windows nicht verfügbar. Die einzige Möglichkeit, es auszuführen, besteht darin, eine virtuelle Maschine mit macOS einzurichten und es von dort aus auszuführen.
Kennen Sie eine andere Möglichkeit, GarageBand unter Windows 10 auszuführen? Teilen Sie es uns im Kommentarbereich unten mit.



Schreibe einen Kommentar