Spieledienste funktionieren nicht oder werden nicht installiert [Fix]
![Spieledienste funktionieren nicht oder werden nicht installiert [Fix]](https://cdn.thewindowsclub.blog/wp-content/uploads/2023/10/gaming-services-not-working-or-installing-1-640x375.webp)
Funktioniert die Microsoft Gaming Services-App auf Ihrem Windows-PC nicht ordnungsgemäß? Oder liegt es daran, dass Sie die Gaming Services-App nicht auf Ihrem Computer installieren können? Wenn ja, ist dieser Beitrag genau das Richtige für Sie.

Spieledienste werden nicht korrekt heruntergeladen
Wie einige Benutzer berichten, wird die Microsoft Gaming Services-App nicht korrekt auf ihren PC heruntergeladen. Es lässt sich einfach nicht installieren. Und in einigen Fällen wird weiterhin die Meldung „ Gaming-Dienste werden installiert“ angezeigt. Dies kann einige Minuten dauern , wird jedoch nie installiert. Einige Benutzer haben sich darüber beschwert, dass sie die Gaming Services-App nicht aktualisieren können. Verschiedene Faktoren wie ein beschädigter Store-Cache, eine beschädigte Xbox-App, veraltete Store-Apps, ungültige oder beschädigte Gaming-Services-Einträge in der Registrierung usw. können das Problem verursachen.
Gaming-Dienste funktionieren nicht oder werden nicht installiert

- Setzen Sie den Microsoft Store-Cache zurück.
- Gaming-Dienste reparieren/zurücksetzen.
- Aktualisieren Sie alle Ihre Store-Apps.
- Deinstallieren Sie Gaming Services und installieren Sie es anschließend erneut.
- Installieren Sie die Xbox-App neu.
- Löschen Sie die Gaming Services-Einträge aus der Registrierung.
1] Setzen Sie den Microsoft Store-Cache zurück

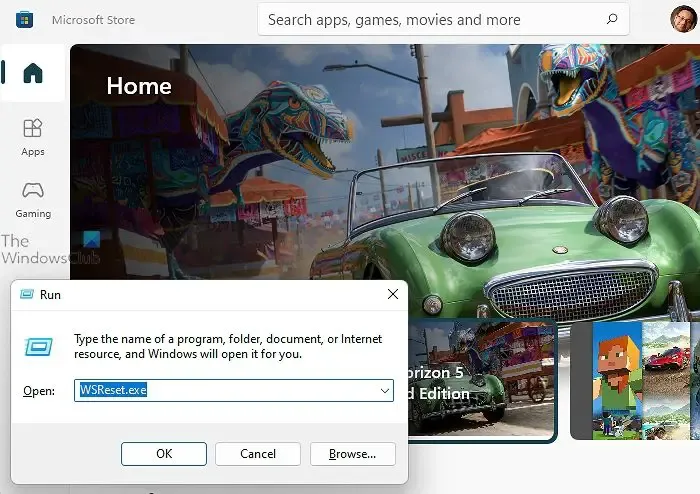
Wenn Sie die Gaming Services-App nicht installieren oder aktualisieren können oder sie nicht ordnungsgemäß funktioniert, sollten Sie zunächst den Microsoft Store-Cache zurücksetzen. In mehreren Fällen verursacht der mit dem Store verbundene beschädigte Cache Probleme mit seiner Funktion und den Store-Apps. Daher können Sie den Befehl WSReset.exe über Ausführen oder die Windows-Suche ausführen, um den Store-Cache zu leeren und zu prüfen, ob das Problem behoben ist.
2] Gaming-Dienste reparieren/zurücksetzen


So reparieren oder setzen Sie Gaming-Dienste unter Windows 11/10 zurück:
- Öffnen Sie zunächst die App „Einstellungen“ mit Win+I und gehen Sie zu Apps > Installierte Apps .
- Suchen Sie nun die Gaming Services-App und klicken Sie auf die dreipunktige Menüschaltfläche daneben.
- Klicken Sie anschließend auf „Erweiterte Optionen“ und scrollen Sie dann nach unten zum Abschnitt „Zurücksetzen“ .
- Klicken Sie anschließend auf die Schaltfläche „Reparieren“ und lassen Sie Windows die Gaming Services-App reparieren.
- Überprüfen Sie anschließend, ob das Problem behoben ist.
Wenn das Reparieren der App nicht funktioniert, können Sie anstelle von „Reparieren“ die Schaltfläche „Zurücksetzen“ verwenden, um den ursprünglichen Zustand der Gaming Services-App wiederherzustellen und zu prüfen, ob es hilft .
3] Aktualisieren Sie alle Ihre Store-Apps
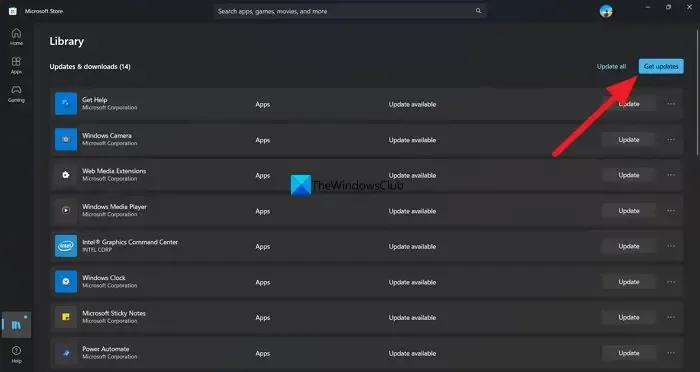
Updates bekommen![]()
4] Deinstallieren Sie Gaming Services und installieren Sie es dann erneut
Sie können die Gaming Services-App deinstallieren und dann erneut installieren, wenn das Problem weiterhin besteht. Hier sind die Schritte, die Sie dazu verwenden können:
- Führen Sie zunächst Windows PowerShell als Administrator aus .
- Geben Sie nun den folgenden Befehl ein, um die Microsoft Gaming Services zu deinstallieren, und drücken Sie dann die Eingabetaste:
Get-AppxPackage *gamingservices* -allusers | remove-AppxPackage -allusers - Wenn Sie fertig sind, geben Sie den folgenden Befehl ein, um die Gaming Services-App im Microsoft Store zu öffnen:
start ms-windows-store://pdp/?productid=9MWPM2CQNLHN - Klicken Sie auf der geöffneten Microsoft Store-Seite auf die Schaltfläche „Installieren“, um die App herunterzuladen und zu installieren.
- Starten Sie abschließend Ihren PC neu und prüfen Sie, ob das Problem behoben ist.
5] Installieren Sie die Xbox-App neu
Wenn die oben genannten Korrekturen nicht geholfen haben, können Sie die Xbox-App neu installieren und prüfen, ob Sie Gaming Services installieren/aktualisieren können oder nicht. Gehen Sie dazu wie folgt vor:
Starten Sie zunächst die Einstellungen mit Win+I und gehen Sie zu Apps > Installierte Apps . Scrollen Sie nun nach unten zur Xbox-App, klicken Sie auf die Menüschaltfläche mit den drei Punkten, wählen Sie die Option „Deinstallieren“ und befolgen Sie die angezeigten Anweisungen, um die App zu entfernen.
Wenn die App deinstalliert ist, starten Sie Ihren Computer neu und öffnen Sie Microsoft, um die Xbox-App neu zu installieren. Sie können die ausführbare Datei der Xbox-App auch von der Xbox-Website herunterladen und dann die App installieren. Sehen Sie, ob dies Ihnen bei der Behebung des Problems hilft oder nicht.
6] Löschen Sie die Gaming Services-Einträge aus der Registrierung

Wenn Sie Gaming Services nicht auf Ihrem PC installieren können oder die Installation beim Bildschirm „Game Services installieren“ hängen bleibt, liegt das Problem möglicherweise an ungültigen Gaming Services-Einträgen in Ihrer Registrierung. Wenn das Szenario zutrifft, können Sie daher die Registrierungsschlüssel von Gamind Services entfernen und prüfen, ob es hilft.
Bevor Sie jedoch Änderungen an Ihrer Registrierung vornehmen, erstellen Sie sicherheitshalber eine Sicherung der Registrierung oder einen Systemwiederherstellungspunkt .
Führen Sie nun die folgenden Schritte aus, um die ungültigen Gamind Services-Einträge aus der Registrierung zu löschen:
Öffnen Sie zunächst Ausführen mit Win+R und geben Sie regedit ein, um den Registrierungseditor zu öffnen.
Gehen Sie als Nächstes an die folgende Stelle in der Adressleiste:
HKEY_LOCAL_MACHINE\SYSTEM\CurrentControlSet\Services\GamingServices
Wählen Sie anschließend den GamingServices- Schlüssel aus und klicken Sie auf die Schaltfläche „Löschen“, um ihn zu entfernen.
Löschen Sie auf ähnliche Weise den folgenden Registrierungsschlüssel:
HKEY_LOCAL_MACHINE\SYSTEM\CurrentControlSet\Services\GamingServicesNet
Wenn Sie fertig sind, starten Sie Ihren Computer neu und öffnen Sie dann den Microsoft Store, um Gaming Services zu installieren. Dies sollte das Problem für Sie beheben.
Ich hoffe, dass dieser Leitfaden Ihnen bei der korrekten Installation und Nutzung von Gaming Services hilft.
Wie behebe ich, dass meine Xbox-App keine Spieledienste erkennt?
Wenn Ihre Xbox-App die Gaming-Dienste unter Windows nicht erkennt , können Sie versuchen, die Fehlerbehebung für Windows Store-Apps auszuführen, wenn Sie Windows 10 oder eine frühere Version verwenden. Darüber hinaus können Sie die Xbox-App reparieren oder zurücksetzen, die ungültigen Gaming Services-Einträge in der Registrierung löschen oder Gaming Services über PowerShell neu installieren.



Schreibe einen Kommentar