Spiele halten die Alt-Taste weiterhin gedrückt? Hier sind Korrekturen!

Halten Ihre Spiele unter Windows ständig die Alt-Taste gedrückt ? Alt+Tab ist eine nützliche Tastenkombination, mit der Sie schnell zwischen mehreren geöffneten Apps und Fenstern wechseln können. Einige Windows-Benutzer haben jedoch berichtet, dass beim Spielen von Spielen im Vollbildmodus die Alt+Tab-Funktion von selbst ausgelöst wird und ihr Spiel minimiert wird.

Nun könnte dieses Problem auf mehrere Faktoren zurückzuführen sein, einschließlich Problemen mit Ihrer Tastatur selbst. Darüber hinaus können auch veraltete oder beschädigte Tastaturtreiber das gleiche Problem verursachen. Einige Benutzer von Razer-Tastaturen berichteten ebenfalls, dass dieses Problem aufgrund von Razer Synapse aufgetreten sei. Eine Office-bezogene Hintergrundaufgabe scheint bei einigen Benutzern das gleiche Problem auszulösen.
Behebung: Spiele halten weiterhin die Alt-Taste gedrückt
Wenn Ihre Spiele auf einem Windows-PC weiterhin zufällig die Alt-Taste drücken, können Sie das Problem mit den folgenden Lösungen beheben:
- Trennen Sie die Tastatur vom Computer und schließen Sie sie wieder an.
- Stellen Sie sicher, dass die Tastatur- und Grafiktreiber auf dem neuesten Stand sind.
- Lassen Sie Ihr Spiel im Fenster- oder Randlosmodus laufen.
- Deinstallieren Sie ggf. Razer Synapse.
- Deaktivieren Sie die OfficeBackgroundTaskHandlerRegistration-Aufgabe.
1] Trennen Sie die Tastatur vom Computer und schließen Sie sie wieder an
Wenn Sie eine externe Tastatur verwenden, liegt das Problem möglicherweise an einem Problem mit der Tastaturverbindung. Trennen Sie Ihre Tastatur und schließen Sie sie dann wieder an Ihren Computer an, um zu überprüfen, ob das Problem behoben ist. Überprüfen Sie außerdem Ihre Tastatur und stellen Sie sicher, dass die Tasten in einwandfreiem Zustand sind.
2] Stellen Sie sicher, dass die Tastatur- und Grafiktreiber auf dem neuesten Stand sind
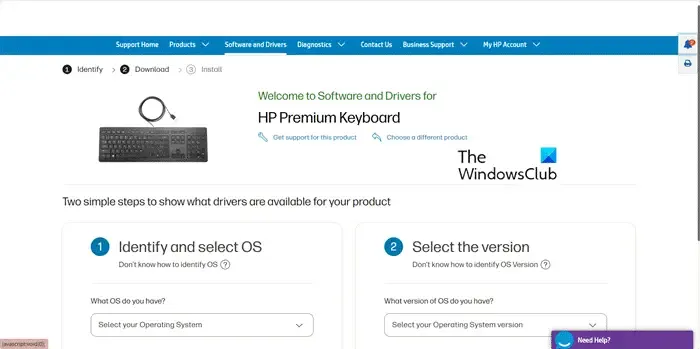
Wenn Sie Ihre Gerätetreiber auf dem neuesten Stand halten, stellen Sie sicher, dass das Gerät und die Apps ordnungsgemäß funktionieren. Wenn Ihr Spiel ständig Alt-Tab betätigt, ist wahrscheinlich Ihre Tastatur oder Ihr Grafiktreiber fehlerhaft. Wenn das Szenario zutrifft, aktualisieren Sie daher sofort Ihre Tastatur- und Grafiktreiber, um das Problem zu beheben.
Um den Tastaturtreiber zu aktualisieren , führen Sie die folgenden Schritte aus:
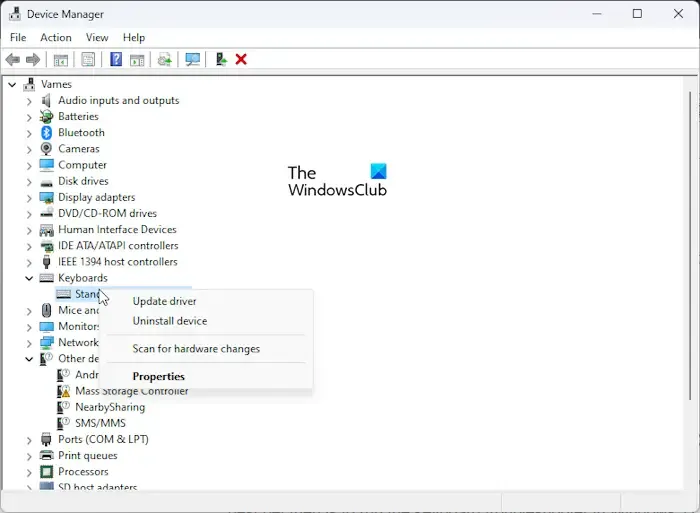
- Drücken Sie zunächst Win+X und wählen Sie Geräte-Manager.
- Gehen Sie nun zur Kategorie „Tastaturen“ , erweitern Sie sie und klicken Sie mit der rechten Maustaste auf Ihre Tastatur.
- Wählen Sie anschließend im Kontextmenü die Option „ Treiber aktualisieren“ und dann die Option „ Automatisch nach Treibern suchen“ .
- Befolgen Sie anschließend die angezeigten Anweisungen, um Ihren Treiber zu aktualisieren.
Ebenso können Sie Grafiktreiber aktualisieren und sehen, ob es hilft.
3] Lassen Sie Ihr Spiel im Fenster- oder Randlosmodus laufen
Viele betroffene Benutzer haben bestätigt, dass die Ausführung ihres Spiels im Fenster- oder Randlosmodus ihnen geholfen hat, dieses Problem zu beheben. Sie können also auch versuchen, dasselbe zu tun und sehen, ob es hilft. Hier ist wie:
- Öffnen Sie zunächst das problematische Spiel und rufen Sie das Haupteinstellungsmenü auf.
- Gehen Sie nun zum Abschnitt Anzeige > Videoeinstellungen .
- Suchen Sie danach die Option „Anzeigemodus“ und stellen Sie sie auf „Fenster “ oder „Randlos“ ein .
- Sie können jetzt versuchen, das Spiel zu spielen und prüfen, ob das Problem behoben ist.
Siehe: Alt+Tab friert den Windows-Computer ein .
4] Deinstallieren Sie ggf. Razer Synapse
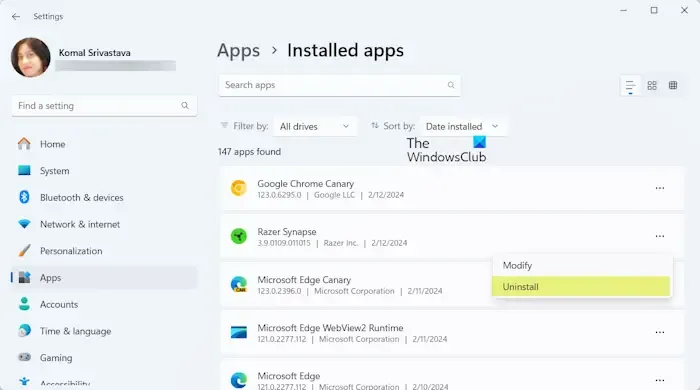
Wenn Sie eine Razer-Tastatur haben, deinstallieren Sie die Razer Synapse- Software, um das Problem zu beheben. Viele Benutzer haben berichtet, dass ihre Razer Synapse-Software dazu führt, dass ihre Vollbildspiele automatisch Alt-Tab verwenden und zufällig minimiert werden. Wenn das Szenario zutrifft, deinstallieren Sie Razer Synapse und prüfen Sie, ob das Problem behoben ist.
Alternativ können Sie auch versuchen, die Alt + Tab-Funktion zu deaktivieren, wenn der Gaming-Modus in Razer Synapse aktiviert ist. Ein betroffener Benutzer hat diese Problemumgehung empfohlen. Sie können überprüfen, ob dies hilft.
5] Deaktivieren Sie die OfficeBackgroundTaskHandlerRegistration-Aufgabe
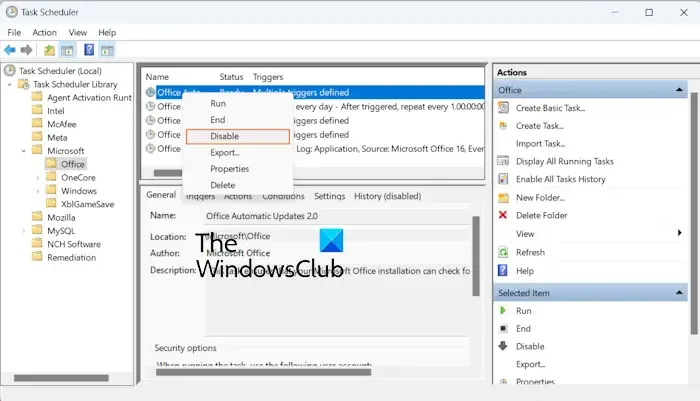
Einige betroffene Benutzer haben berichtet, dass die Aufgabe „OfficeBackgroundTaskHandlerRegistration“ dazu führt, dass ihre Vollbildspiele ausgeblendet werden. Jedes Mal, wenn sie versuchen, ein Spiel auf ihrem PC zu spielen, wird ein Eingabeaufforderungsfenster von OfficeBackgroundTaskHandlerRegistration angezeigt, wodurch der Vollbildmodus für die Registerkarte „Spiel“ deaktiviert wird. Wenn dieses Szenario auf Sie zutrifft, deaktivieren Sie diese Aufgabe mit dem Taskplaner, um zu verhindern, dass Ihre Spiele selbst die Alt-Tab-Taste drücken. So geht’s:
- Öffnen Sie zunächst die Taskplaner- App mit der Windows-Suchfunktion.
- Erweitern Sie nun die Taskplaner-Bibliothek und gehen Sie dann zur Kategorie Microsoft > Office .
- Klicken Sie anschließend mit der rechten Maustaste auf die Aufgabe „OfficeBackgroundTaskHandlerRegistration “ und wählen Sie die Option „Deaktivieren “.
- Versuchen Sie anschließend, Ihr Spiel zu spielen, und prüfen Sie, ob das Problem behoben ist.
Ich hoffe, dass die oben genannten Korrekturen Ihnen bei der Lösung des Problems helfen. Wenn nicht, können Sie versuchen, Windows in einem sauberen Startzustand neu zu starten und zu sehen, ob das Problem behoben ist.
Wie korrigiere ich meine Alt-Tab-Einstellungen?
Wenn die Tastenkombination Alt+Tab auf Ihrem Windows-PC nicht funktioniert , können Sie dieses Problem beheben, indem Sie Ihren Datei-Explorer neu starten. Wenn das nicht funktioniert, installieren Sie Ihre Tastaturtreiber neu, da das Problem möglicherweise durch einen fehlerhaften Treiber verursacht wird. Darüber hinaus können Sie auch den Wert von Registrierungsschlüsseln ändern, einschließlich ForegroundLockTimeout und AltTabSettings, und prüfen, ob dies hilfreich ist.
Wie schalte ich Sticky Keys aus?
Um Sticky Keys unter Windows zu deaktivieren , öffnen Sie die Windows-Einstellungen mit Win+I und gehen Sie zur Registerkarte Barrierefreiheit . Scrollen Sie anschließend nach unten und klicken Sie auf die Option Tastatur . Schalten Sie nun den mit der Option „Sticky Keys“ verbundenen Schalter aus .



Schreibe einen Kommentar