Spiele werden unter Windows 11/10 auf dem falschen Monitor geöffnet
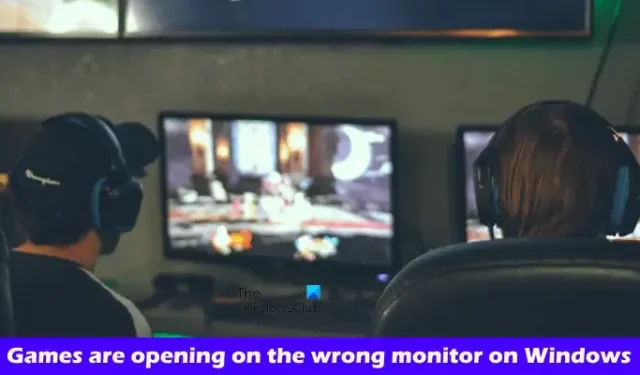
Wenn die Spiele unter Windows 11/10 auf dem falschen Monitor geöffnet werden, zeigt Ihnen dieser Artikel, wie Sie dieses Problem beheben können. Windows 11/10 verfügt über eine Funktion, die es Benutzern ermöglicht, mehrere Displays an ihren Computer anzuschließen. Manchmal verursachen mehrere Anzeigen Probleme auf einem Windows-Gerät. Wenn beim Starten Ihrer Spiele ein solches Problem auftritt, befolgen Sie die Vorschläge in diesem Artikel.
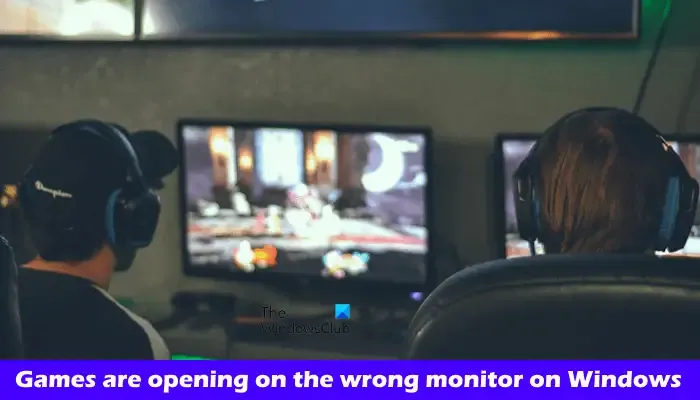
Spiele werden unter Windows 11/10 auf dem falschen Monitor geöffnet
Die folgenden Korrekturen helfen Ihnen, wenn Ihre Spiele unter Windows 11/10 auf dem falschen Monitor geöffnet werden.
- Trennen Sie den zweiten Monitor und schließen Sie ihn wieder an
- Ändern Sie die Hauptanzeige
- Verwenden Sie die Tastaturkürzel
- Hast du das Spiel das letzte Mal auf dem zweiten Monitor geöffnet?
- Aktualisieren Sie Ihren Grafikkartentreiber
- Bearbeiten Sie die Datei Windowinfo.JSON (falls zutreffend).
- Verwenden Sie Microsoft PowerToys
Sehen wir uns alle diese Korrekturen im Detail an.
1] Trennen Sie den zweiten Monitor und schließen Sie ihn wieder an

Dies ist die einfachste Lösung. Trennen Sie Ihren zweiten Monitor und starten Sie dann das Spiel. Es wird auf dem Hauptmonitor gestartet. Schließen Sie nun den zweiten Monitor an. Schließen Sie nun das Spiel und starten Sie es neu. Überprüfen Sie, ob das Problem weiterhin besteht.
2] Ändern Sie die Hauptanzeige
Sie können auch versuchen, die Hauptanzeige zu ändern. Die folgenden Hinweise helfen Ihnen dabei:
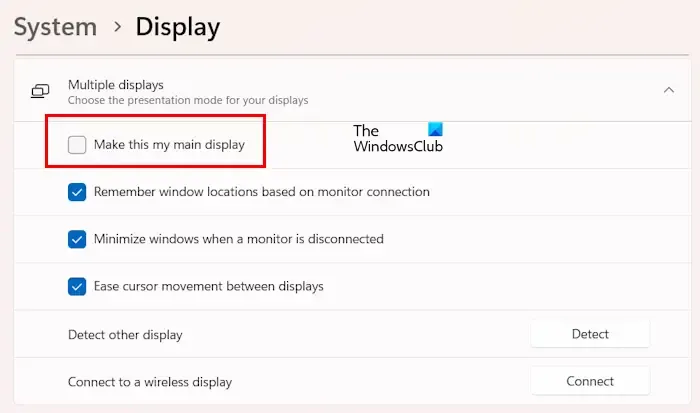
- Öffnen Sie die Windows 11/10-Einstellungen.
- Gehe zu System > Anzeige.
- Erweitern Sie die Registerkarte Mehrere Anzeigen.
- Aktivieren Sie das Kontrollkästchen mit der Aufschrift Dies zu meiner Hauptanzeige machen.
Überprüfen Sie nun, ob das Problem weiterhin besteht.
3]Verwenden Sie die Tastaturkürzel
Wenn ein Programm auf dem falschen Monitor geöffnet wird, können Sie es mithilfe der Tastenkombinationen wieder auf den Hauptmonitor zurückholen. Drücken Sie Win + Umschalt + linke oder rechte Pfeiltaste. Dadurch wird das Spiel auf Ihren Haupt- oder Primärmonitor übertragen.
Wenn diese Verknüpfung nicht funktioniert, drücken Sie die Tasten Alt + Eingabe. Diese Verknüpfung schaltet das Spiel in den Fenstermodus. Jetzt können Sie es auf Ihren Hauptmonitor verschieben, indem Sie es mit der Maus ziehen.
4] Hast du das Spiel das letzte Mal auf dem zweiten Monitor geöffnet?
Haben Sie das Spiel das letzte Mal auf dem zweiten Monitor geöffnet? Windows merkt sich die auf dem zweiten Monitor geöffneten Apps. Wenn Sie die Apps das nächste Mal öffnen, werden sie auf demselben Monitor geöffnet. Um dieses Problem zu beheben, rufen Sie das Spiel mithilfe der Tastenkombination auf Ihren Hauptmonitor auf und schließen Sie es. Von nun an sollte das Spiel auf dem Hauptmonitor geöffnet werden.
5] Aktualisieren Sie Ihren Grafikkartentreiber
Wir empfehlen Ihnen außerdem, Ihren Grafikkartentreiber auf die neueste Version zu aktualisieren. Sie können dies tun, indem Sie die neueste Version des Grafikkartentreibers von der offiziellen Website des Herstellers herunterladen.
Nachdem Sie die neueste Version des Grafikkartentreibers heruntergeladen haben, installieren Sie das Tool DDU (Display Driver Uninstaller) und entfernen Sie es damit vollständig Laden Sie Ihren Grafikkartentreiber von Ihrem PC herunter. Führen Sie nach der Deinstallation Ihres Grafikkartentreibers die Installationsdatei des GPU-Treibers aus, um ihn zu installieren.
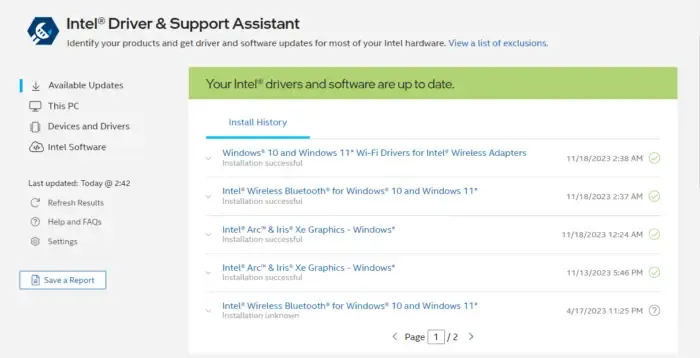
Sie können Ihren Grafikkartentreiber auch mit der speziellen App Ihres Computer- oder Grafikkartenherstellers aktualisieren. Einige dieser Apps sind:
- Intel Treiber- und Support-Assistent
- HP Support-Assistent
- MyASUS-App
- Dell SupportAssist
6] Bearbeiten Sie die Datei Windowinfo.JSON (falls zutreffend).
Wenn Sie das Spiel installiert haben, befindet sich am Installationsort möglicherweise eine Windowinfo.JSON-Datei. Sie können diese Datei bearbeiten, um Ihr Spielfenster auf dem gewünschten Monitor zu öffnen. Sehen Sie nach, ob diese Datei in Ihrer Spielebibliothek verfügbar ist oder nicht.
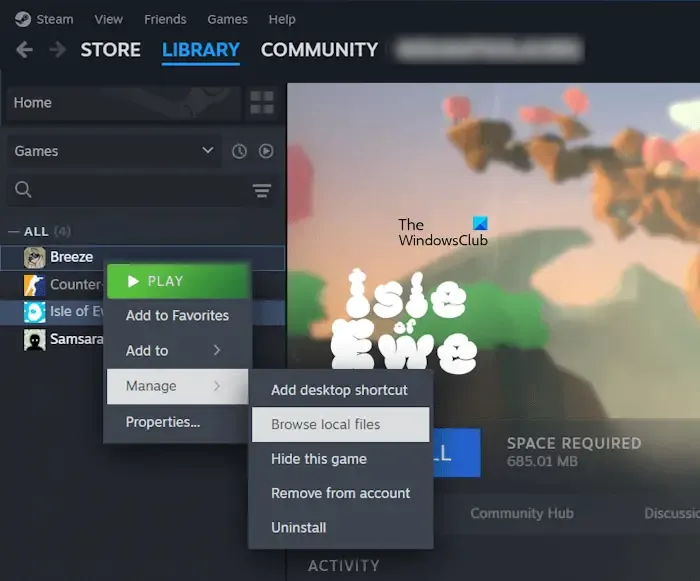
Befolgen Sie die unten aufgeführten Schritte:
- Öffnen Sie den Steam-Client.
- Gehen Sie zur Bibliothek.
- Klicken Sie mit der rechten Maustaste auf Ihr Spiel und wählen Sie Verwalten > Lokale Dateien durchsuchen.
Suchen Sie nun nach der Datei Windowinfo.JSON. Wenn die Datei vorhanden ist, öffnen Sie sie in einer JSON-Dateieditor-Software und suchen Sie nach dem Wert MONITOR. Ändern Sie den Wert auf 0, 1, 2 usw., basierend auf der Anzahl Ihrer Monitore.
7] Verwenden Sie Microsoft PowerToys
Wenn das Problem weiterhin auftritt, können Sie Microsoft PowerToys verwenden, um das Problem zu beheben. Installieren Sie Microsoft PowerToys und starten Sie es dann. Befolgen Sie nach dem Starten der PowerToys die folgenden Schritte:
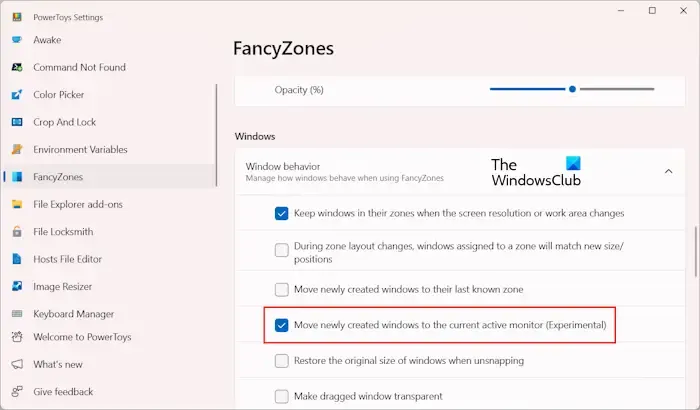
- Wählen Sie auf der linken Seite FancyZones aus.
- Scrollen Sie nach unten und suchen Sie den Abschnitt Windows.
- Erweitern Sie die Registerkarte Fensterverhalten.
- Aktivieren Sie das Kontrollkästchen „Neu erstellte Fenster auf den aktuell aktiven Monitor verschieben“.
Nachdem Sie die obige Option aktiviert haben, verschiebt Windows Ihr Spiel automatisch in das aktive Fenster, wenn Sie es starten.
Das ist es. Ich hoffe das hilft.
Wie öffne ich ein Spiel auf einem bestimmten Monitor unter Windows 11?
Sie können ein Spiel oder eine Anwendung auf einem bestimmten Monitor öffnen unter Windows 11, indem Sie verschiedene Methoden verwenden. Sie können den Zielmonitor zum Hauptmonitor machen. Oder Sie können Microsoft PowerToys verwenden, um die Spiele im aktiven Fenster zu öffnen.
Wie verschiebe ich ein Vollbildspiel auf einen anderen Monitor unter Windows 11?
Sie können die Tastenkombination Win + Umschalt + linke oder rechte Pfeiltaste verwenden, um das Vollbildspiel auf einen anderen Monitor zu verschieben. Ich habe diese Verknüpfung ausprobiert und sie hat bei mir funktioniert. Wenn dies bei Ihnen nicht funktioniert, müssen Sie Ihr Spiel in den Fenstermodus versetzen und es dann auf den zweiten Monitor verschieben. Jetzt können Sie Ihr Spiel in den Vollbildmodus versetzen.



Schreibe einen Kommentar