Funktionstaste für Helligkeit funktioniert nicht in Windows 11/10

Es gibt verschiedene Möglichkeiten, die Bildschirmhelligkeit zu ändern, aber am einfachsten ist es, die Funktionstasten zu verwenden. PCs verschiedener Marken verfügen über unterschiedliche Funktionstasten zur Steuerung der Bildschirmhelligkeit. In diesem Artikel erfahren Sie, was Sie tun sollten, wenn die Funktionstaste für die Helligkeit auf Ihrem Windows 11/10-Computer nicht funktioniert.
Warum funktioniert meine Helligkeitstaste unter Windows 11 nicht?
Es kann viele Gründe geben, warum unsere Helligkeitstaste unter Windows 11 nicht funktioniert. Die Hauptursache des Problems ist ein beschädigter Treiber. Wenn Ihr Monitor und Ihre Anzeigetreiber beschädigt sind, tritt dieses Problem auf. Eine andere Ursache ist das Problem mit Ihrer Tastatur. Entweder ist Ihre Tastatur beschädigt oder der Treiber hat eine Fehlfunktion.
Funktionstaste für Helligkeit funktioniert nicht unter Windows 11/10
Wenn die Funktionstaste für die Helligkeit unter Windows 11/10 nicht funktioniert, helfen Ihnen die unten aufgeführten Lösungen.
- Verwenden Sie auch die Fn-Taste
- Führen Sie die entsprechenden Problembehandlungen aus
- Stellen Sie sicher, dass der generische PnP-Monitortreiber aktiviert ist
- Setzen Sie Ihren Tastaturtreiber zurück oder installieren Sie ihn neu
- Deinstallieren Sie Ihren Anzeigetreiber und installieren Sie ihn erneut
- Deinstallieren Sie das aktuelle Windows-Update
- Installieren Sie den Microsoft Basic Display Adapter
Sehen wir uns all diese Korrekturen im Detail an.
1] Verwenden Sie auch die Fn-Taste
Auf einem Computer ist einigen Funktionstasten mehr als eine Aufgabe zugewiesen. Auf meinem Laptop wird beispielsweise die Funktionstaste F2 verwendet, um die Bildschirmhelligkeit zu verringern. Aber im Allgemeinen wird die Funktionstaste F2 verwendet, um die Dateien und Ordner auf Windows-Computern umzubenennen. Um doppelte Aufgaben auf einer einzigen Funktionstaste zu verwalten, wird daher eine zusätzliche Fn-Taste auf der Tastatur und den Laptops bereitgestellt. Wenn ich in meinem Fall die F2-Taste drücke, ohne die Fn-Taste zu drücken, wird die Bildschirmhelligkeit verringert, aber wenn ich sie zusammen mit der Fn-Taste drücke, führt sie die grundlegende Aufgabe aus, wie das Umbenennen der Dateien und Ordner.
Wenn Ihr Laptop über eine Fn-Taste verfügt, drücken Sie diese mit und ohne die Funktionstaste, mit der Sie die Bildschirmhelligkeit steuern.
2] Führen Sie die entsprechenden Problembehandlungen aus
Wenn die Fn-Taste nicht funktioniert oder Ihr PC nicht über die Fn-Taste verfügt, liegt das Problem möglicherweise an Ihrer Tastatur. Wenn Sie eine andere Tastatur haben, verwenden Sie sie und sehen Sie, ob sie hilft. Wir empfehlen Ihnen außerdem, die folgende Problembehandlung auszuführen:
- Problembehandlung für Hardware und Geräte
- Tastatur-Fehlerbehebung

Die Problembehandlung für Hardware und Geräte ist in den Windows 11/10-Einstellungen nicht verfügbar. Daher müssen Sie die Eingabeaufforderung verwenden, um die Problembehandlung für Hardware und Geräte zu starten.
3] Stellen Sie sicher, dass der generische PnP-Monitortreiber aktiviert ist
Der generische PnP-Treiber informiert das Windows-Betriebssystem über den an Ihren Computer angeschlossenen Monitor. Es ist sowohl auf Laptops als auch auf Desktops installiert. Es ist für die Steuerung der Helligkeit Ihres Displays verantwortlich. Wenn Sie diesen Treiber deaktivieren, können Sie die Bildschirmhelligkeit nicht ändern. Selbst das Verschieben des Reglers für die Bildschirmhelligkeit in den Einstellungen funktioniert nach dem Deaktivieren dieses Treibers nicht. Ein solches Problem tritt auch auf, wenn dieser Treiber beschädigt wird.

Überprüfen Sie, ob dieser Treiber aktiviert ist oder nicht. Befolgen Sie die unten beschriebenen Schritte:
- Öffnen Sie den Geräte-Manager.
- Erweitern Sie den Zweig Monitore .
- Klicken Sie mit der rechten Maustaste auf den Treiber und klicken Sie auf Gerät aktivieren . Die Option Gerät aktivieren ist nur verfügbar, wenn der Treiber deaktiviert ist.
Nach dem Aktivieren des Monitortreibers sollte das Problem behoben sein. Wenn der generische PnP-Monitortreiber ein gelbes Warnzeichen anzeigt, liegt das Problem bei Ihrem Monitortreiber. Vielleicht ist es beschädigt. In diesem Fall hilft die Deinstallation und Neuinstallation des Treibers. Klicken Sie mit der rechten Maustaste auf den Monitortreiber und wählen Sie Gerät deinstallieren aus . Starten Sie Ihren Computer nach der Deinstallation des Treibers neu. Windows erkennt die Hardwareänderungen automatisch, wenn Sie Ihren Computer neu starten und den fehlenden Treiber installieren.
4] Setzen Sie Ihren Tastaturtreiber zurück oder installieren Sie ihn neu
Das Problem kann auch mit Ihrem Tastaturtreiber zusammenhängen. Setzen Sie zuerst Ihren Tastaturtreiber zurück. Wenn dies nicht hilft oder die Rollback-Option ausgegraut ist, deinstallieren Sie Ihren Tastaturtreiber und installieren Sie ihn erneut. Die folgenden Schritte werden Sie dabei anleiten:
- Öffnen Sie den Geräte-Manager.
- Erweitern Sie den Zweig Tastaturen.
- Klicken Sie mit der rechten Maustaste auf Ihren Tastaturtreiber und wählen Sie Gerät deinstallieren aus .
- Starte deinen Computer neu.
Nach dem Neustart des Computers sollte das Problem behoben sein. Wenn das Problem weiterhin besteht, laden Sie die neueste Version Ihres Tastaturtreibers von der Website des Herstellers herunter und installieren Sie ihn im Kompatibilitätsmodus. Befolgen Sie dazu die unten beschriebenen Schritte:
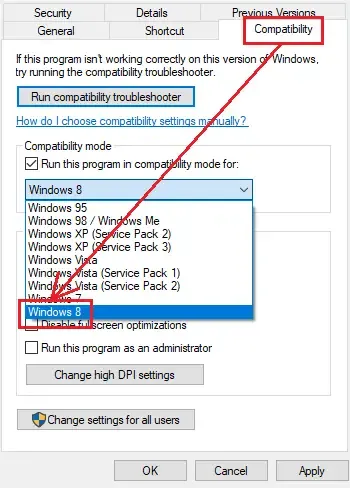
- Klicken Sie mit der rechten Maustaste auf die Installationsdatei und wählen Sie Eigenschaften .
- Wechseln Sie zur Registerkarte Kompatibilität .
- Aktivieren Sie das Kontrollkästchen „ Dieses Programm im Kompatibilitätsmodus ausführen für “.
- Wählen Sie im Dropdown- Menü Windows 8 aus.
- Klicken Sie auf Übernehmen und dann auf OK .
Dies sollte helfen.
5] Deinstallieren Sie Ihren Anzeigetreiber und installieren Sie ihn erneut
- Laden Sie die neueste Version Ihres Anzeigetreibers von der Website des Herstellers herunter.
- Installieren Sie den Display Driver Uninstaller (DDU) und verwenden Sie ihn, um Ihren Bildschirmtreiber vollständig zu entfernen.
- Installieren Sie den Bildschirmtreiber mit der Installationsdatei, die Sie in Schritt 1 oben heruntergeladen haben.
6] Deinstallieren Sie das letzte Windows Update

Bei einigen Benutzern trat das Problem nach der Aktualisierung ihrer Systeme auf. Manchmal verursacht die Installation von Windows-Updates Probleme auf einem Computer. In diesem Fall können Benutzer dieses problematische Windows Update deinstallieren. Deinstallieren Sie das aktuelle Windows-Update, wenn dies bei Ihnen der Fall ist. Dies sollte das Problem beheben.
7] Installieren Sie den Microsoft Basic Display Adapter
Die Installation des Microsoft Basic Display Adapter hat vielen Benutzern geholfen. Daher sollte es auch für Sie funktionieren. Gehen Sie die folgenden Anweisungen durch:

- Öffnen Sie den Geräte-Manager.
- Erweitern Sie den Zweig Grafikkarten .
- Klicken Sie mit der rechten Maustaste auf Ihren Anzeigetreiber und klicken Sie auf Treiber aktualisieren .
- Klicken Sie auf Computer nach Treibern durchsuchen .
- Klicken Sie nun auf Lassen Sie mich aus einer Liste verfügbarer Treiber auf meinem Computer auswählen .
- Wählen Sie Microsoft Basic Display Adapter aus .
- Klicken Sie auf Weiter und befolgen Sie die Anweisungen auf dem Bildschirm, um den Treiber zu installieren.
Wie stelle ich die Helligkeit ohne Fn-Taste ein?
In Windows 11/10 gibt es verschiedene Möglichkeiten, die Helligkeit zu steuern. Wenn Sie die Fn-Taste nicht verwenden möchten, können Sie die Windows 11/10-App „Einstellungen“ oder das Menü „Schnelleinstellungen“ verwenden. Sie können auch das Windows-Mobilitätscenter verwenden, um die Helligkeit Ihres Bildschirms zu ändern. Sie können das Windows-Mobilitätscenter entweder über die Windows-Suche oder über die Systemsteuerung/ starten. Sie können auch kostenlose Software zur Helligkeitssteuerung verwenden.



Schreibe einen Kommentar