FTP-Ordnerfehler, Windows kann nicht auf diesen Ordner zugreifen
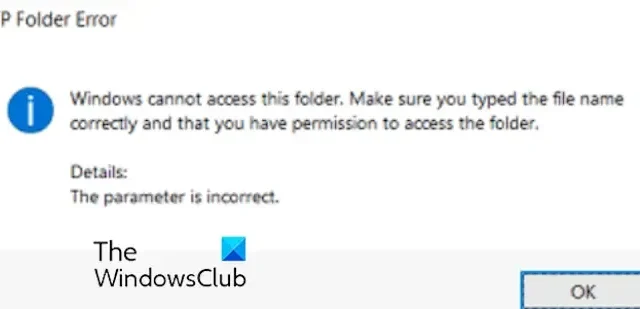
FTP (File Transfer Protocol) ist ein Standardnetzwerkprotokoll, das zum Zugreifen auf oder Übertragen von Dateien zwischen einem Client und einem Server über ein Computernetzwerk verwendet wird. Einige Benutzer haben jedoch berichtet, dass beim Zugriff auf FTP ein FTP-Ordnerfehler mit der folgenden Fehlermeldung aufgetreten ist:
Windows kann auf diesen Ordner nicht zugreifen. Stellen Sie sicher, dass Sie den Dateinamen richtig eingegeben haben und dass Sie über die Berechtigung zum Zugriff auf den Ordner verfügen.
Details: Der Parameter ist falsch.
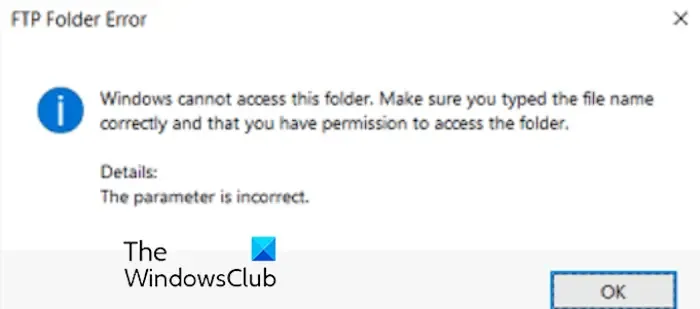
Eine weitere Fehlermeldung, die Sie möglicherweise zusammen mit diesem Fehler erhalten, ist:
Windows kann auf diesen Ordner nicht zugreifen. Stellen Sie sicher, dass Sie den Dateinamen richtig eingegeben haben und dass Sie über die Berechtigung zum Zugriff auf den Ordner verfügen.
Details: Es konnte keine Verbindung zum Server hergestellt werden.
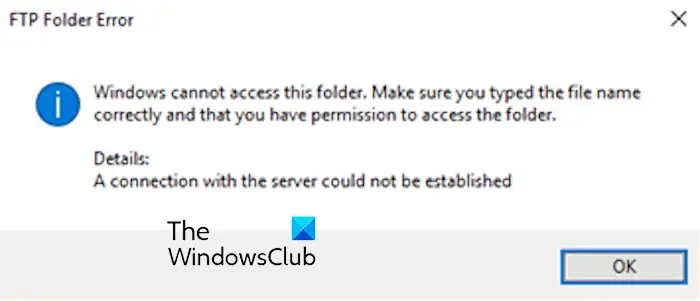
Dieser Fehler kann in mehreren Szenarien auftreten, z. B. bei falschem Benutzernamen und Passwort und fehlenden Berechtigungen. Außerdem tritt dieser Fehler wahrscheinlich auf, wenn die FTP-Ports in der Windows-Firewall geschlossen sind.
Wenn Sie zu denen gehören, bei denen dieser Fehler auftritt, zeigt Ihnen dieser Beitrag alle funktionierenden Lösungen zur Behebung des Fehlers. Lassen Sie uns einen Blick auf die Korrekturen werfen.
FTP-Ordnerfehler, Windows kann nicht auf diesen Ordner zugreifen
Wenn Sie einen FTP-Ordnerfehler erhalten, der besagt, dass Windows nicht auf diesen Ordner auf Ihrem PC zugreifen kann, empfehlen wir Ihnen, die folgenden Methoden zur Behebung des Fehlers zu befolgen:
- Führen Sie diese Vorprüfungen durch.
- Fügen Sie die Netzwerkstandortverknüpfung in Windows hinzu.
- FTP-Port in der Windows-Firewall zulassen.
- Löschen oder setzen Sie die Passwörter für die problematische FTP-Site über die Registrierung zurück.
- Wechseln Sie zu einer anderen FTP-Client-Software.
1] Führen Sie diese Vorprüfungen durch
Bevor Sie mit den erweiterten Korrekturen fortfahren, können Sie die folgenden vorläufigen Prüfungen durchführen, um diesen FTP-Ordnerfehler unter Windows zu beheben:
Stellen Sie zunächst sicher, dass Sie die richtige FTP-Adresse eingegeben haben, um auf die Dateien auf dem Ziel-FTP-Server zuzugreifen. Einige Benutzer haben berichtet, dass sie die FTP-Adresse falsch eingegeben haben, was den Fehler verursacht. Überprüfen Sie daher die FTP-Adresse noch einmal und stellen Sie sicher, dass Sie alle Buchstaben und Symbole richtig eingegeben haben.
Zweitens sollten Ihr Benutzername und Ihr Passwort für den Zugriff auf den FTP-Server korrekt sein, um solche Fehler zu vermeiden. Überprüfen Sie also Ihre Anmeldeinformationen und stellen Sie sicher, dass Sie die richtigen Informationen eingegeben haben.
Als Nächstes müssen Sie sicherstellen, dass Ihr FTP-Benutzerkonto über die entsprechenden Berechtigungen für den Zugriff auf den FTP-Ordner verfügt. Andernfalls kann dieser Fehler ausgelöst werden.
2] Fügen Sie die Netzwerkstandortverknüpfung in Windows hinzu
Sie können versuchen, die FTP-Site, bei der dieser Fehler auftritt, als Netzwerkspeicherort im Windows Explorer hinzuzufügen und dann erneut zu versuchen, sich anzumelden. Diese Lösung wurde im Microsoft-Forum veröffentlicht und hat Berichten zufolge bei vielen betroffenen Benutzern funktioniert. Hier sind die Schritte, mit denen Sie dies tun können:
Öffnen Sie zunächst den Windows Explorer mit Win+E und gehen Sie zu „Dieser PC“.
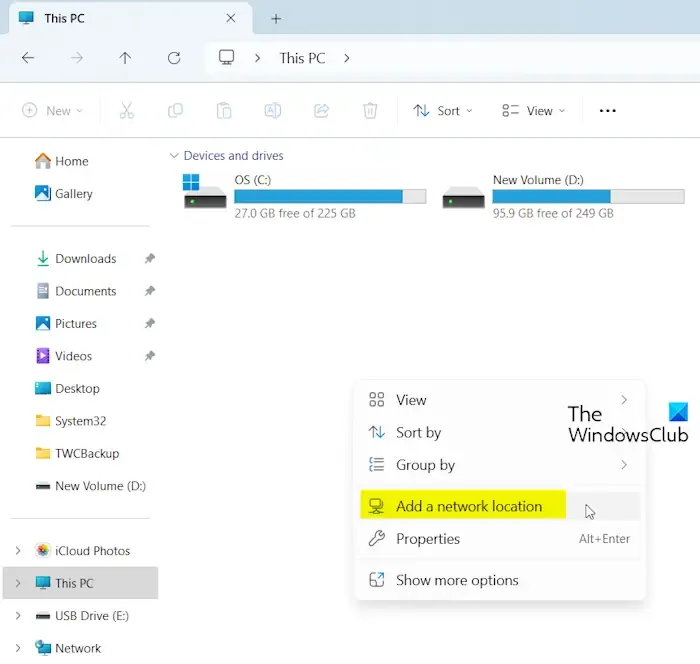
Klicken Sie anschließend mit der rechten Maustaste auf den leeren Teil des Fensters und wählen Sie im Kontextmenü die Option „ Netzwerkstandort hinzufügen“ .
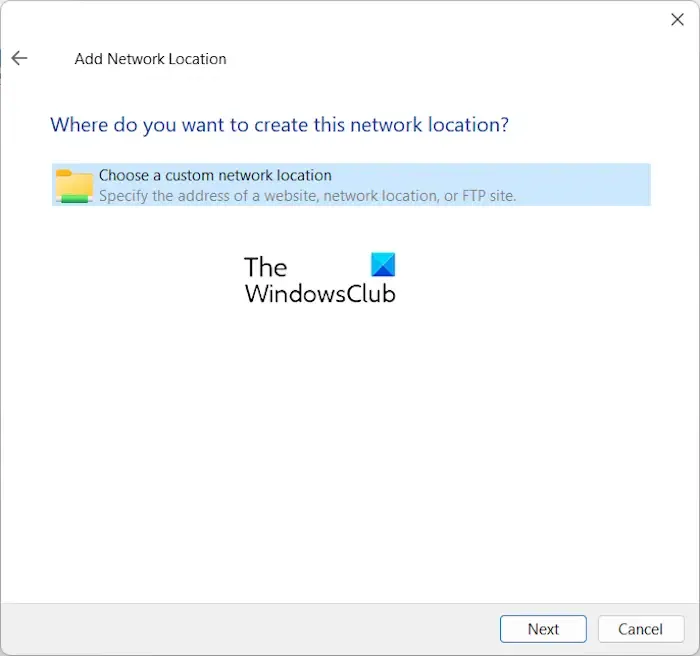
Klicken Sie nun auf die Option „Benutzerdefinierten Netzwerkstandort auswählen“ und drücken Sie dann die Schaltfläche „Weiter“ .
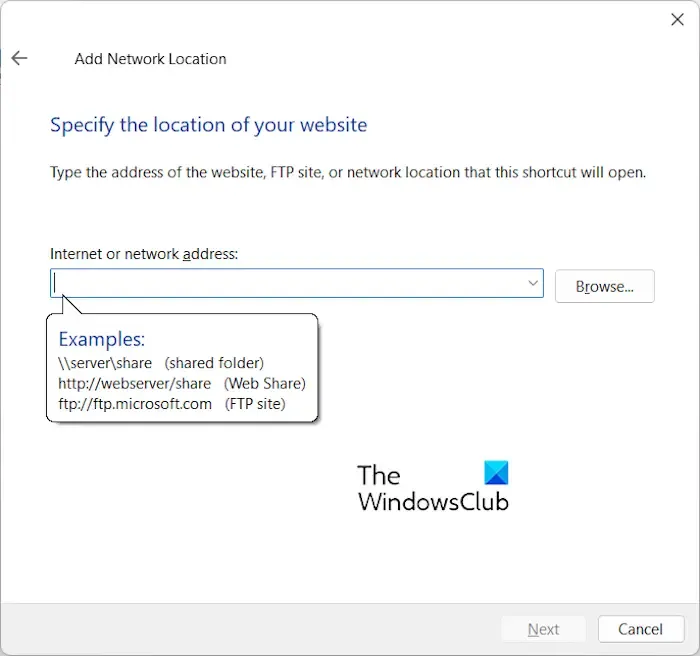
Geben Sie als Nächstes die Adresse der Ziel-FTP-Site in das Feld „Internet- oder Netzwerkadresse“ ein und klicken Sie auf die Schaltfläche „Weiter“ .
Befolgen Sie anschließend die Anweisungen, um den Einrichtungsvorgang abzuschließen. Anschließend wird eine Verknüpfung zur FTP-Site in Ihrem Ordner „Dieser PC“ erstellt. Wenn Sie möchten, können Sie diese auch ganz bequem auf Ihren Desktop ziehen.
Sie können versuchen, eine Verbindung zu dieser FTP-Site herzustellen und prüfen, ob der Fehler behoben ist.
3] FTP-Port in der Windows-Firewall zulassen
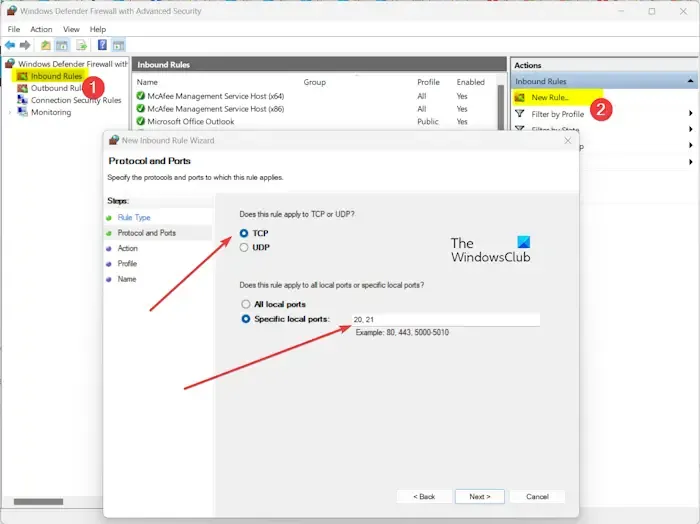
Möglicherweise blockiert Ihre Firewall den FTP-Port, weshalb dieser Fehler auftritt. Sie können daher FTP-Ports in Ihrer Firewall zulassen, um den Fehler zu beheben. So geht’s:
Öffnen Sie zunächst die Windows Defender-Firewall mithilfe der Suche und klicken Sie dann im linken Bereich auf die Option „ Erweiterte Einstellungen“ .
Klicken Sie nun auf „Eingehende Regeln“ und wählen Sie dann die Option „Neue Regel“ aus .
Wählen Sie anschließend „Port“ als Regeltyp aus und klicken Sie auf die Schaltfläche „Weiter“ .
Wählen Sie als Nächstes TCP und geben Sie dann „ 20, 21 “ in das Feld Angegebene lokale Ports ein. Diese Ports werden standardmäßig für die FTP-Verbindung verwendet.
Drücken Sie nun die Schaltfläche Weiter .
Wählen Sie anschließend die Option Verbindung zulassen und klicken Sie auf Weiter .
Aktivieren Sie anschließend die Kontrollkästchen „ Domäne“ , „Privat “ und „Öffentlich“ , um die neu erstellte Regel anzuwenden, und tippen Sie auf „Weiter“ .
Geben Sie nun den Namen der Regel ein, z. B. FTP-Regel, FTP-Ports usw., und klicken Sie auf die Schaltfläche „Fertig stellen“ , um den Vorgang abzuschließen.
Dadurch werden die FTP-Ports in der Windows-Firewall geöffnet. Sie können jetzt überprüfen, ob der Fehler behoben ist.
Siehe: Wie greife ich mit Notepad++ auf den FTP-Server zu ?
4] Löschen oder Zurücksetzen der Passwörter für die problematische FTP-Site über die Registrierung
Einige betroffene Benutzer haben erwähnt, dass das Löschen alter Passwörter, die mit der problematischen FTP-Site verknüpft sind, ihnen geholfen hat, den Fehler zu beheben. Sie können das auch über die Registrierung tun und sehen, ob es hilft.
Öffnen Sie zunächst „Ausführen“ mit Win+I und geben Sie „regedit“ in das Feld „Öffnen“ ein, um den Registrierungs-Editor zu starten.
Gehen Sie nun zur folgenden Stelle in der Adressleiste:
HKEY_CURRENT_USER\Software\Microsoft\FTP\Accounts
Suchen Sie als Nächstes die FTP-Site, bei der dieser Fehler auftritt, klicken Sie mit der rechten Maustaste darauf und wählen Sie die Option „Löschen“ .
Schließen Sie anschließend den Registrierungseditor und starten Sie den Windows Explorer neu, um zu prüfen, ob der Fehler behoben ist.
5] Wechseln Sie zu einer anderen FTP-Client-Software
Sie können versuchen, Ihre Dateien auf einem Server mit einem alternativen FTP-Client zu verwalten. Es gibt mehrere gute kostenlose FTP-Programme wie FileZilla, CyberDuck und CoffeeCup Free FTP, die Sie verwenden können.
Warum ist mein FTP-Server nicht erreichbar?
Es kann mehrere Gründe dafür geben, dass Ihr FTP-Server nicht erreichbar ist. Dies kann an Netzwerkproblemen, falschen Serverkonfigurationen oder Serverwartungsproblemen liegen. Darüber hinaus können falsche Anmeldeinformationen solche Probleme verursachen. Das Problem kann auch auftreten, wenn der FTP-Server mit zu vielen Prozessen überlastet ist. Probleme mit der FTP-Client-Software und IP-Einschränkungen können weitere Gründe für dieses Problem sein.
Wie aktiviere ich den FTP-Zugriff unter Windows?
Um FTP unter Windows zu aktivieren, befolgen Sie die folgenden Schritte:
- Geben Sie zunächst „Features“ in das Suchfeld ein und klicken Sie auf Windows-Features aktivieren oder deaktivieren.
- Erweitern Sie nun die Option Internetinformationsdienste .
- Aktivieren Sie anschließend das Kontrollkästchen FTP-Server und klicken Sie auf die Schaltfläche „OK“ . Sie können auch das Kontrollkästchen FTP-Erweiterbarkeit aktivieren .
- Sobald die Funktion installiert ist, können Sie mit einem FTP-Client FTP-Sites einrichten und Dateien auf dem FTP-Server verwalten.
Ich hoffe, dieser Beitrag hilft!



Schreibe einen Kommentar