Die Frontkamera funktioniert bei WhatsApp-Videoanrufen auf Android nicht – Fix
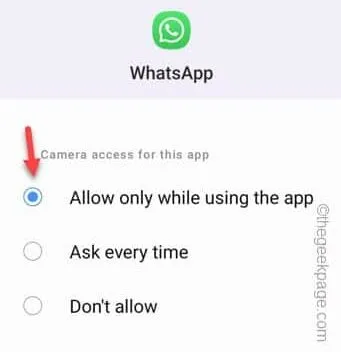
Lösung 1 – Verwenden Sie eine zuverlässige, vertrauenswürdige Internetverbindung
Fix 2 – Überprüfen Sie die WhatsApp-Berechtigung für die Kamera
Schritt 1 – Suchen Sie das WhatsApp- Symbol auf Ihrem Bildschirm. Halten Sie dort das Symbol einige Sekunden lang gedrückt .
Schritt 2 – Tippen Sie anschließend auf das Symbol „ ⓘ “, um auf die WhatsApp-Informationen zuzugreifen.
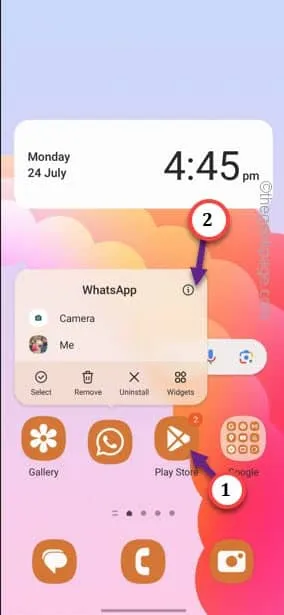
Schritt 3 – Wenn Sie die WhatsApp-Informationsseite geöffnet haben, öffnen Sie „ Berechtigungen “, um darauf zuzugreifen.
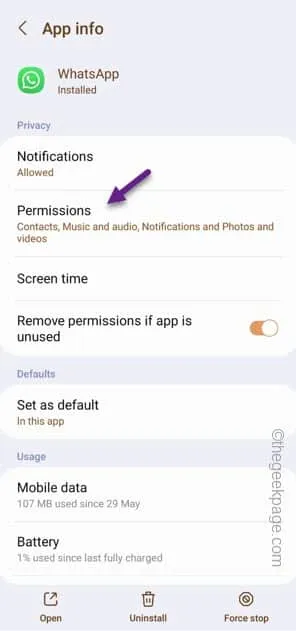
Schritt 4 – Scrollen Sie im Fenster „App-Berechtigungen“ nach unten, um zum Abschnitt „ Nicht zulässig “ zu gelangen.
Schritt 5 – Tippen Sie auf „ Kamera “, um darauf zuzugreifen.
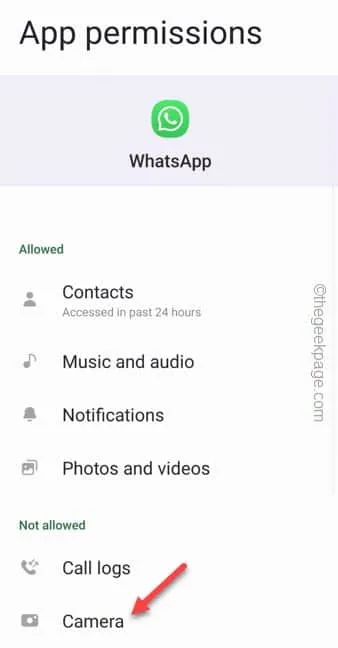
Schritt 6 – Nachdem Sie das Fenster „Kameraberechtigungen“ geöffnet haben, gibt es zwei Möglichkeiten, den Kamerazugriff für diese App zu verwenden:
Allow only while using the app Ask every time
Schritt 7 – Wenn Sie nun die Option „ Nur bei Verwendung der App zulassen “ wählen, wird die Kamera automatisch eingeschaltet, wenn Sie versuchen, einen Videoanruf zu tätigen.
Schritt 8 – Wenn Sie jedoch die Option „ Jedes Mal fragen “ wählen, fragt WhatsApp immer dann nach Ihrer Kameraerlaubnis, wenn Sie versuchen, einen Sprachanruf zu tätigen oder direkt in WhatsApp auf ein Bild zu klicken.
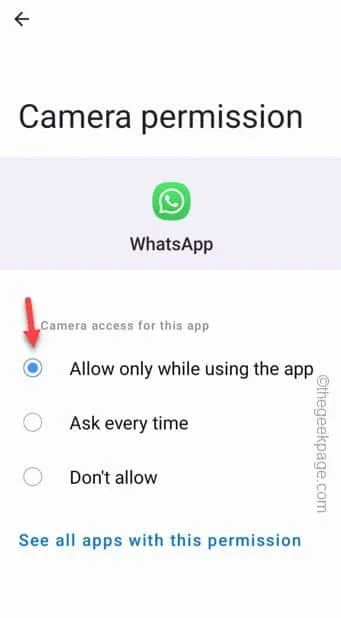
Fix 3 – Schalten Sie die Datenschutzeinstellungen der Kamera um
Schritt 1 – Öffnen Sie einfach die App-Schublade , um die Liste der Apps zu öffnen.
Schritt 2 – Es wird ein zahnradförmiges Symbol angezeigt, das die Einstellungen darstellt. Öffne das.

Schritt 3 – Schieben Sie langsam nach unten, um die Einstellungen für „ Sicherheit und Datenschutz “ zu finden und zu öffnen.
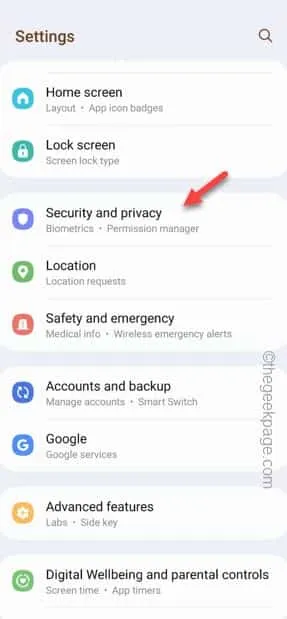
Schritt 4 – Öffnen Sie „ Datenschutz “, um auf das Datenschutz-Dashboard zuzugreifen.
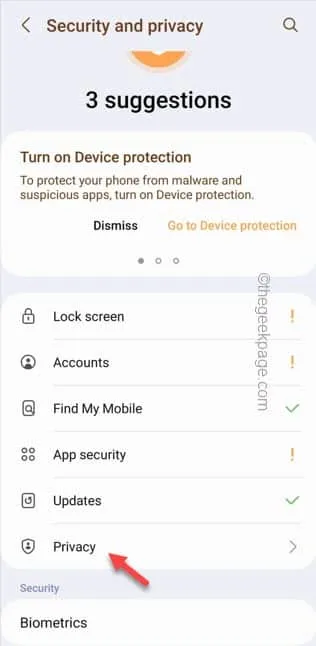
Schritt 5 – Danach müssen Sie den „ Berechtigungsmanager “ öffnen.
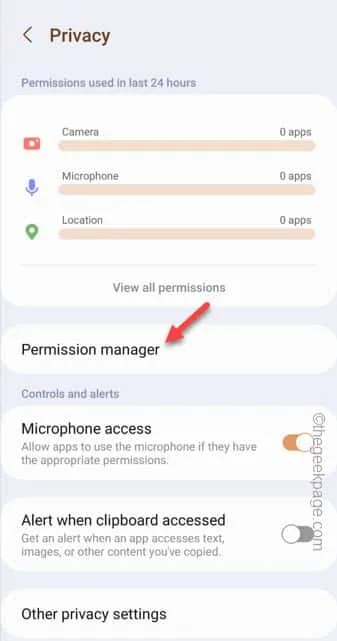
Schritt 6 – Öffnen Sie den Abschnitt „ Kamera “.
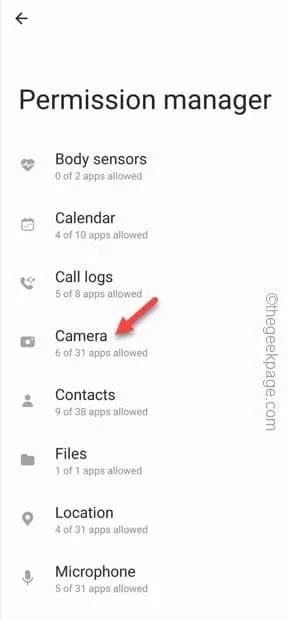
Schritt 7 – Schieben Sie ganz nach unten, um „ WhatsApp “ zum Öffnen der App zu finden.

Schritt 8 – Wählen Sie wie zuvor die Option „ Nur bei Verwendung der App zulassen “, um die App festzulegen.
Beenden Sie die Einstellungen .

Fix 4 – Beenden Sie andere Apps, die die Kamera verwenden
Fix 5 – Stoppen von WhatsApp erzwingen
Schritt 1 – Öffnen Sie die Einstellungen .
Schritt 2 – Als nächstes müssen Sie die „ Apps “-Einstellungen öffnen, um darauf zuzugreifen.
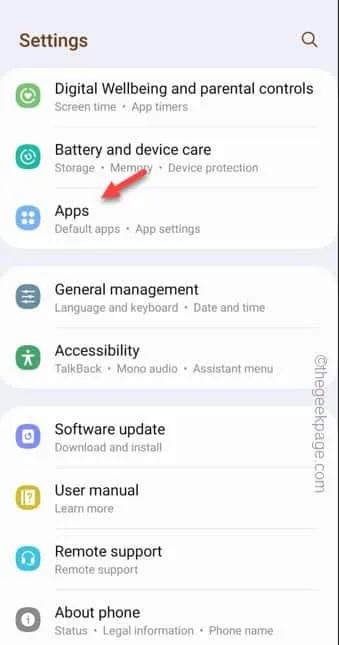
Schritt 3 – Suchen Sie über das Suchfeld nach „ WhatsApp “ und öffnen Sie es.
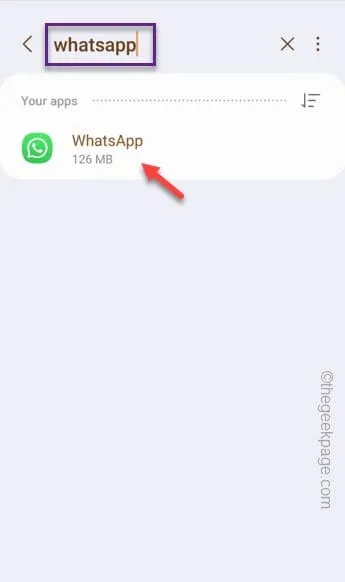
Schritt 4 – Sobald Sie hier angekommen sind, tippen Sie auf „ Stopp erzwingen “, um das Stoppen von WhatsApp auf Ihrem Telefon zu erzwingen.
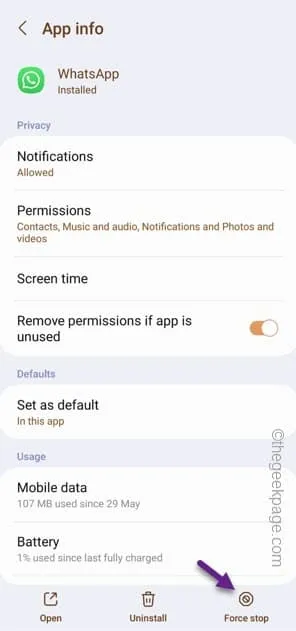
Nachdem Sie das Stoppen von WhatsApp erzwungen haben, beenden Sie die Einstellungen .



Schreibe einen Kommentar