Von-Feld fehlt in Outlook [Arbeitsfix]
![Von-Feld fehlt in Outlook [Arbeitsfix]](https://cdn.thewindowsclub.blog/wp-content/uploads/2023/02/from-field-is-missing-in-outlook-640x375.webp)
Wenn Sie das Feld Von in Outlook nicht sehen können , hilft Ihnen dieser Beitrag. Wie von mehreren Outlook-Benutzern berichtet, verschwindet oder geht das Feld „Von“ beim Verfassen einer neuen E-Mail verloren. Dieses Problem wird höchstwahrscheinlich verursacht, wenn Ihr Outlook-Profil nur ein E-Mail-Konto hat.
Nun, dieses Problem kann aus verschiedenen Gründen verursacht werden. In vielen Fällen wird das Problem durch falsche Ansichtseinstellungen in Outlook ausgelöst. Es kann jedoch auch andere Gründe für das gleiche Problem geben. Dies kann durch falsche Kontoeinstellungen, beschädigte Add-Ins, eine veraltete Outlook-Version oder ein beschädigtes Outlook-Profil verursacht werden. In jedem Fall können Sie den funktionierenden Fixes folgen, die wir in diesem Beitrag erwähnt haben, und das Problem beseitigen. Bevor Sie diese Korrekturen verwenden, stellen Sie jedoch sicher, dass Sie über vollständige Berechtigungen und Zugriff auf Ihr E-Mail-Konto verfügen.
From Field fehlt in Outlook
Wenn das Feld „Von“ in Ihrer Outlook-Anwendung fehlt, können Sie das Problem mit den folgenden Lösungen beheben:
- Fügen Sie das Von-Feld manuell hinzu.
- Ändern Sie das Standard-E-Mail-Konto.
- Fügen Sie ein weiteres E-Mail-Konto hinzu.
- Führen Sie Outlook im abgesicherten Modus aus.
- Stellen Sie sicher, dass Outlook auf dem neuesten Stand ist.
- Erstellen Sie ein neues Outlook-Profil.
1] Fügen Sie das Von-Feld manuell hinzu
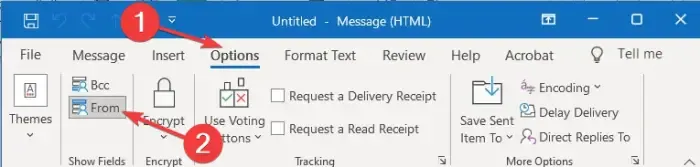
Sie können versuchen, das Feld „Von“ manuell in Ihre E-Mails einzufügen. Es kann sein, dass Sie das Feld „Von“ in E-Mails in Ihren Ansichtseinstellungen wissentlich oder unwissentlich ausgeblendet haben. Sie können also die Ansichtseinstellungen ändern und das Feld „Von“ in E-Mails manuell anzeigen. Dazu können Sie die folgenden Schritte ausführen:
- Öffnen Sie zunächst Outlook und erstellen Sie mit der entsprechenden Option eine neue E-Mail.
- Gehen Sie nun zur Registerkarte Optionen in der Multifunktionsleiste.
- Wählen Sie als Nächstes die Option Von aus der Gruppe Felder anzeigen .
Sie sollten jetzt das Feld „Von“ in Ihren E-Mails sehen können.
Wenn das Problem weiterhin besteht, können Sie die nächste Methode verwenden, um das Problem zu beheben.
2] Ändern Sie das Standard-E-Mail-Konto
Es könnte auch durch einen Fehler in den Kontoeinstellungen Ihres E-Mail-Kontos verursacht werden. Wenn Ihr aktuelles E-Mail-Konto nicht als Standard festgelegt ist, können Sie Ihre Einstellungen ändern und dann prüfen, ob das Problem behoben ist. Hier sind die Schritte, um das derzeit aktive E-Mail-Konto als Standard in Outlook festzulegen:
- Öffnen Sie zunächst Outlook und klicken Sie im Menüband auf das Menü Datei .
- Klicken Sie nun auf der Registerkarte Info auf die Dropdown-Menüschaltfläche Kontoeinstellungen .
- Wählen Sie als Nächstes die Option Kontoeinstellungen .
- Wählen Sie danach auf der Registerkarte E-Mail das Konto aus, das Sie als Standardkonto konfigurieren möchten.
- Drücken Sie abschließend die Schaltfläche Als Standard festlegen und schließen Sie das Einstellungsfenster.
Sie können auch sicherstellen, dass Sie beim Senden der Nachrichten das Standardkonto verwenden. Klicken Sie dazu auf die Option Datei > Optionen > E-Mail . Aktivieren Sie als Nächstes unter Nachrichten senden das Kontrollkästchen Beim Verfassen neuer Nachrichten immer das Standardkonto verwenden und drücken Sie die Taste OK.
Prüfen Sie, ob das Problem mit dem fehlenden Von-Feld jetzt behoben ist oder nicht. Wenn nicht, gibt es einige andere Korrekturen, die Sie anwenden können, um das Problem zu beheben. Fahren Sie also mit der nächsten Lösung fort.
3] Fügen Sie ein weiteres E-Mail-Konto hinzu
Sie können versuchen, ein neues E-Mail-Konto hinzuzufügen und sehen, ob das Problem behoben ist. Dieser Fix wird im offiziellen Support-Forum von Microsoft erwähnt. Sie können diesen Fix also ausprobieren und prüfen, ob er hilft. So können Sie das tun:
- Starten Sie zunächst Outlook und klicken Sie auf das Menü Datei.
- Tippen Sie nun auf der Registerkarte Info auf die Schaltfläche Konto hinzufügen .
- Geben Sie als Nächstes Ihre E-Mail-Adresse ein und klicken Sie auf die Schaltfläche Verbinden .
- Befolgen Sie danach die Anweisungen auf dem Bildschirm wie die Eingabe des Passworts usw. und klicken Sie auf OK.
- Nachdem Sie ein neues E-Mail-Konto hinzugefügt haben, können Sie überprüfen, ob das Feld Von angezeigt wird oder nicht.
4] Führen Sie Outlook im abgesicherten Modus aus
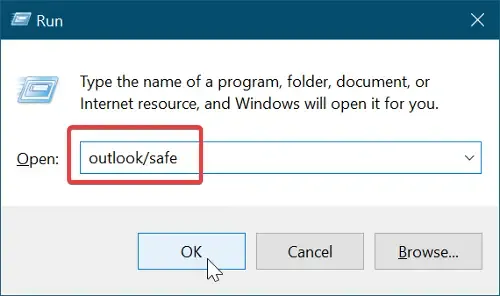
Als nächstes können Sie die Outlook-Anwendung im abgesicherten Modus ausführen. Im abgesicherten Modus wird Outlook ohne externe Add-Ins und Anpassungen gestartet. Wenn es also ein Drittanbieter-Add-In gibt, das die normale Funktion der App stört und dieses Problem verursacht, wird diese Methode das Problem beheben. Hier sind die Schritte dazu:
- Drücken Sie zuerst Win+R, um das Befehlsfeld Ausführen zu öffnen.
- Geben Sie nun den folgenden Befehl in das Feld Öffnen ein:
outlook.exe /safe - Drücken Sie zuletzt die Eingabetaste und die Outlook-App wird im abgesicherten Modus gestartet.
Wenn das Feld „Von“ im abgesicherten Modus angezeigt wird, muss es ein problematisches Add-In geben, das das Problem verursacht. Sie können versuchen, solche Add-Ins zu deaktivieren oder aus Outlook zu entfernen, um das Problem dauerhaft zu beheben. Hier ist wie:
- Starten Sie zunächst die Outlook-App und klicken Sie auf Datei > Optionen .
- Wechseln Sie danach im linken Bereich zur Registerkarte Add-Ins und drücken Sie die Schaltfläche Los , die sich neben der Option Verwalten befindet.
- Jetzt können Sie die verdächtigen Add-Ins deaktivieren, indem Sie das entsprechende Kontrollkästchen deaktivieren. Oder, wenn Sie das Add-In vollständig deinstallieren möchten, klicken Sie darauf und tippen Sie auf die Schaltfläche Entfernen .
- Wenn Sie fertig sind, verlassen Sie das Fenster und starten Sie Outlook neu, um zu überprüfen, ob das Problem behoben ist oder nicht.
5] Stellen Sie sicher, dass Outlook auf dem neuesten Stand ist
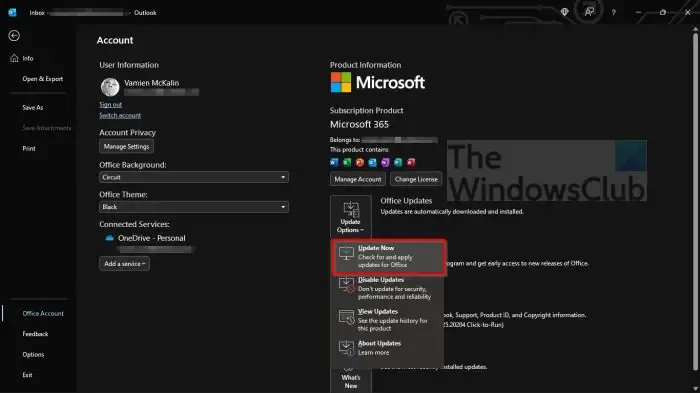
Ihre Outlook-App muss auf dem neuesten Stand sein, um solche Probleme zu vermeiden. Dieses Problem kann darauf zurückzuführen sein, dass Sie eine veraltete Version von MS Outlook verwenden. Wenn das Szenario zutrifft, können Sie Outlook daher auf die neueste Version aktualisieren. Dazu können Sie die folgenden Schritte ausführen:
- Öffnen Sie zunächst die Outlook-App und klicken Sie auf das Menü Datei.
- Klicken Sie nun im linken Bereich auf die Option Office-Konto .
- Tippen Sie danach auf die Dropdown-Schaltfläche Update-Optionen und wählen Sie dann die Option Jetzt aktualisieren .
- Wenn Sie mit dem Herunterladen und Installieren ausstehender Updates fertig sind, starten Sie die Outlook-App neu und prüfen Sie, ob das Problem behoben ist oder nicht.
6] Erstellen Sie ein neues Outlook-Profil
Wenn keine der oben genannten Lösungen für Sie funktioniert hat, erstellen Sie ein neues Outlook-Profil, um das Problem zu beheben. Dieses Problem könnte sehr gut durch ein beschädigtes oder beschädigtes Outlook-Profil erleichtert werden. Wenn das Szenario zutrifft, sollte Ihnen das Erstellen eines neuen Outlook-Profils daher helfen, das Problem zu beheben. Hier ist die Schritt-für-Schritt-Anleitung dafür:
- Starten Sie zunächst Outlook und klicken Sie auf das Menü Datei.
- Tippen Sie anschließend auf die Schaltfläche Kontoeinstellungen und wählen Sie dann die Option Profile verwalten.
- Wechseln Sie danach zur Option Profile anzeigen und klicken Sie dann auf die Schaltfläche Hinzufügen.
- Geben Sie nun den neuen Namen für Ihr Outlook-Profil ein und klicken Sie auf die Schaltfläche OK.
Hoffentlich werden Sie jetzt nicht mit dem fehlenden Feld „Von“ in Outlook konfrontiert. Wenn das Problem jedoch weiterhin besteht, wird empfohlen, das Microsoft Office-Paket zu deinstallieren und dann neu zu installieren, da das Problem möglicherweise durch eine beschädigte oder fehlerhafte Installation eines Moduls verursacht wird.
Wie behebe ich, dass alle Einstellungen nicht in Outlook angezeigt werden?
Wenn die Option Ansichtseinstellungen in Outlook fehlt, können Sie im Menüband auf das Menü Ansicht klicken. Drücken Sie dann die Schaltfläche Ansicht ändern und klicken Sie mit der rechten Maustaste auf eine Ansicht. Wählen Sie danach die Option Einstellungen anzeigen und konfigurieren Sie die Einstellungen gemäß Ihren Anforderungen.
Wie repariere ich die Symbolleiste in Outlook?
Um Ihre Symbolleiste in Outlook zu reparieren, klicken Sie mit der rechten Maustaste auf den leeren Teil Ihres Menübands und wählen Sie dann die Option Menüband anpassen aus dem angezeigten Kontextmenü. Danach können Sie im Abschnitt Anpassung auf die Option Zurücksetzen > Alle Anpassungen zurücksetzen tippen. Dadurch wird Ihre Symbolleiste oder Multifunktionsleiste in Outlook auf die Standardeinstellung zurückgesetzt. Wenn es also ein Problem mit Ihrer Symbolleiste gibt, wird es dadurch behoben.



Schreibe einen Kommentar