Geben Sie Speicherplatz unter Windows 10 frei

- Um unter Windows 10 Speicherplatz freizugeben, öffnen Sie Einstellungen > System > Speicher > Temporäre Dateien , wählen Sie die nicht benötigten Dateien aus und klicken Sie auf „Dateien entfernen“ , um mehr Speicherplatz auf dem Laufwerk „C“ zu schaffen.
- Darüber hinaus können Sie Einstellungen > System > Speicher > Storage Sense öffnen , die zu löschenden Dateien auswählen, um Speicherplatz freizugeben, und auf „Storage Sense jetzt ausführen“ klicken.
- Sie können auch das alte Tool zur Datenträgerbereinigung verwenden, um Speicherplatz auf Ihrem Computer freizugeben.
- Zu den weiteren Methoden zum Freigeben von Speicherplatz unter Windows 10 gehören das Deinstallieren nicht genutzter Apps, das Deaktivieren des Ruhezustands, das Zurücksetzen des Suchindex und das Übertragen von Dateien auf ein anderes Laufwerk.
Unter Windows 10 können Sie auf verschiedene Arten schnell Speicherplatz auf der Festplatte Ihres Computers freigeben. In dieser Anleitung erfahren Sie, wie das geht. Wenn das Laufwerk „C“ ohne Grund voll ist oder das Gerät Anzeichen dafür zeigt, dass der Speicherplatz knapp wird , ist das Entfernen unnötiger Dateien von entscheidender Bedeutung, um mehr Platz für andere Dateien zu schaffen und Leistungsprobleme zu vermeiden. Die Verwendung eines Computers ohne ausreichend Speicherplatz verlangsamt das System und führt zu Fehlern. Es ist niemals eine gute Idee, mehr als 70 Prozent der Gesamtkapazität der Festplatte zu nutzen , unabhängig davon, ob das Gerät über ein Solid-State-Laufwerk (SSD) oder ein herkömmliches Festplattenlaufwerk (HDD) verfügt.
Wenn Sie Speicherplatz auf Ihrem Computer freigeben müssen, bietet Windows 10 mehrere Möglichkeiten, diese Aufgabe zu erledigen. Zu den einfachsten Methoden gehören die Verwendung der temporären Dateieinstellungen, der Speicheroptimierung und sogar die Verwendung der alten Datenträgerbereinigung. Sie können zusätzlichen Speicherplatz zurückgewinnen, indem Sie nicht verwendete Apps deinstallieren, den Ruhezustand deaktivieren und den Suchindex zurücksetzen.
Sie können auch andere Funktionen wie NTFS und CompactOS verwenden, um Systemdateien und Apps zu komprimieren und so zusätzlichen Speicherplatz freizugeben.
In dieser Anleitung beschreibe ich die effektivsten Möglichkeiten, die Festplatte unter Windows 10 zu entrümpeln.
- Temporäre Dateien löschen
- Führen Sie Storage Sense aus
- Führen Sie die Datenträgerbereinigung aus
- Apps deinstallieren
- Deaktivieren Sie den Ruhezustand
- Suchindexdatenbank löschen
- OneDrive ermöglicht die Freigabe von Speicherplatz
- Aktivieren Sie die NTFS-Komprimierung
- Aktivieren Sie CompactOS
- Übertragen Sie Dateien auf ein anderes Laufwerk
Temporäre Dateien löschen
Mit den Einstellungen für „Temporäre Dateien“ können Sie nicht benötigte Dateien schnell löschen, um Windows 10 auszuführen und so Speicherplatz auf der Festplatte freizugeben. Zum Beispiel übrig gebliebene Dateien nach der Installation einer neuen Version, Upgrade-Protokolle, Fehlerberichte, temporäre Windows-Installationsdateien und viele andere.
Gehen Sie folgendermaßen vor, um temporäre Dateien zu löschen und so Speicherplatz auf der Festplatte unter Windows 10 freizugeben:
-
Öffnen Sie die Einstellungen unter Windows 10.
-
Klicken Sie auf System .
-
Klicken Sie auf Speicher .
-
Klicken Sie auf die Einstellung Temporäre Dateien .
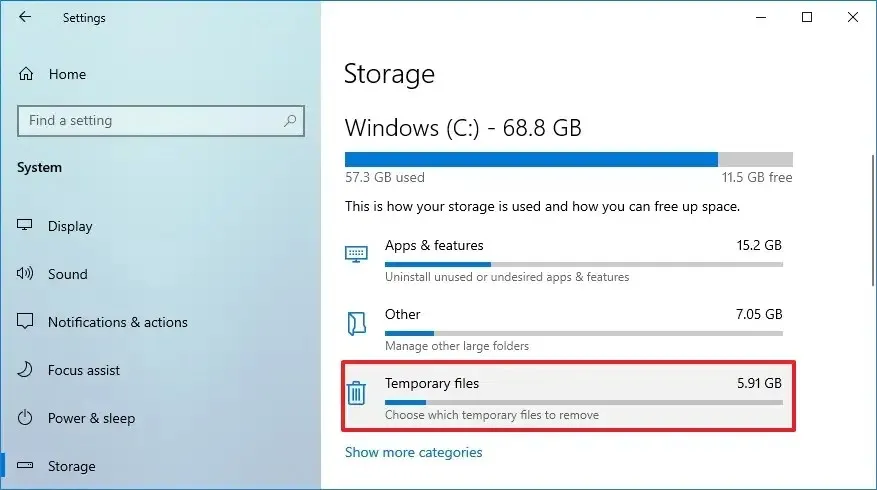
-
Überprüfen Sie die temporären Dateien, um Speicherplatz unter Windows 10 freizugeben, z. B. „Windows Update-Bereinigung“, „Papierkorb“, „Windows-Upgrade-Protokolldateien“, „Temporäre Dateien“ und „Temporäre Windows-Installationsdateien“.
-
Klicken Sie auf die Schaltfläche Dateien entfernen .
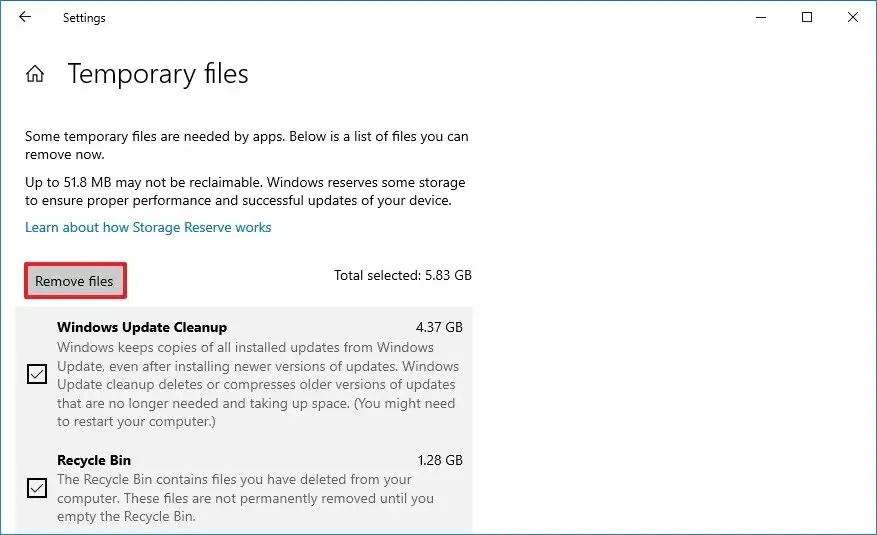
Sobald Sie die Schritte abgeschlossen haben, werden die temporären Junk-Dateien von Ihrem Computer entfernt, wodurch Speicherplatz für wichtigere Dateien unter Windows 10 frei wird.
Führen Sie Storage Sense aus
„Storage Sense“ ist eine weitere Funktion, die automatisch Speicherplatz freigeben kann, wenn auf dem Laufwerk „C“ nur noch wenig Speicherplatz vorhanden ist. Dazu werden temporäre System- und App-Dateien gelöscht, die Ordner „Papierkorb“ und „Downloads“ geleert und mit OneDrive synchronisierte Dateien in reine Online-Inhalte konvertiert.
Um mit Storage Sense unter Windows 10 Speicherplatz freizugeben, führen Sie die folgenden Schritte aus:
-
Einstellungen öffnen .
-
Klicken Sie auf System .
-
Klicken Sie auf Speicher .
-
Klicken Sie im Abschnitt „Speicher“ auf die Option „Speicheroptimierung konfigurieren oder jetzt ausführen“ .
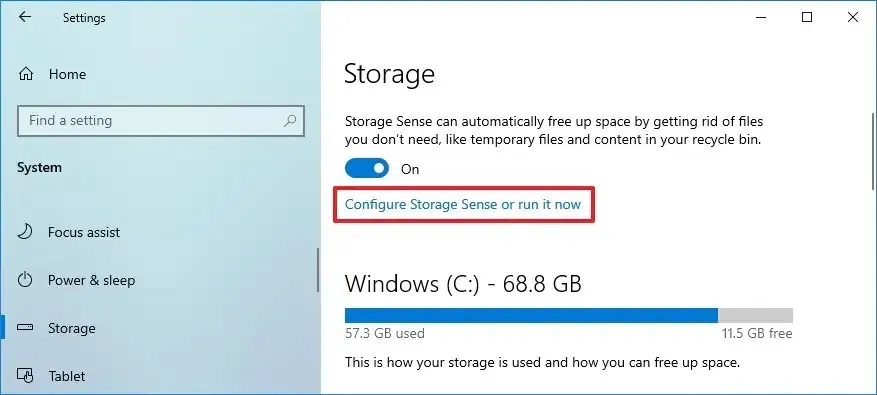
-
Schalten Sie den Storage Sense- Kippschalter ein.
-
Aktivieren Sie die Option „Temporäre Dateien löschen, die meine Apps nicht verwenden“ .
-
Wählen Sie aus, wann Storage Sense automatisch ausgeführt werden soll, einschließlich „Jeden Tag“, „Jede Woche“, „Jeden Monat“ oder „Bei geringem freien Speicherplatz“.
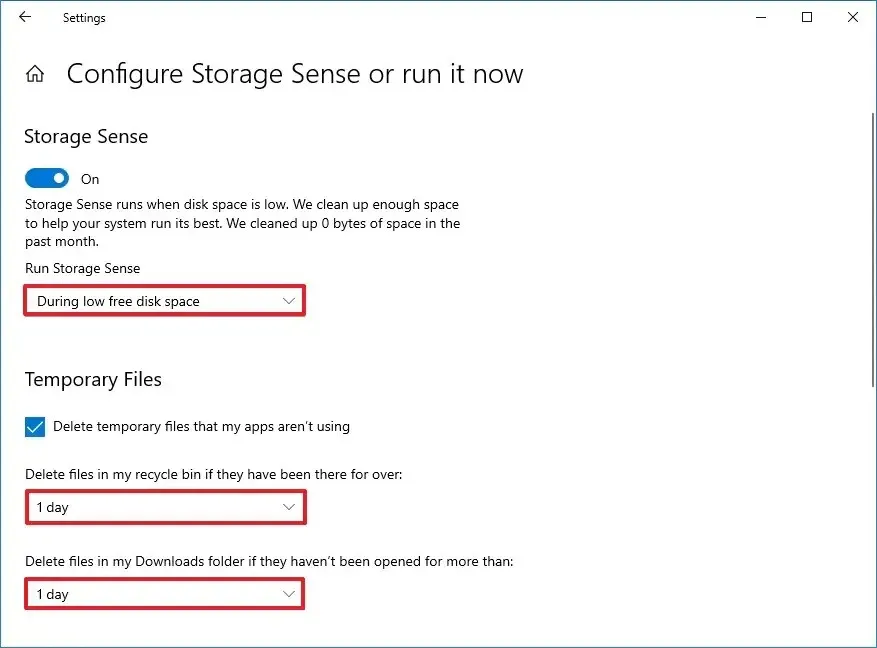
-
Aktivieren Sie im Abschnitt „Temporäre Dateien“ die Option „Temporäre Dateien löschen, die meine Apps nicht verwenden“ .
-
Wählen Sie mithilfe der Einstellung „Dateien in meinem Papierkorb löschen, wenn sie schon länger dort sind“ aus, wann Dateien aus dem Papierkorb gelöscht werden sollen. (Die Option „Nie“ deaktiviert die Funktion.)
-
Wählen Sie mithilfe der Einstellung „Dateien in meinem Download- Ordner löschen, wenn sie schon länger dort sind“ aus, wann Dateien aus dem Ordner „Downloads“ gelöscht werden sollen.
-
Wählen Sie aus, wann die mit Ihrem Computer synchronisierten OneDrive-Dateien zu reinen Online-Dateien werden sollen, indem Sie die Einstellung „OneDrive“ verwenden, um Speicherplatz freizugeben.
-
Aktivieren Sie die Option „Vorherige Windows-Versionen löschen“ (falls zutreffend).
-
Klicken Sie auf die Schaltfläche „Entfernen“ .
Sobald Sie die Schritte abgeschlossen haben, gibt Windows 10 Festplattenspeicher frei und schafft so mehr Platz zum Speichern anderer Dateien. Da Sie die Funktion aktivieren, wird Storage Sense außerdem automatisch ausgeführt, wenn nur noch wenig Speicherplatz auf dem Laufwerk verfügbar ist.
Führen Sie die Datenträgerbereinigung aus
Das Tool „Datenträgerbereinigung“ ist schon seit langem verfügbar und ermöglicht es Ihnen, ähnlich wie bei den Einstellungen „Temporäre Dateien“ unnötige Dateien auszuwählen und von Ihrem Computer zu entfernen.
Gehen Sie folgendermaßen vor, um temporäre Dateien unter Windows 10 aus der Datenträgerbereinigung zu entfernen:
-
Öffnen Sie den Datei-Explorer .
-
Klicken Sie im linken Navigationsbereich auf Dieser PC .
-
Klicken Sie mit der rechten Maustaste auf das Laufwerk mit der Windows 10-Installation und wählen Sie die Option Eigenschaften .
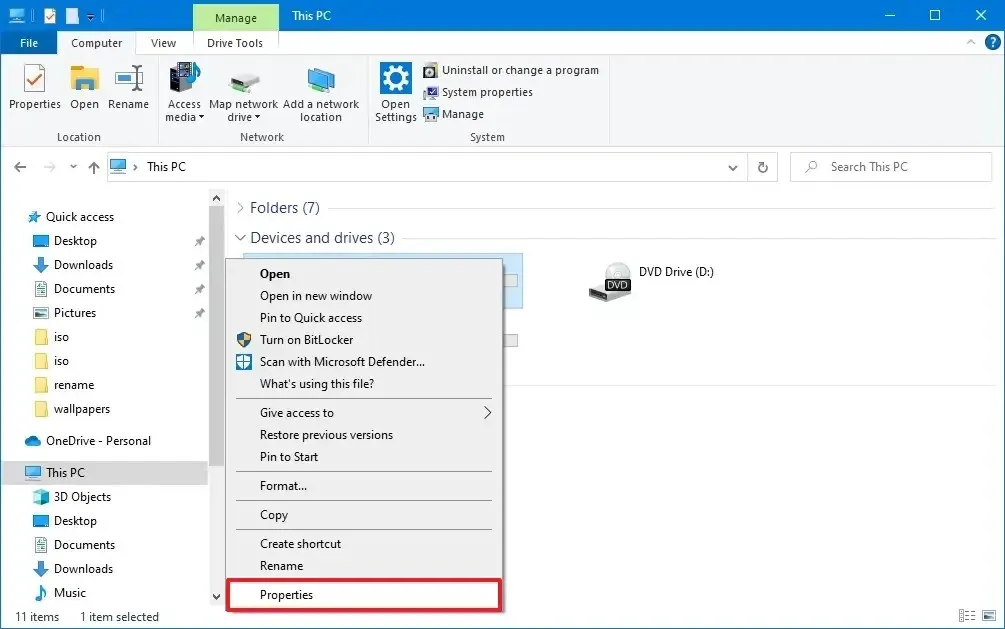
-
Klicken Sie auf die Schaltfläche „Datenträgerbereinigung“ .
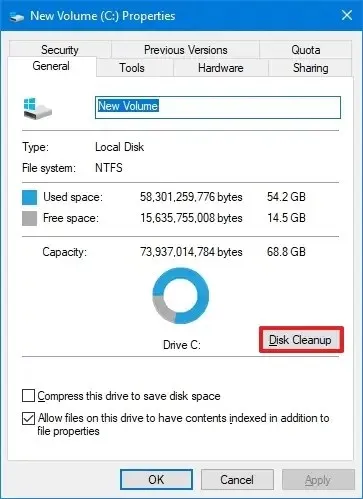
-
Klicken Sie auf die Schaltfläche „Systemdateien bereinigen“ .
-
Markieren Sie die Elemente, die Sie löschen möchten. Zum Beispiel „Temporäre Windows-Installationsdateien“, „Windows-Upgrade-Protokolldateien“, „Papierkorb“, „Temporäre Dateien“ und „Vom System erstellte Windows-Fehlerberichterstattung“.
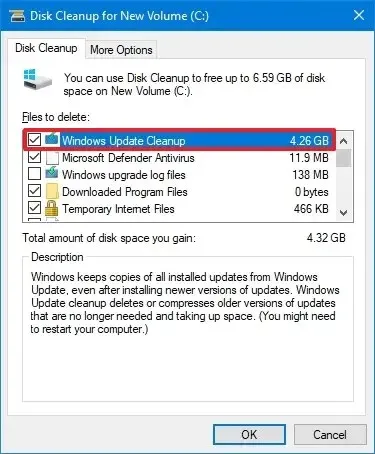
-
Klicken Sie auf die Schaltfläche OK .
-
Klicken Sie auf die Schaltfläche Dateien löschen .
Sobald Sie die Schritte abgeschlossen haben, werden temporäre Dateien dauerhaft von Ihrem Computer gelöscht und schaffen so Platz für neue Dateien.
Apps deinstallieren
Durch das Deinstallieren von Apps von Ihrem Computer können Sie Speicherplatz auf Ihrem Computer freigeben. Im Laufe der Zeit können sich viele Apps ansammeln, die Sie nicht mehr verwenden oder benötigen, und diese können wertvollen Speicherplatz beanspruchen. Durch die Deinstallation können Sie Speicherplatz zurückgewinnen und die Leistung von Windows 10 verbessern.
Gehen Sie wie folgt vor, um eine App unter Windows 10 zu deinstallieren:
-
Einstellungen öffnen .
-
Klicken Sie auf Apps .
-
Klicken Sie auf Apps & Funktionen .
- Wählen Sie im Abschnitt „Apps & Funktionen“ die App (oder das Spiel) aus.
-
Klicken Sie auf die Schaltfläche „Deinstallieren“ .
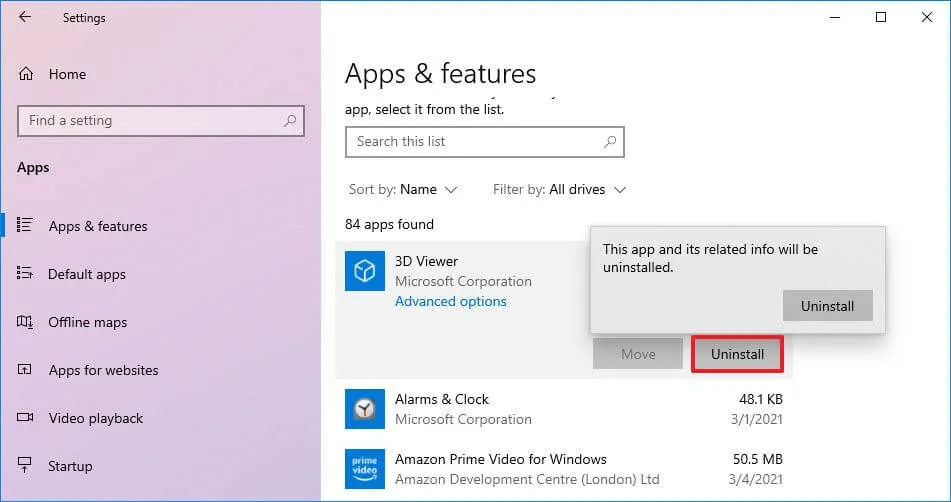
-
Klicken Sie erneut auf die Schaltfläche „Deinstallieren“ .
Kurzer Hinweis: Wenn es sich um ein klassisches Desktop-Programm handelt, fahren Sie mit den Anweisungen auf dem Bildschirm fort, um den Vorgang abzuschließen.
Nachdem Sie die Schritte ausgeführt haben, wird die App entfernt, um Speicherplatz auf Ihrem Computer freizugeben.
Deaktivieren Sie den Ruhezustand
Der Ruhezustand ist eine Funktion, die es dem Computer ermöglicht, seinen aktuellen Zustand auf der Festplatte zu speichern und sich vollständig auszuschalten. Wenn der Computer wieder eingeschaltet wird, kann er schnell dort fortfahren, wo er aufgehört hat. Diese Funktion erfordert jedoch viel Speicherplatz zum Speichern der Ruhezustandsdatei. Wenn Sie den Ruhezustand deaktivieren, können Sie unter Windows 10 wertvollen Speicherplatz freigeben.
Gehen Sie wie folgt vor, um den Ruhezustand unter Windows 10 zu deaktivieren:
-
Öffnen Sie Start .
-
Suchen Sie nach „Eingabeaufforderung“ , klicken Sie mit der rechten Maustaste auf das oberste Ergebnis und wählen Sie die Option „Als Administrator ausführen“ .
-
Geben Sie den folgenden Befehl ein, um den Ruhezustand zu deaktivieren und Speicherplatz freizugeben, und drücken Sie die Eingabetaste :
powercfg /hibernate off
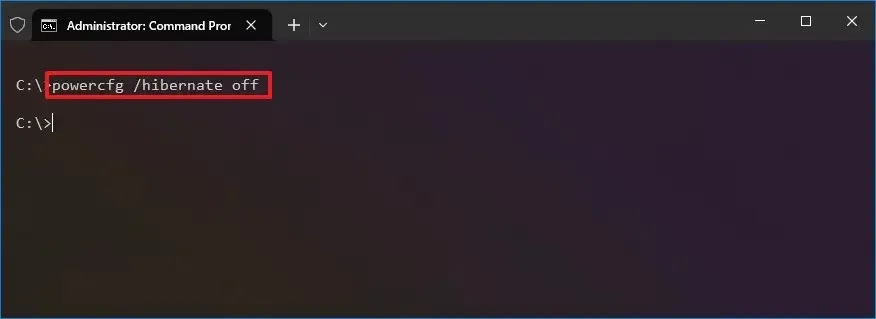
Sobald Sie die Schritte abgeschlossen haben, wird die Funktion deaktiviert, wodurch möglicherweise mehrere Gigabyte Speicherplatz auf Ihrem Computer freigegeben werden.
Suchindexdatenbank löschen
Der Suchindex ist eine Datenbank, die Informationen über die Dateien und Ordner auf Ihrem Gerät speichert. Obwohl es bei Verwendung der Windows-Suchfunktion hilft, Ergebnisse schnell anzuzeigen, kann es mit der Zeit auch viel Platz beanspruchen. Wenn Sie den Suchindex zurücksetzen, können Sie unnötige Daten löschen und mit einer kleineren, effizienteren Datenbank neu beginnen. Dies kann dazu beitragen, die Systemleistung zu verbessern und wertvollen Speicherplatz für andere Dateien und Apps freizugeben.
Gehen Sie wie folgt vor, um den Suchindex unter Windows 10 zurückzusetzen:
-
Einstellungen öffnen .
-
Klicken Sie auf Suchen .
-
Klicken Sie auf Windows durchsuchen .
-
Klicken Sie auf die Option „Erweiterte Suchindexer-Einstellungen“ .
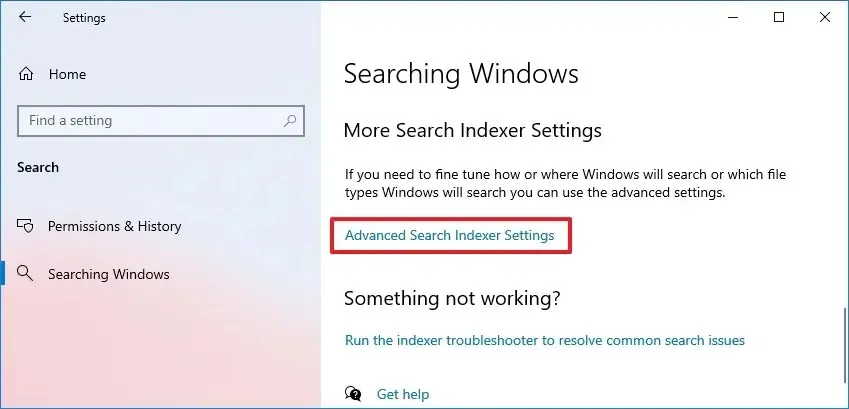
-
Klicken Sie auf die Schaltfläche „Erweitert“ .
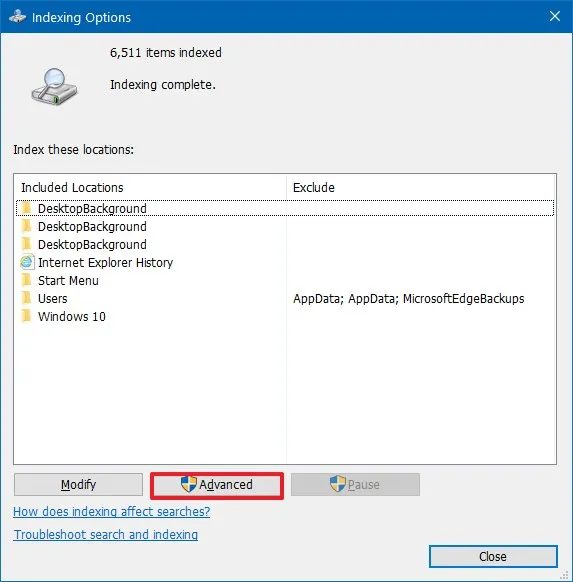
-
Klicken Sie im Abschnitt „Fehlerbehebung“ auf die Schaltfläche „Neu erstellen“ , um die Datenbank zu löschen.
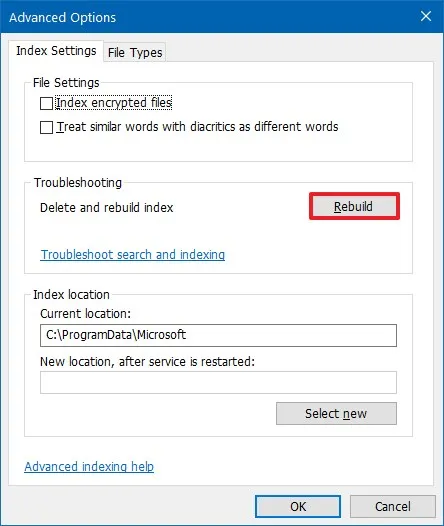
-
Klicken Sie auf die Schaltfläche OK .
-
Klicken Sie auf die Schaltfläche „Schließen“ .
Sobald Sie die Schritte abgeschlossen haben, wird die Indexdatenbankdatei gelöscht und durch eine neue, kleinere Version ersetzt, wodurch zusätzlicher Speicherplatz unter Windows 10 frei wird.
OneDrive ermöglicht die Freigabe von Speicherplatz
OneDrive bietet die Funktion „Files On-Demand“, die Speicherplatz auf dem Laufwerk freigibt, indem sie bereits hochgeladene Dateien aus Ihrem lokalen Speicher löscht und gleichzeitig den Zugriff auf die Dateien über den Datei-Explorer aufrechterhält. (Für den Zugriff auf die Dateien benötigen Sie jedoch eine Internetverbindung.)
Führen Sie die folgenden Schritte aus, um Dateien bei Bedarf in OneDrive zu aktivieren, um Speicherplatz auf Ihrem Computer freizugeben:
-
Klicken Sie mit der rechten Maustaste auf das OneDrive- Symbol in der Taskleiste.
-
Klicken Sie auf die Option Einstellungen .
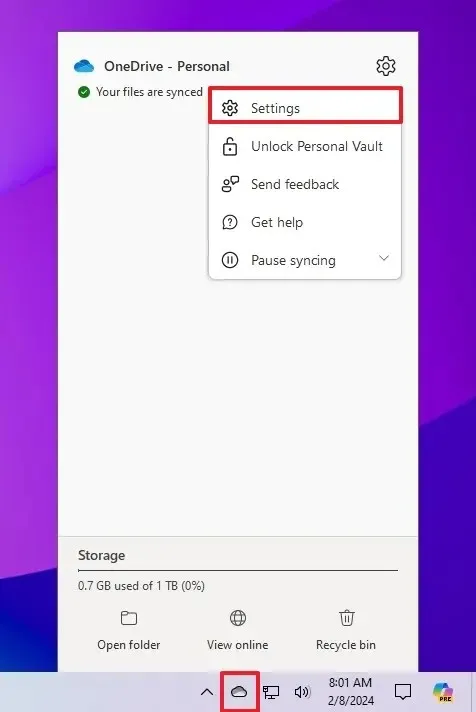
-
Klicken Sie auf „Synchronisieren und sichern“ .
-
Klicken Sie auf den Punkt Erweiterte Einstellungen .
-
Klicken Sie im Abschnitt „Dateien auf Abruf “ auf die Schaltfläche „Speicherplatz freigeben“ .
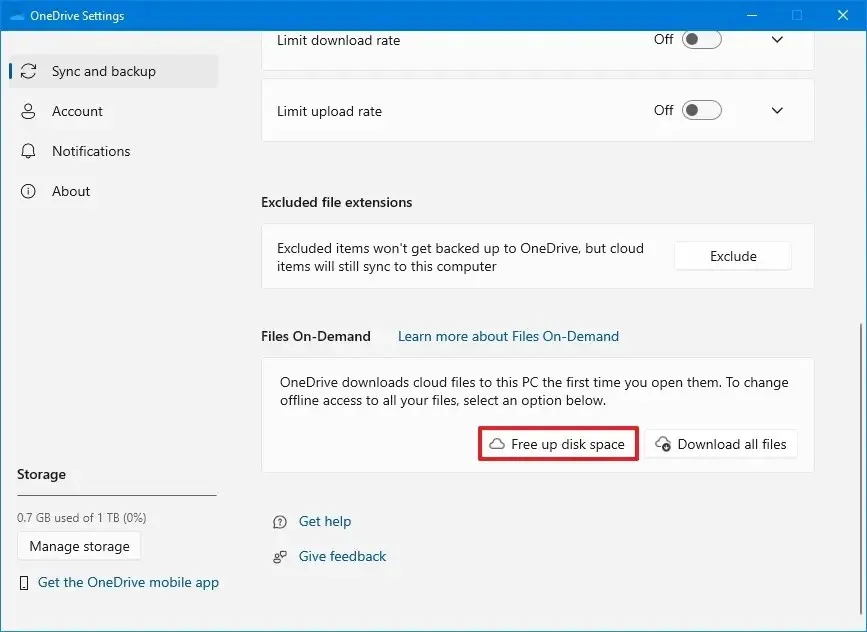
-
Klicken Sie auf die Schaltfläche Weiter .
Nachdem Sie die Schritte abgeschlossen haben, löscht OneDrive die bereits in Ihr Cloud-Konto hochgeladenen Dateien. Sie können jedoch weiterhin über den Datei-Explorer mit einer Internetverbindung auf die Dateien zugreifen.
Aktivieren Sie die NTFS-Komprimierung
Das NT-Dateisystem (NTFS) enthält eine Funktion, die den Inhalt einer Partition, eines Ordners und sogar einzelner Dateien komprimiert. Mit dieser Option können Sie den Datenspeicherplatz auf dem Laufwerk reduzieren. Wenn die Datei jedoch bereits irgendeine Art von Komprimierung verwendet, ist es unwahrscheinlich, dass diese Methode die Größe noch weiter reduziert.
Da die Funktion Dateien bei Bedarf komprimiert und dekomprimiert, kann dies Auswirkungen auf die Systemleistung haben.
Führen Sie die folgenden Schritte aus, um die NTFS-Komprimierung für einen Ordner oder eine Partition zu aktivieren und so die Speicherplatznutzung unter Windows 10 zu optimieren:
-
Öffnen Sie den Datei-Explorer .
-
Öffnen Sie den Speicherort des Laufwerks oder Ordners.
-
Klicken Sie mit der rechten Maustaste auf das Element und wählen Sie die Option Eigenschaften .
-
Klicken Sie auf die Schaltfläche „Erweitert“ .
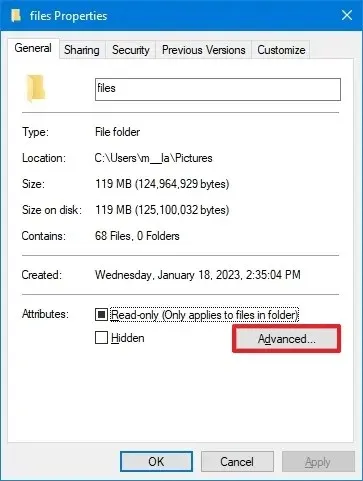
-
Aktivieren Sie im Abschnitt „Attribute komprimieren oder verschlüsseln“ die Option „Inhalte komprimieren, um Speicherplatz zu sparen“ .
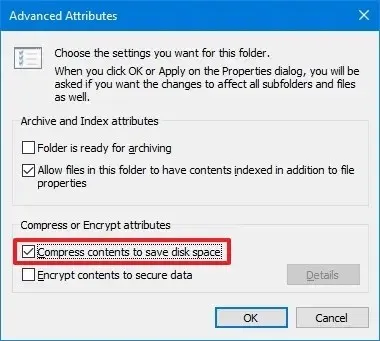
-
Klicken Sie auf die Schaltfläche OK .
-
Klicken Sie auf die Schaltfläche „Übernehmen“ .
-
Wählen Sie die Option „Änderungen auf diesen Ordner, Unterordner und Dateien anwenden“ .
-
Klicken Sie auf die Schaltfläche OK .
-
Klicken Sie noch einmal auf die Schaltfläche OK .
Nachdem Sie die Schritte abgeschlossen haben, aktiviert das System die Komprimierung der Partition oder des Ordners, um Speicherplatz auf dem Laufwerk freizugeben.
Aktivieren Sie CompactOS
Unter Windows 10 ist CopactOS eine Funktion, die die Installation des Betriebssystems und von Apps auf Geräten mit begrenzter Kapazität komprimiert. Mit dieser Funktion können Sie zusätzlichen Speicherplatz zurückgewinnen.
Führen Sie die folgenden Schritte aus, damit CompactOS unter Windows 10 Speicherplatz zurückgewinnen kann:
-
Öffnen Sie Start .
-
Suchen Sie nach „Eingabeaufforderung“ , klicken Sie mit der rechten Maustaste auf das oberste Ergebnis und wählen Sie die Option „Als Administrator ausführen“ .
Sobald Sie die Schritte abgeschlossen haben, komprimiert die Funktion die Systemdateien und Apps, um zusätzlichen Speicherplatz unter Windows 10 freizugeben.
Übertragen Sie Dateien auf ein anderes Laufwerk
Alternativ können Sie einen sekundären Speicher über ein externes USB-Laufwerk oder eine interne Festplatte anschließen, um Ihre Dateien auf freien Speicherplatz auf dem Systemlaufwerk zu übertragen.
Um Speicherplatz freizugeben, indem Sie Dateien unter Windows 10 auf ein anderes Laufwerk verschieben, führen Sie die folgenden Schritte aus:
-
Öffnen Sie den Datei-Explorer .
-
Öffnen Sie den Ordner mit den zu übertragenden Dateien.
Kurzer Hinweis: Normalerweise möchten Sie den Speicherort für Dateien ändern, die viel Platz beanspruchen, wie z. B. Bilder, virtuelle Maschinen, Videos usw. -
Wählen Sie die Dateien aus und klicken Sie in der Befehlsleiste auf die Schaltfläche „Ausschneiden“ .
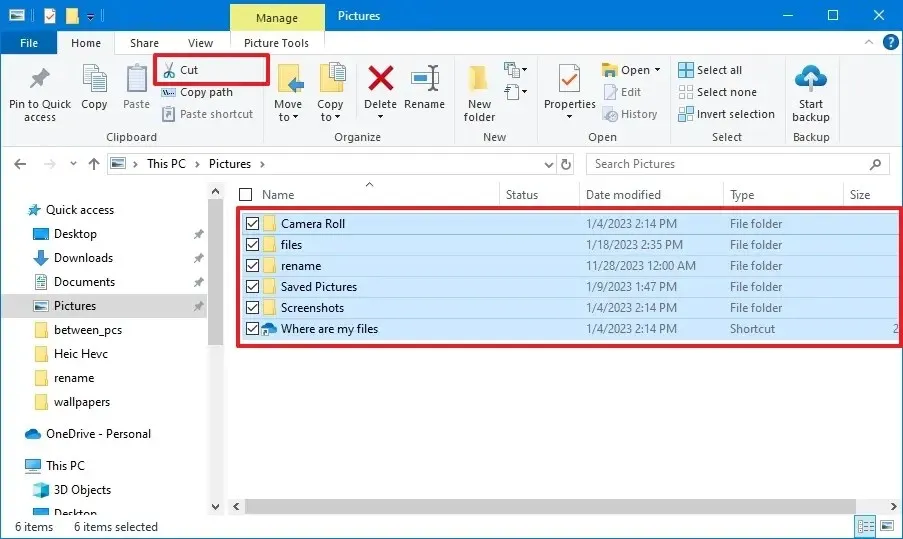
-
Öffnen Sie den neuen Laufwerksspeicherort.
-
Klicken Sie in der Befehlsleiste auf die Schaltfläche „Einfügen“ .
Sobald Sie die Schritte abgeschlossen haben, steht auf dem Systemlaufwerk mehr Speicherplatz für andere Dateien zur Verfügung. Möglicherweise müssen Sie die Schritte wiederholen, um andere Dateien und Ordner zu übertragen. Zusätzlich zur Verwendung des Datei-Explorers können Sie dieselbe Aufgabe schneller ausführen, indem Sie Befehle mit dem Robocopy-Tool verwenden .
Wenn der Computer nach der Verwendung dieser Methoden weiterhin über wenig Speicherplatz verfügt, sollten Sie versuchen, das System zurückzusetzen oder eine Neuinstallation von Windows 10 durchzuführen . Sie können Speicherplatz auch freigeben, indem Sie große Dateien wie Videos, Bilder und virtuelle Maschinen auf eine externe Festplatte verschieben.
Update 8. Februar 2024: Dieser Leitfaden wurde aktualisiert, um die Genauigkeit zu gewährleisten und weitere Methoden zur Optimierung des Speicherplatzes hinzuzufügen.



Schreibe einen Kommentar