Zu Ihrer Sicherheit werden einige Einstellungen von Ihrem Systemadministrator verwaltet
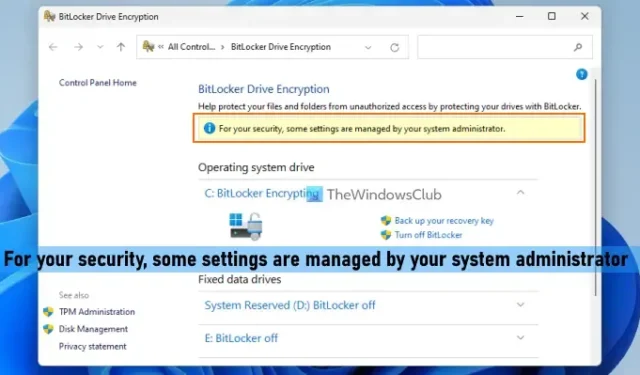
Einige Benutzer haben sich über dieses Problem beschwert, dass sie beim Zugriff auf BitLocker auf ihrem Windows 11/10-Computer im oberen Teil des Fensters „BitLocker-Laufwerkverschlüsselung“ die Meldung Zu Ihrer Sicherheit werden einige Einstellungen von Ihrem Systemadministrator verwaltet sehen . Diese Meldung kann angezeigt werden, wenn Sie die BitLocker-Laufwerkverschlüsselung konfigurieren und verwenden, ein Laufwerk verschlüsseln oder entschlüsseln usw. Eine solche Meldung kann auch angezeigt werden, wenn Benutzer Interneteigenschaften öffnen und versuchen, die Sicherheitseinstellungen anzupassen. Für beide Situationen haben wir in diesem Beitrag einige hilfreiche Lösungen hinzugefügt, um das Problem zu beheben.
Zu Ihrer Sicherheit werden einige Einstellungen von Ihrem Systemadministrator verwaltet.
Zu Ihrer Sicherheit werden einige Einstellungen von Ihrem Systemadministrator verwaltet
Um dieses Problem zu beheben, werden einige Einstellungen von Ihrem Systemadministrator auf Ihrem Windows 11/10-Computer verwaltet. Sie können die unten beschriebenen Lösungen verwenden:
- Melden Sie sich mit einem Administratorkonto an
- Deaktivieren Sie BitLocker für ein Laufwerk
- Arbeits- oder Schulkonto entfernen
- Überprüfen Sie die Gruppenrichtlinieneinstellungen für die BitLocker-Laufwerkverschlüsselung
- Konfigurieren Sie die Sicherheitszoneneinstellung mit dem Gruppenrichtlinien-Editor
- Überprüfen Sie den Registrierungseintrag Interneteinstellungen.
Lassen Sie uns alle diese Lösungen einzeln überprüfen.
1] Melden Sie sich mit einem Administratorkonto an
Wenn Sie die Verschlüsselung aktivieren oder die BitLocker-Konfiguration für Festplattenlaufwerke und/oder Betriebssystemlaufwerke ändern möchten, muss sich Ihr Benutzerkonto in der lokalen Administratorengruppe befinden . Ein Standardbenutzerkonto kann nur verwendet werden, um BitLocker nur für Wechseldatenträger zu konfigurieren. Und wenn sich ein Benutzerkonto nicht in dieser Mitgliedschaft befindet und Sie dieses Konto verwenden, um auf das BitLocker-Laufwerkverschlüsselungsfenster zuzugreifen, wird möglicherweise diese Fehlermeldung angezeigt.
Wenn Sie also mit einem Benutzerkonto ohne Administratorrechte angemeldet sind, sollten Sie sich zur Behebung dieses Problems als Administrator auf dem Windows 11/10-System anmelden und es dann erneut versuchen. Sie können das vorhandene Administratorkonto verwenden, ein neues lokales Administratorkonto erstellen, ein integriertes Administratorkonto verwenden oder ein Standardkonto in ein Administratorkonto ändern und dann auf das Fenster „BitLocker-Laufwerkverschlüsselung“ zugreifen. Es sollte Ihr Problem lösen.
2] Deaktivieren Sie BitLocker für ein Laufwerk
Dies ist eine der effektivsten Lösungen, um dieses Problem zu beseitigen. Für mich war diese Meldung verschwunden, nachdem ich den BitLocker-Schutz für mein Betriebssystemlaufwerk deaktiviert hatte. Deaktivieren Sie also den BitLocker-Schutz für ein Laufwerk (festes Datenlaufwerk, Betriebssystemlaufwerk oder Wechseldatenlaufwerk), wenn Sie die Verschlüsselung nicht mehr benötigen, oder vorerst für dieses bestimmte Laufwerk, und prüfen Sie, ob es hilft. Dazu:
- Geben Sie Bitlocker verwalten in das Suchfeld von Windows 11/10 ein
- Drücken Sie die Eingabetaste, um das Fenster BitLocker-Laufwerkverschlüsselung zu öffnen
- Erweitern Sie einen Laufwerksabschnitt
- Verwenden Sie die Option BitLocker deaktivieren für das Laufwerk, das Sie entschlüsseln oder den Schutz entfernen möchten.
3] Arbeits- oder Schulkonto entfernen
Wenn Sie auf Ihrem Windows 11/10-PC mit einem Arbeitskonto oder einem Schulkonto verbunden sind, steuert oder beschränkt Ihre Organisation oder Schule möglicherweise einige Einstellungen, die Sie ändern können. Entfernen Sie also das Arbeits- oder Schulkonto und melden Sie sich mit Ihrem eigenen Administratorkonto an und prüfen Sie, ob Sie BitLocker ohne Probleme verwenden können.
4] Überprüfen Sie die Gruppenrichtlinieneinstellungen für die BitLocker-Laufwerkverschlüsselung
In Windows 11/10 sind bestimmte Gruppenrichtlinieneinstellungen für BitLocker verfügbar, die bei entsprechender Konfiguration unterschiedliche Einschränkungen für die Verwendung von BitLocker festlegen können. Beispielsweise können Sie eine Gruppenrichtlinieneinstellung konfigurieren, um den Laufwerkverschlüsselungstyp auf den Betriebssystemlaufwerken auf Vollständige Verschlüsselung oder Nur belegter Speicherplatz zu erzwingen. Wenn eine der verfügbaren Gruppenrichtlinieneinstellungen konfiguriert ist, wird möglicherweise die Meldung angezeigt, dass einige Einstellungen von Ihrem Systemadministrator im Fenster „BitLocker-Laufwerkverschlüsselung“ verwaltet werden. Sie müssen also überprüfen, ob einige Gruppenrichtlinieneinstellungen für die BitLocker-Laufwerkverschlüsselung konfiguriert sind. Dafür:
- Geben Sie gpedit.msc in das Suchfeld von Windows 11/10 ein und drücken Sie die Eingabetaste, um das Fenster des Gruppenrichtlinien-Editors zu öffnen
- Greifen Sie im Fenster „Gruppenrichtlinie“ auf den Ordner „BitLocker-Laufwerkverschlüsselung“ zu. Verwenden Sie dazu folgenden Pfad:
Computerkonfiguration > Administrative Vorlagen > Windows-Komponenten > BitLocker-Laufwerkverschlüsselung
- Auf der rechten Seite sehen Sie die Haupteinstellungen für die Ordner BitLocker Drive Encryption and Fixed Data Drives , Operating System Drives und Removable Data Drives , die viele andere Einstellungen enthalten. Überprüfen Sie nun, ob der Status dieser Einstellungen auf Aktiviert oder Deaktiviert gesetzt ist. Wenn ja, doppelklicken Sie auf eine Einstellung, um sie zu öffnen, wählen Sie die Option Nicht konfiguriert für diese Einstellung und drücken Sie die Schaltfläche OK.
Wiederholen Sie diese Schritte für alle anderen Einstellungen. Starten Sie Ihr System neu und greifen Sie dann auf die BitLocker-Einstellungen zu. Dein Problem sollte jetzt weg sein.
5] Konfigurieren Sie die Sicherheitszoneneinstellung mit dem Gruppenrichtlinien-Editor
Wie wir eingangs erwähnt haben, sehen einige Benutzer in einem anderen Szenario diese Meldung Einige Einstellungen werden von Ihrem Systemadministrator verwaltet (wie im Bild oben hervorgehoben), wenn sie versuchen, die Sicherheitseinstellungen im Fenster Interneteigenschaften zu ändern . Aus diesem Grund können sie die Sicherheitsstufe in der Internetkategorie nicht ändern, die Sicherheitsstufe anpassen oder die Schaltfläche Stufe anpassen für das lokale Intranet usw. verwenden.
Wenn dieses Problem auch bei Ihnen auftritt und diese Meldung angezeigt wird, kann dies daran liegen, dass im Gruppenrichtlinien-Editor eine Einstellung für Sicherheitszonen aktiviert ist, die Benutzer daran hindert, die Einstellung der Sicherheitsstufe zu ändern und die Schaltfläche „Benutzerdefinierte Stufe“ zu verwenden. Daher müssen Sie diese Sicherheitszoneneinstellung mit dem Gruppenrichtlinien-Editor konfigurieren.
Verwenden Sie dazu die folgenden Schritte:
- Öffnen Sie das Fenster Gruppenrichtlinien-Editor
- Wechseln Sie zum Internet Explorer-Ordner. Der Pfad ist:
Computerkonfiguration > Administrative Vorlagen > Windows-Komponenten > Internet Explorer
- Doppelklicken Sie auf der rechten Seite auf die Einstellung Sicherheitszonen: Benutzern nicht erlauben, Richtlinien zu ändern
- Wenn diese Einstellung auf Aktiviert oder Deaktiviert gesetzt ist, ändern Sie sie in Nicht konfiguriert
- Drücken Sie die OK-Taste
- Schließen Sie das Fenster des Gruppenrichtlinien-Editors.
6] Überprüfen Sie den Registrierungseintrag Interneteinstellungen
Ein entsprechender Registrierungseintrag für dieselbe Gruppenrichtlinieneinstellung für Sicherheitszonen (oben erwähnt) ist im Registrierungseditor vorhanden, wenn er aktiviert ist. Sie müssen also einen solchen Eintrag finden und entfernen. Dazu müssen Sie den Registrierungseintrag Interneteinstellungen überprüfen. Hier sind die Schritte:
- Geben Sie regedit in das Suchfeld ein und drücken Sie die Eingabetaste
- Greifen Sie unter dem Hauptstammschlüssel auf den Registrierungsschlüssel Interneteinstellungen zu. Hier ist der Pfad:
HKEY_LOCAL_MACHINE\SOFTWARE\Policies\Microsoft\Windows\CurrentVersion\Internet Settings
- Suchen Sie auf der rechten Seite nach
Security_HKLM_onlyDWORD (32-Bit) Value - Klicken Sie mit der rechten Maustaste auf diesen DWORD-Wert und verwenden Sie die Option Löschen
- Klicken Sie im Feld Löschen des Werts bestätigen auf die Schaltfläche Ja.
Überprüfen Sie nun, ob die Fehlermeldung weg ist.
Wie behebe ich, dass der Viren- und Bedrohungsschutz vom Administrator verwaltet wird?
Wenn in der Windows-Sicherheits-App auf Ihrem Windows 11/10-System die Meldung Ihr Viren- und Bedrohungsschutz wird von Ihrer Organisation verwaltet angezeigt wird, müssen Sie den DWORD-Wert DisableAntiSpyware Registry löschen. Wenn dieser DWORD-Wert aktiviert ist, wird Microsoft Defender Antivirus deaktiviert, weshalb diese Fehlermeldung möglicherweise angezeigt wird. Greifen Sie also im Registrierungseditor auf den folgenden Pfad zu und löschen Sie diesen DWORD-Wert:
HKEY_LOCAL_MACHINE\SOFTWARE\Policies\Microsoft\Windows Defender
Wie entfernen Sie diese App wurde von Ihrem Administrator blockiert?
Wenn Sie versuchen, ein Programm oder eine App auf Ihrem Windows 11/10-System auszuführen, erhalten Sie die Meldung
Diese App wurde zu Ihrem Schutz blockiert. Ein Administrator hat Sie daran gehindert, diesen App-Fehler auszuführen. Versuchen Sie dann, das Programm über ein Eingabeaufforderungsfenster mit erhöhten Rechten auszuführen. Wenn das nicht funktioniert, deaktivieren Sie SmartScreen vorübergehend und deaktivieren Sie UAC und führen Sie dann die App oder das Programm aus.



Schreibe einen Kommentar