Ordner unter Windows 11 verschwunden? So erhalten Sie es zurück
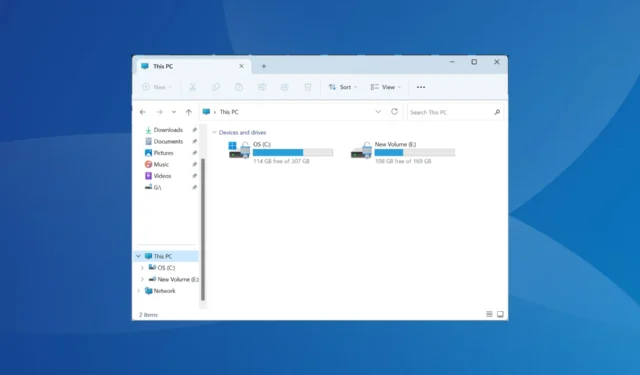
Windows 11 ist ein gewaltiges Upgrade gegenüber den vorherigen Versionen, aber es läuft nicht alles reibungslos, wie man erwarten würde. Einige Benutzer stellten fest, dass ein oder mehrere Ordner unter Windows 11 verschwunden sind.
Denken Sie daran, dass es sich nicht um ein iterationsspezifisches Problem handelt und Benutzer berichteten, dass Ordner auch in Windows 10 verschwunden sind. Allerdings fehlten in der neuesten Version im Allgemeinen die Ordner auf diesem PC oder dem Desktop.
Warum ist mein Ordner plötzlich verschwunden?
Wenn die Ordner fehlen, haben Sie sie möglicherweise versehentlich gelöscht/entfernt oder die Dateiattribute auf „Versteckt“ gesetzt. Außerdem wurden in der Version 22H2 von Windows 11 Einträge im Datei-Explorer neu angeordnet, was den Eindruck erweckte, dass einige Ordner gelöscht wurden.
Und es besteht immer die Möglichkeit, dass ein Sicherheitsprogramm eines Drittanbieters einen Ordner unter Quarantäne gestellt oder seinen Speicherort geändert hat. Außerdem können beschädigte Systemdateien auch dazu führen, dass einige Ordner verschwinden.
Hier sind einige der am häufigsten von Benutzern gemeldeten fehlenden Ordner:
- Der Benutzerordner ist in Windows 11 verschwunden
- Der Ordner „Dokumente“ ist in Windows 11 verschwunden
- Desktop-Ordner ist in Windows 11 verschwunden
- Der Download-Ordner ist in Windows 11 verschwunden
- Bilderordner fehlt in Windows 11
- Screenshot-Ordner fehlt in Windows 11
- AppData-Ordner fehlt in Windows 11
Wie kann ich einen fehlenden Ordner in Windows 11 wiederherstellen?
Bevor wir mit den etwas komplexen Änderungen beginnen, führen Sie zunächst diese kurzen Überprüfungen durch:
- Überprüfen Sie den Papierkorb, falls Sie den betreffenden Ordner versehentlich gelöscht haben, und stellen Sie ihn wieder her.
- Überprüfen Sie, ob Sie mit einem anderen Konto angemeldet sind. Manchmal erstellt Windows automatisch ein neues Konto und legt es nach einem Update als Standard fest.
- Suchen Sie im folgenden Pfad nach dem fehlenden Ordner, wobei Benutzername das aktive Profil ist:
C:\Users\Username\AppData\Local\Temp - Überprüfen Sie, ob Windows Defender unter Quarantäne gestellte Elemente enthält , und stellen Sie diese in diesem Fall wieder her.
Wenn keines funktioniert, fahren Sie mit den als nächstes aufgeführten Korrekturen fort.
1. Fügen Sie Ordner zum Schnellzugriffsmenü hinzu
- Drücken Sie Windows + E , um den Datei-Explorer zu öffnen, klicken Sie mit der rechten Maustaste auf den leeren Bereich im Navigationsbereich links und wählen Sie die Einträge aus, die hier aufgelistet werden sollen, sei es unter anderem „Dieser PC “, „Netzwerk“ oder „ Bibliotheken “.
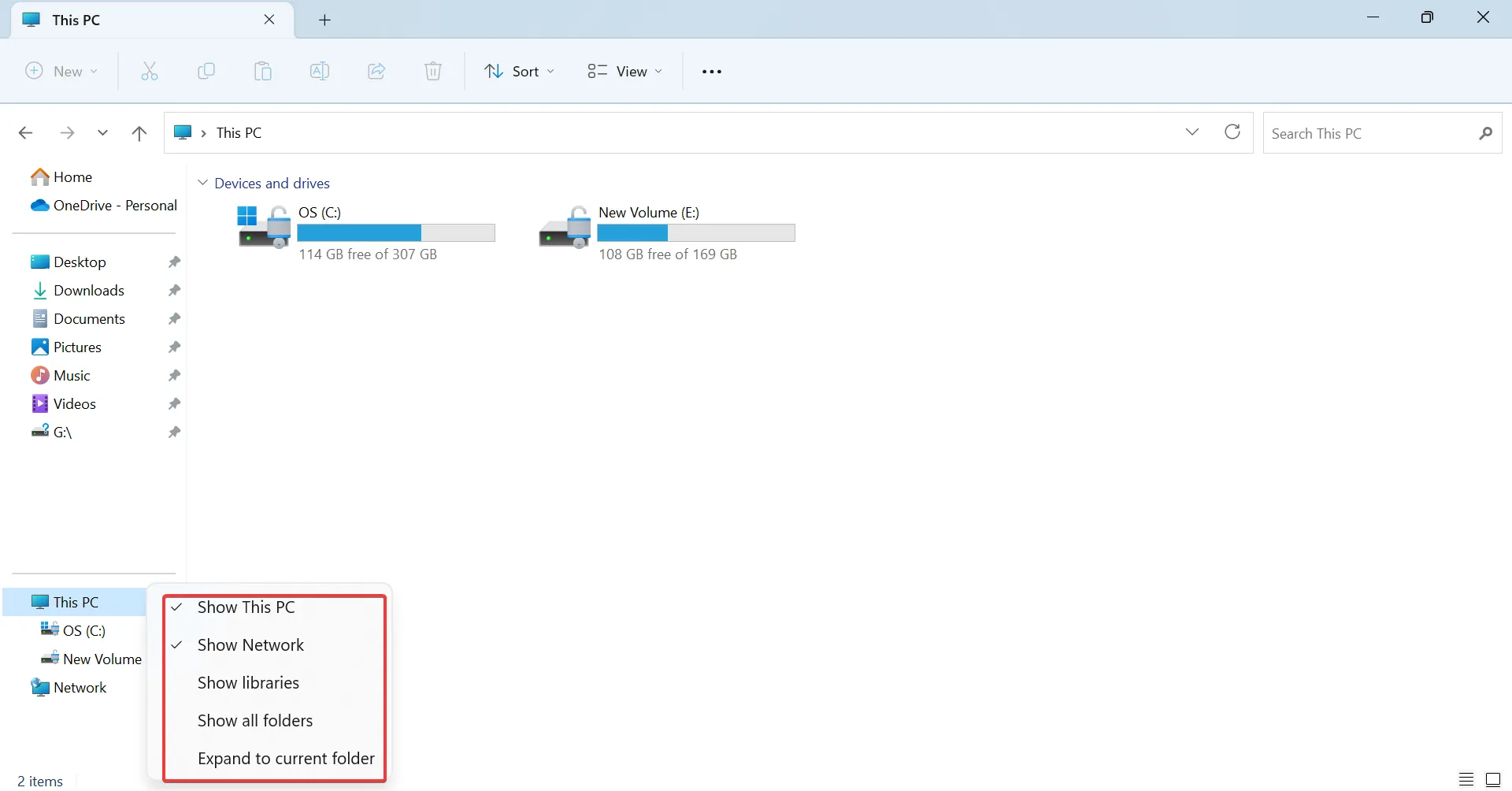
- Um Ordner wie „ Videos“ , „OneDrive“ und „ Musik“ im Schnellzugriffsmenü zu aktivieren, fügen Sie den folgenden Pfad in die Adressleiste ein, klicken Sie auf Enterund wählen Sie Ihr Benutzerprofil aus:
C:\Users - Klicken Sie nun mit der rechten Maustaste auf den entsprechenden Eintrag und wählen Sie „An Schnellzugriff anheften“ aus .
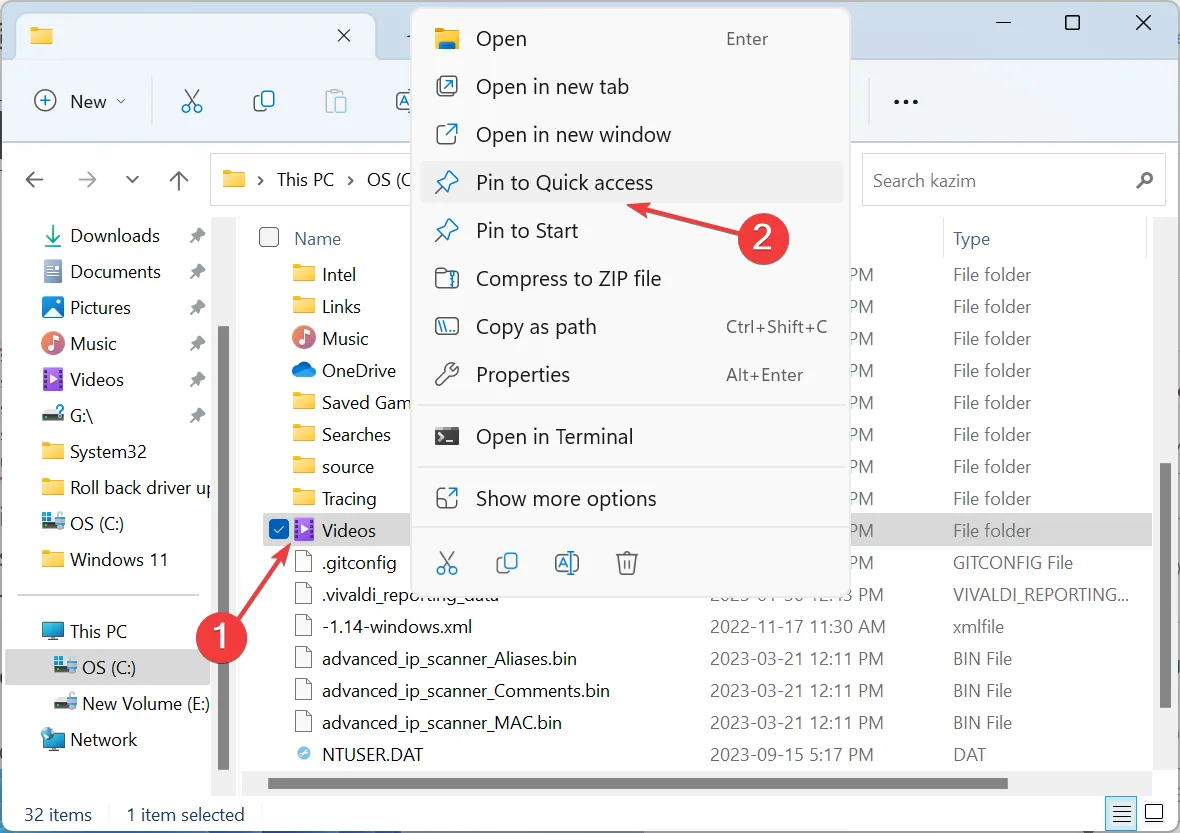
2. Desktopsymbole anzeigen
- Klicken Sie mit der rechten Maustaste auf den Desktop > bewegen Sie den Cursor über „Ansicht“ > wählen Sie „ Desktopsymbole anzeigen“ aus .
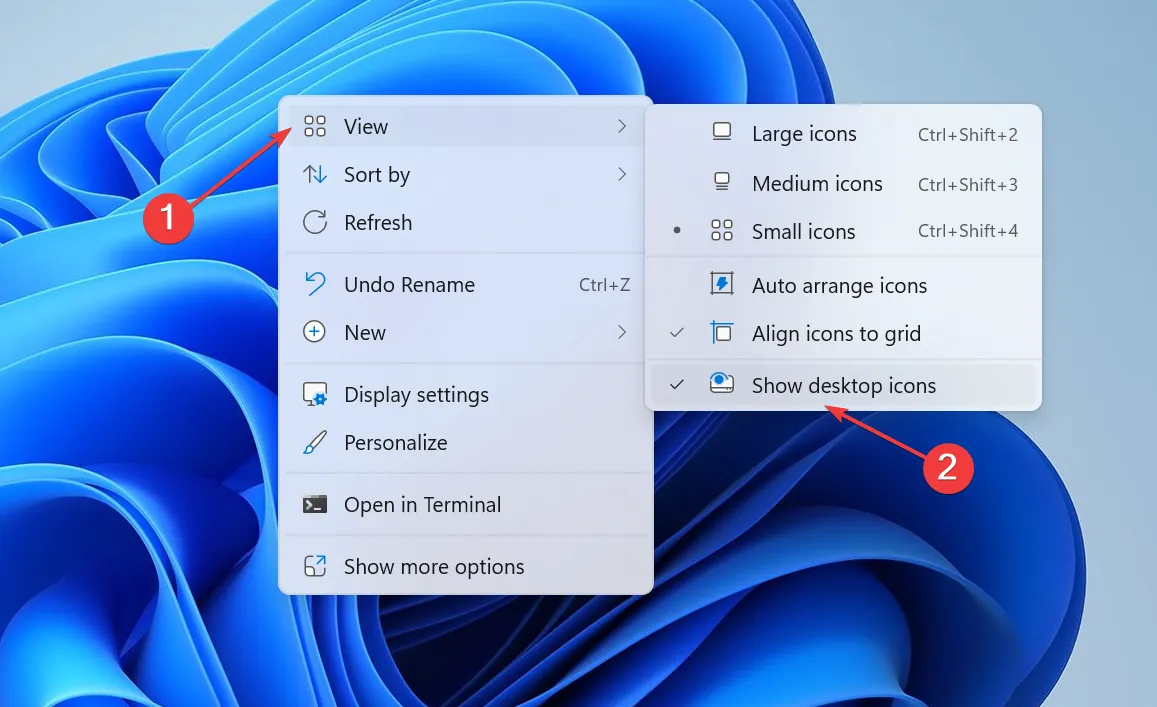
Wenn Desktop-Dateien oder -Ordner in Windows verschwunden sind, stellen Sie sicher, dass Sie sie so konfiguriert haben, dass sie sichtbar sind. Außerdem sollten die Dateien im dedizierten Benutzerordner verfügbar sein. Wenn Sie jedoch „ Desktop“ nicht unter „Benutzer“ finden , prüfen Sie, ob Probleme mit der Festplatte vorliegen.
3. Überprüfen Sie die Dateiattribute
- Drücken Sie Windows + E , um den Datei-Explorer zu öffnen, klicken Sie auf das Menü „Ansicht “, bewegen Sie den Cursor über „Anzeigen“ und aktivieren Sie den Eintrag „ Ausgeblendete Elemente“ .

- Wenn der versteckte Ordner jetzt erscheint und ausgegraut ist, klicken Sie mit der rechten Maustaste darauf und wählen Sie Eigenschaften .
- Deaktivieren Sie das Kontrollkästchen für „ Versteckter Dateityp“ und klicken Sie auf „Übernehmen“ und „ OK“ , um die Änderungen zu speichern.
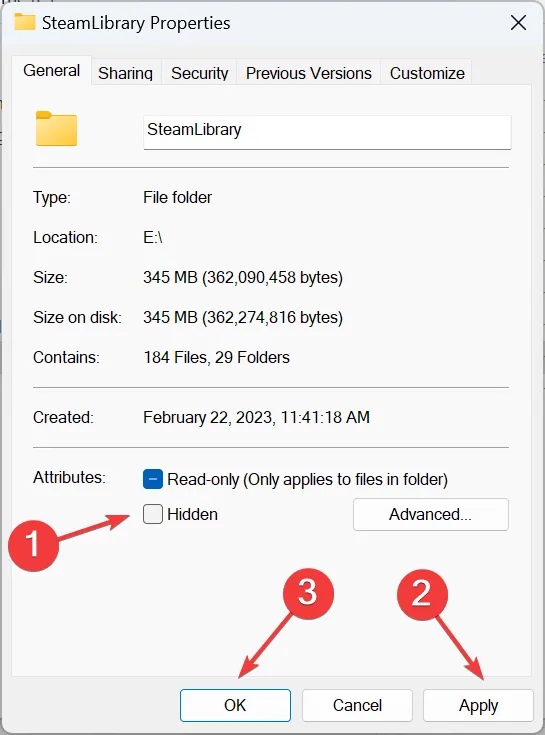
4. Reparieren Sie die beschädigten Systemdateien
- Drücken Sie Windows + R , um Ausführen zu öffnen, geben Sie cmd ein und drücken Sie Ctrl + Shift + Enter.
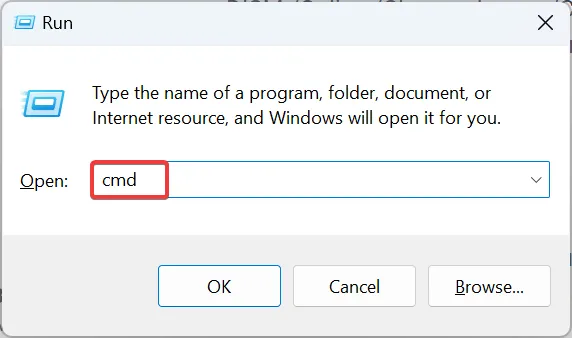
- Klicken Sie in der UAC-Eingabeaufforderung auf Ja .
- Führen Sie diese drei Befehle einzeln aus (Einfügen und drücken Enter), um den DISM-Scan durchzuführen:
DISM /Online /Cleanup-Image /CheckHealthDISM /Online /Cleanup-Image /ScanHealthDISM /Online /Cleanup-Image /RestoreHealth - Führen Sie nun diesen Befehl für den SFC-Scan aus:
sfc /scannow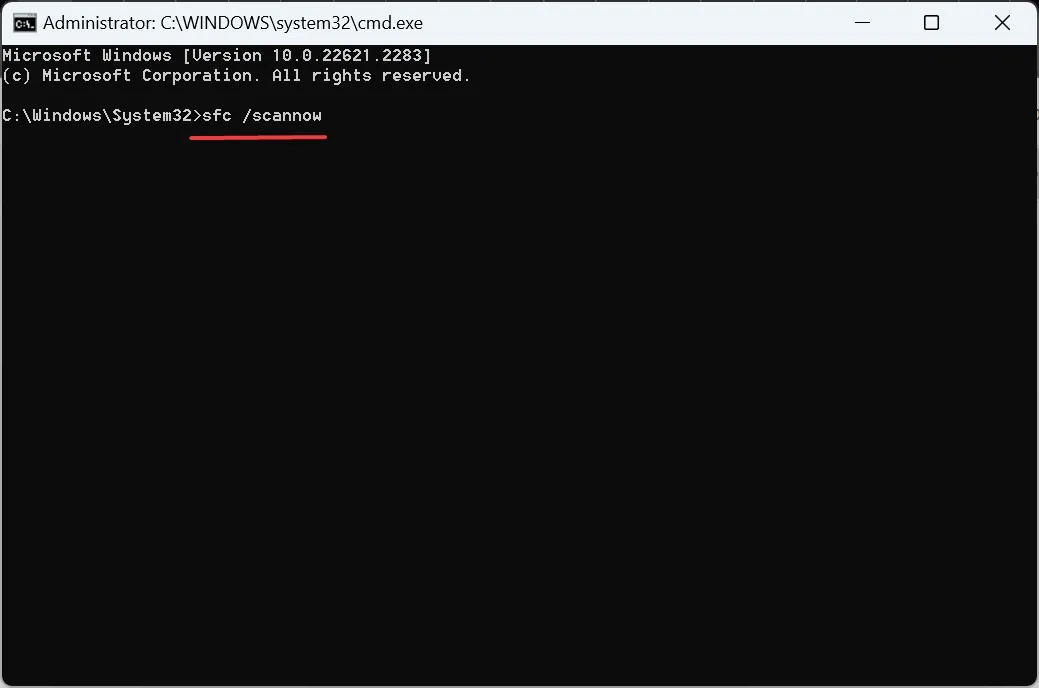
- Starten Sie den Computer neu, damit die Änderungen wirksam werden, und prüfen Sie, ob Verbesserungen möglich sind.
Beschädigte Systemdateien können zu einer Reihe von Problemen führen, einschließlich des fehlenden WindowsApps-Ordners . Führen Sie in diesem Fall die DISM-Befehle und den SFC-Scan aus, um alles zum Laufen zu bringen.
5. Erstellen Sie den Index neu
- Drücken Sie Windows+ S, um die Suche zu öffnen, geben Sie Indexierungsoptionen in die Suchleiste ein und klicken Sie auf das entsprechende Ergebnis.
- Klicken Sie auf die Schaltfläche „Erweitert“ .

- Klicken Sie unter Fehlerbehebung auf Neu erstellen .
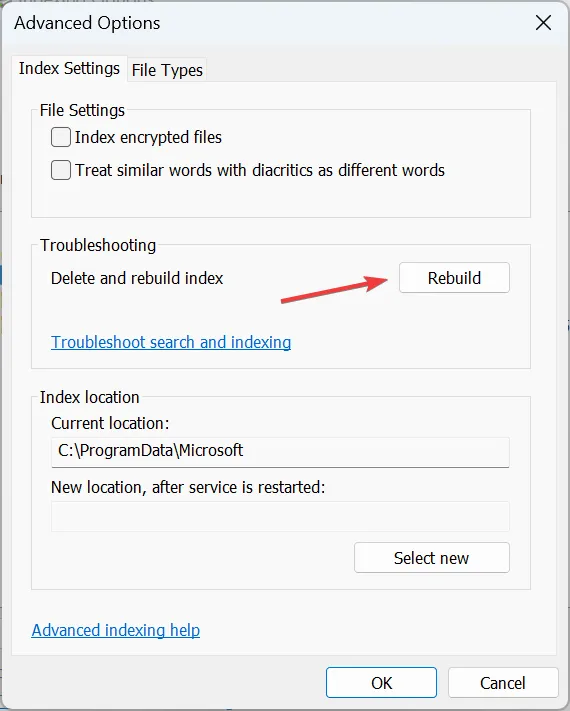
- Klicken Sie abschließend in der Bestätigungsaufforderung auf OK und warten Sie, bis der Vorgang abgeschlossen ist.
Wenn Ihre Dateien oder Ordner in Windows verschwunden sind , ist der Index wahrscheinlich beschädigt oder das betreffende Element wurde daraus entfernt. Es reicht aus, einfach den Index neu zu erstellen!
6. Entfernen Sie problematische Apps
- Drücken Sie Windows + , um EinstellungenI zu öffnen , gehen Sie im Navigationsbereich zu Apps und klicken Sie auf Installierte Apps .
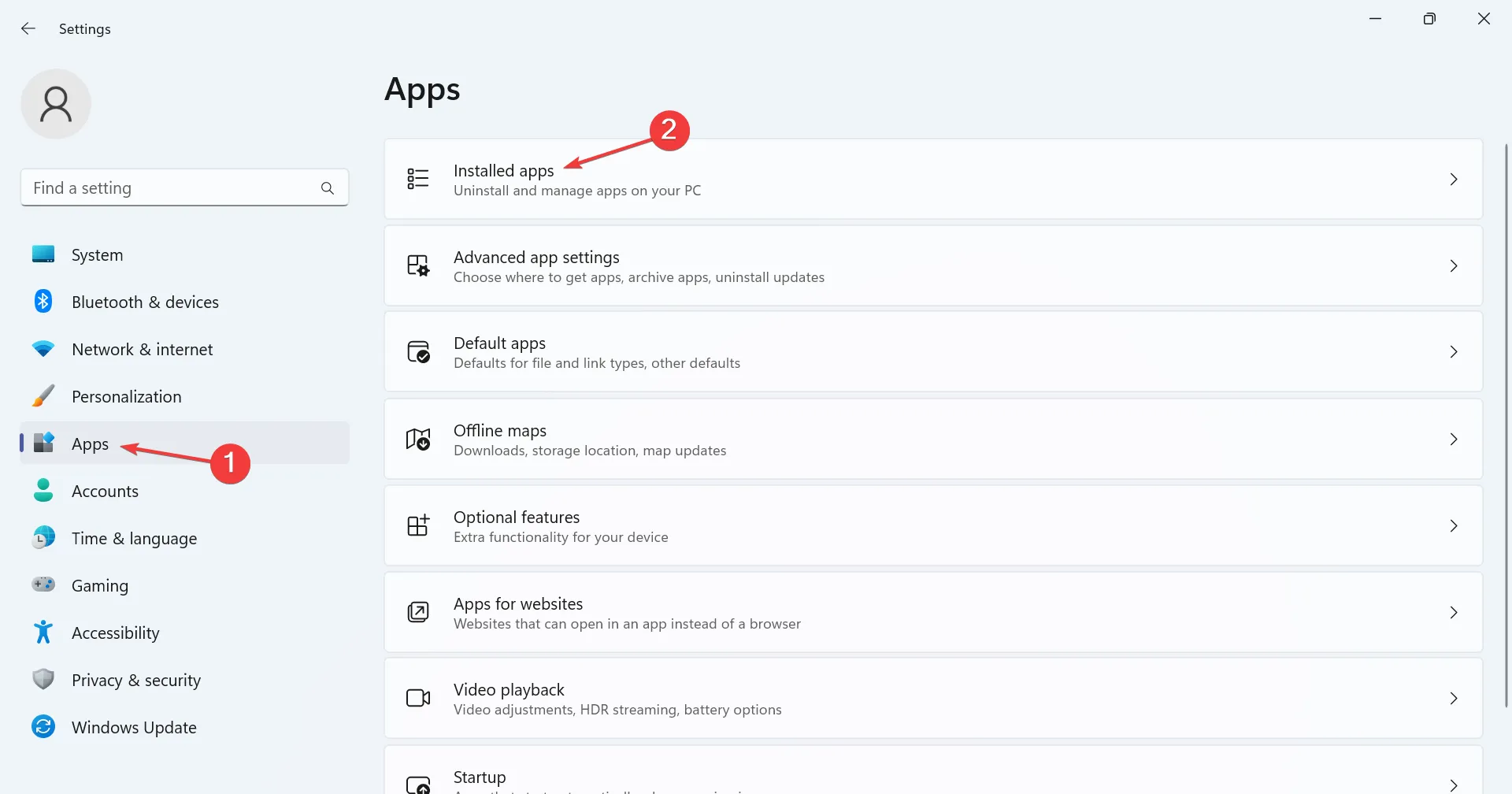
- Klicken Sie auf die Auslassungspunkte neben der problematischen App, normalerweise einer Antivirensoftware eines Drittanbieters, und wählen Sie „Deinstallieren“ aus .

- Klicken Sie in der Bestätigungsaufforderung erneut auf Deinstallieren .
- Starten Sie den Computer neu und prüfen Sie, ob Verbesserungen vorliegen.
7. Deinstallieren Sie das neueste Windows-Update
- Drücken Sie Windows + , um EinstellungenI zu öffnen , navigieren Sie zu Windows Update und klicken Sie rechts auf Update-Verlauf .
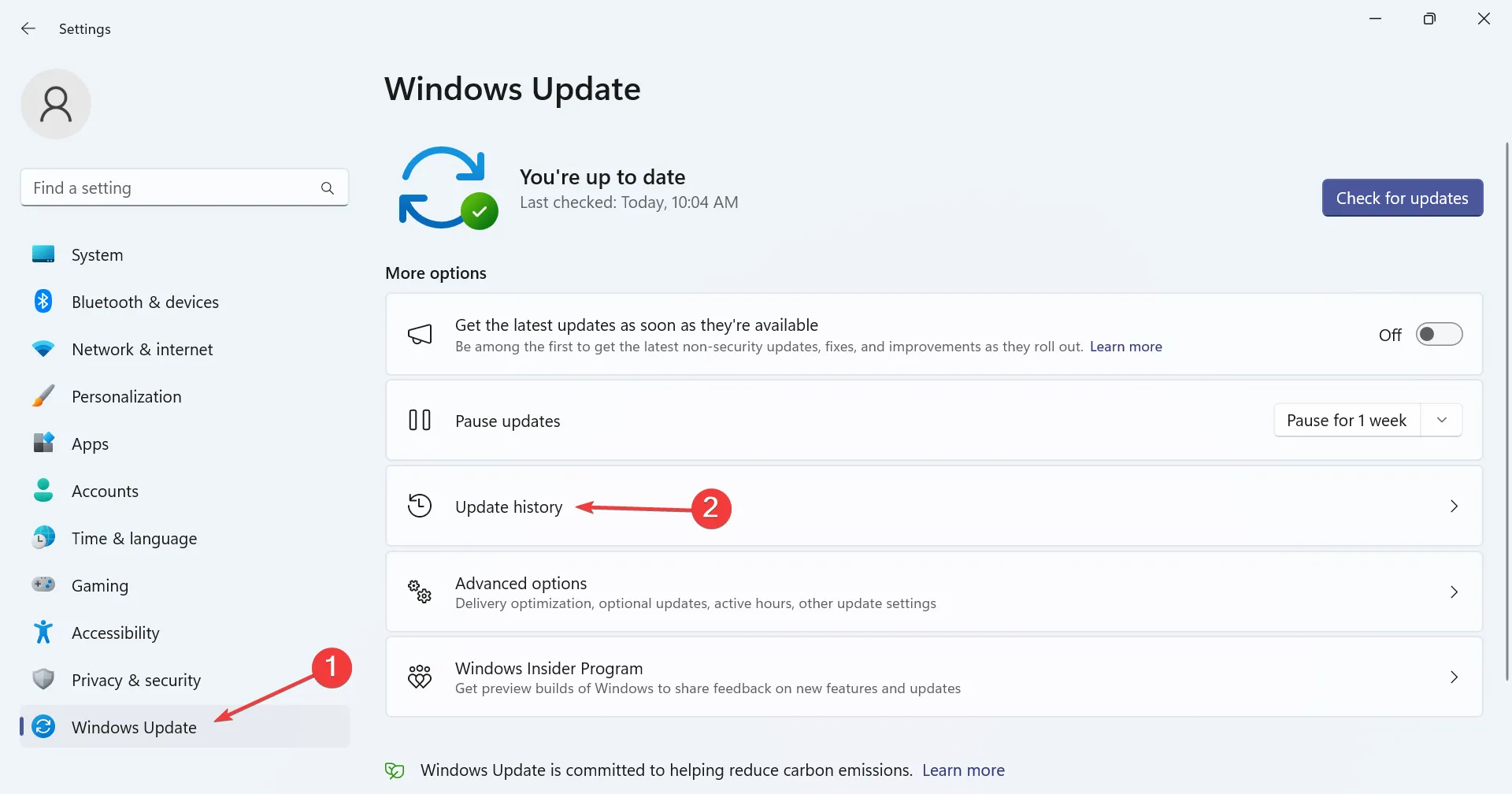
- Scrollen Sie nach unten und klicken Sie auf Updates deinstallieren .
- Suchen Sie nach den kürzlich installierten Updates und klicken Sie daneben auf die Option „Deinstallieren“ .
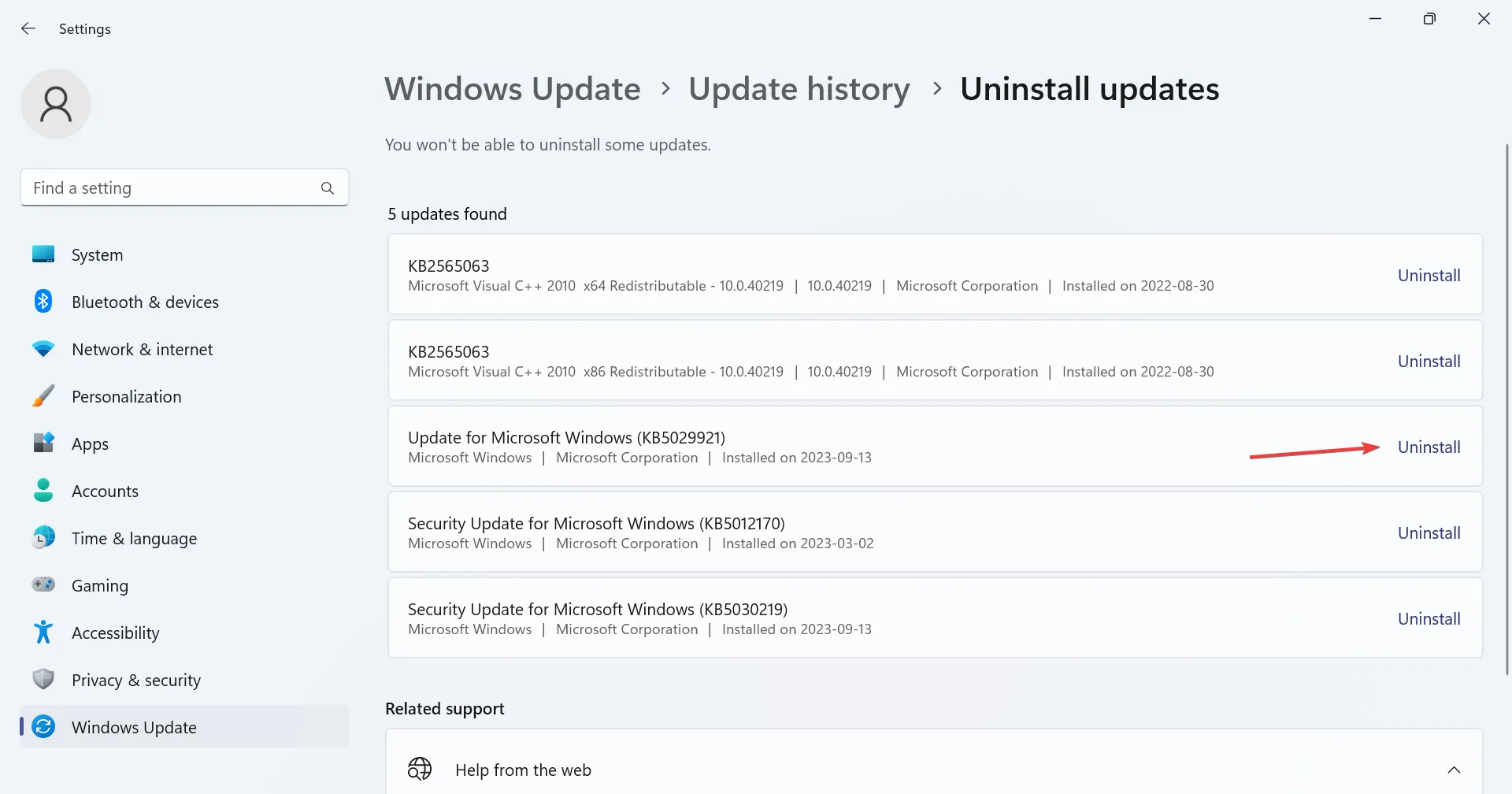
- Klicken Sie in der Eingabeaufforderung erneut auf Deinstallieren .
- Denken Sie daran, dass Sie möglicherweise einige Updates deinstallieren müssen, bevor Sie das Problem identifizieren können.
Verhindern des Verschwindens von Ordnern in Windows 11
- Führen Sie regelmäßig Scans mit der integrierten Windows-Sicherheit oder einem wirksamen Antivirenprogramm eines Drittanbieters durch , um Virenangriffe zu verhindern.
- Stellen Sie sicher, dass die Ordnereigenschaften richtig konfiguriert sind.
- Installieren Sie keine unzuverlässigen Anwendungen auf dem PC, insbesondere solche, die Administratorrechte erfordern oder Ordner löschen/ändern können.
Unter den verschwundenen Ordnern in Windows 11 bereitete vielen auch ein fehlender Outlook-Ordner Sorgen, und eine schnelle Reparatur erledigt den Job.
Außerdem werden Sie bei jedem größeren Update einige Änderungen an der Benutzeroberfläche bemerken oder den Schnellzugriff im Datei-Explorer verschwinden lassen, was durch einen Reset behoben werden kann.
Wenn Sie weitere Lösungen kennen, teilen Sie uns diese im Kommentarbereich unten mit.



Schreibe einen Kommentar