Ordner- und Dateinamen werden in Windows 11/10 nicht angezeigt

Der Datei-Explorer ist ein Dateiverwaltungsprogramm im Windows-Betriebssystem. Sie können den Datei-Explorer für verschiedene Zwecke verwenden, z. B. zum Anzeigen Ihrer Dateien, zum Ändern der Namen Ihrer Dateien, zum Löschen Ihrer Dateien usw. Sie können auch Dateinamenerweiterungen anzeigen lassen. Was ist, wenn der Datei-Explorer die Namen von Dateien und Ordnern nicht mehr anzeigt? Einige Windows-Benutzer hatten dieses Problem auf ihren Systemen. Wenn Ordner- und Dateinamen auf Ihrem Windows 11/10-Computer nicht angezeigt werden, helfen Ihnen die in diesem Artikel erläuterten Lösungen, das Problem zu lösen.
Es gibt mehrere Gründe, warum Ihre Dateinamen nicht angezeigt werden, z. B. beschädigte Systemabbilddateien, in Konflikt stehende Dienste von Drittanbietern oder Start-Apps usw. Das Problem kann auch mit Ihrem Grafikkartentreiber zusammenhängen. In diesem Fall hilft ein Update oder eine Neuinstallation des Grafikkartentreibers.
Ordner- und Dateinamen werden in Windows 11/10 nicht angezeigt
Wenn Ordner- und Dateisymbolnamen nicht angezeigt werden, kein Text angezeigt wird oder Desktopsymbolnamen auf Ihrem Windows 11/10-PC fehlen, verwenden Sie die in diesem Artikel bereitgestellten Lösungen, um das Problem zu beheben:
- Grundlegende Vorschläge
- Reparieren Sie Ihre Systemdateien
- Starten Sie Ihren Grafikkartentreiber neu
- Deinstallieren Sie Ihren Standard-Grafikkartentreiber und installieren Sie ihn erneut
- Fehlerbehebung in einem sauberen Startzustand
- Führen Sie die automatische Startreparatur durch
- Führen Sie ein Inplace-Upgrade durch.
Sehen wir uns all diese Korrekturen im Detail an.
Kein Text angezeigt; Text für Desktopsymbole fehlt
1] Grundlegende Vorschläge
- Öffnen Sie den Task-Manager und starten Sie den Windows Explorer neu.
- Wenn ein Neustart von Windows Explorer nicht hilft, starten Sie Ihren Computer neu.
- Öffnen Sie die Windows-Einstellungen und suchen Sie manuell nach Windows Update.
2] Reparieren Sie Ihre Systemdateien
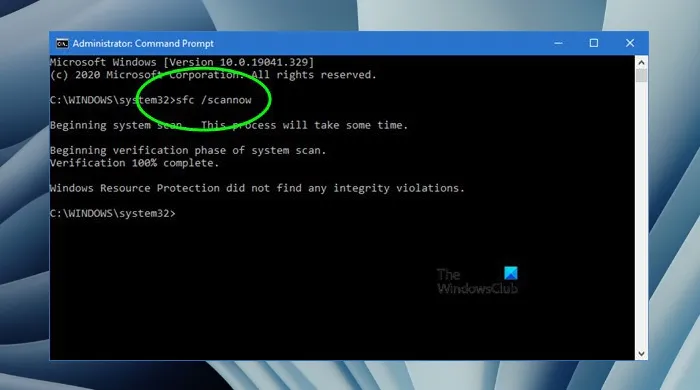
Beschädigte Systemdateien gehören zu den häufigsten Ursachen für dieses Problem. Wir empfehlen Ihnen, die folgenden Scans durchzuführen und zu prüfen, ob das Problem behoben wird.
- SFC-Scan
- DISM-Scan
Führen Sie die oben genannten Scans nacheinander aus. Unterbrechen Sie den Vorgang nicht. Nachdem die beiden oben genannten Scans abgeschlossen sind, starten Sie Ihren Computer neu und prüfen Sie, ob das Problem weiterhin besteht.
3] Starten Sie Ihren Grafikkartentreiber neu
Unter Windows 11/10 startet die Tastenkombination Strg + Umschalt + Win + B den Grafikkartentreiber neu. Diese Tastenkombination ist nützlich, um Probleme im Zusammenhang mit dem Grafikkartentreiber zu lösen. Verwenden Sie diese Tastenkombination und sehen Sie, ob es hilft.
4] Deinstallieren Sie Ihren Standard-Grafikkartentreiber und installieren Sie ihn erneut
Windows zeigt die Namen von Dateien und Ordnern nicht an. Daher könnte das Problem mit der Grafikkarte zusammenhängen. Eine der Ursachen für Grafikkartenprobleme ist der beschädigte Treiber. Wir empfehlen Ihnen, Ihren Grafikkartentreiber zu deinstallieren und neu zu installieren. Befolgen Sie die unten beschriebenen Schritte:
- Öffnen Sie den Geräte-Manager.
- Erweitern Sie den Zweig Grafikkarten .
- Klicken Sie mit der rechten Maustaste darauf und wählen Sie Gerät deinstallieren .
- Starte deinen Computer neu.
Windows installiert die fehlenden Treiber automatisch beim Systemstart.
Wenn dies nicht funktioniert, laden Sie die neueste Version Ihres Grafikkartentreibers von der Website des Herstellers herunter und installieren Sie ihn manuell.
5] Fehlerbehebung in einem sauberen Startzustand
Beim Clean Boot lädt Windows nur die notwendigen Dienste und Treiber. Alle Dienste, Treiber und Start-Apps von Drittanbietern bleiben in diesem Zustand deaktiviert. Das Problem ist möglicherweise auf eine widersprüchliche Hintergrundanwendung oder einen Drittanbieterdienst zurückzuführen. Führen Sie einen Clean Boot durch und prüfen Sie, ob das Problem im Clean Boot-Zustand weiterhin besteht oder nicht.
Wenn das Problem im Clean Boot-Zustand nicht bestehen bleibt, müssen Sie die problematische Start-App und den Drittanbieterdienst identifizieren. Öffnen Sie dazu den Task-Manager, aktivieren Sie alle Start-Apps und starten Sie Ihren Computer neu. Wenn das Problem nach dem Neustart des Computers erneut auftritt, verursacht eine der Start-Apps das Problem. Gehen Sie nun wie folgt vor:
- Öffnen Sie den Task-Manager.
- Deaktivieren Sie eine der Start-Apps.
- Starte deinen Computer neu.
- Prüfen Sie, ob das Problem weiterhin besteht.
Wiederholen Sie die obigen Schritte, bis Sie die problematische Start-App finden. Befolgen Sie die gleichen Schritte, um den problematischen Drittanbieterdienst zu identifizieren. Aber dieses Mal müssen Sie MSConfig anstelle des Task-Managers verwenden.
6] Automatische Startreparatur durchführen
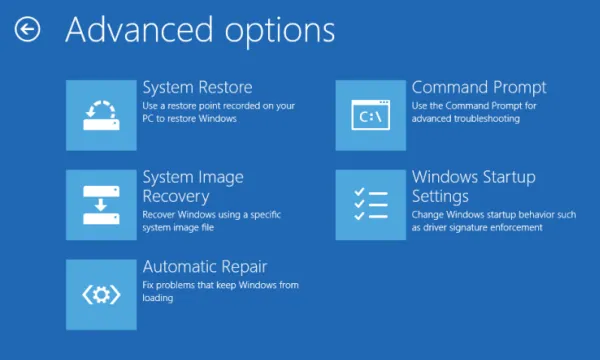
Startup Repair ist ein Dienstprogramm im Microsoft Windows-Betriebssystem, das beschädigte Dateien im Windows-Betriebssystem repariert und das Problem behebt. Wenn das Problem weiterhin besteht, hilft die Starthilfe. Um die automatische Startreparatur durchzuführen, müssen Sie in die Windows-Wiederherstellungsumgebung booten.
7] Führen Sie ein In-Place-Upgrade durch
Beim direkten Upgrade wird das Windows-Betriebssystem über das aktuell installierte Windows-Betriebssystem installiert, ohne es zu deinstallieren. Das In-Place-Upgrade repariert auch das Windows-Betriebssystem. Daher können Sie diese Methode verwenden, wenn Sie Probleme mit Ihrem Computer haben. Diese Aktion löscht keine Daten. Aus Sicherheitsgründen ist es jedoch immer besser, eine Sicherungskopie der Daten zu erstellen, bevor Sie fortfahren.
Ich hoffe das hilft.
Warum sind einige Ordner unsichtbar?
In Windows 11/10 sind einige Ordner standardmäßig ausgeblendet. Diese Ordner enthalten Dateien, die Sie nicht ändern oder löschen sollten. Das Ändern oder Löschen der Dateien in diesen Ordnern kann sich auf Ihr System auswirken. Aus diesem Grund sind einige Ordner und Dateien im Microsoft Windows-Betriebssystem standardmäßig ausgeblendet. Aber wenn Sie möchten, können Sie diese versteckten Dateien und Ordner anzeigen.



Schreibe einen Kommentar