Flackernde Linien auf dem Laptop-Bildschirm beim Einstecken [Fix]
![Flackernde Linien auf dem Laptop-Bildschirm beim Einstecken [Fix]](https://cdn.thewindowsclub.blog/wp-content/uploads/2024/06/flickering-lines-laptop-when-plugged-in-1-640x375.webp)
Bei einigen Benutzern trat ein Problem auf, bei dem der Bildschirm ihres Windows-Laptops zu flackern begann, wenn sie ein Ladegerät anschlossen und den Schalter zum Laden des Laptop-Akkus einschalteten. Dieses Problem kann durch einen beschädigten Grafikadapter verursacht werden. Wenn Sie die flackernden Linien auf Ihrem Laptop-Bildschirm sehen, während er angeschlossen ist und aufgeladen wird , helfen Ihnen die in diesem Artikel bereitgestellten Lösungen.
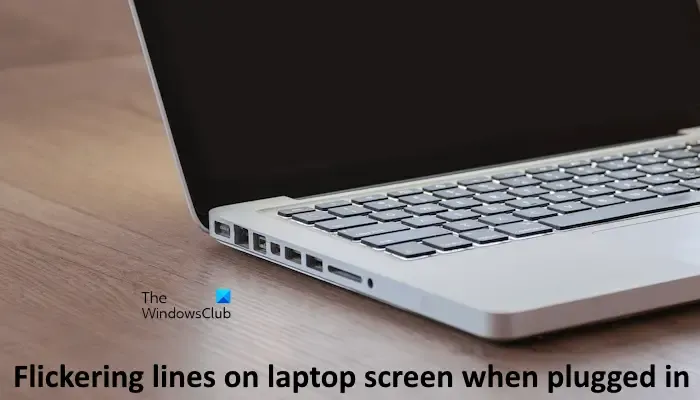
Flackernde Linien auf dem Laptop-Bildschirm, wenn er angeschlossen ist
Wenn Sie beim Anschließen und Laden Ihres Windows 11-Laptops flackernde Linien auf dem Bildschirm sehen, befolgen Sie die folgenden Vorschläge.
- Führen Sie die Problembehandlung für die Stromversorgung aus und ändern Sie Ihren Energiesparplan
- Setzen Sie Ihren Grafikkartentreiber zurück
- Führen Sie eine saubere Installation Ihres Grafikkartentreibers durch
- Ändern Sie die Bildwiederholfrequenz Ihres Displays
- Wechseln Sie das HDMI-Kabel
- Deaktivieren Sie die dynamische Anzeigeratenumschaltung (sofern zutreffend).
- Vari-Bright in AMD deaktivieren
- Schalten Sie den Batteriesparmodus in den Einstellungen aus
- BIOS aktualisieren
- Ihr Display ist möglicherweise defekt
Bevor Sie fortfahren, schlage ich vor, dass Sie ein anderes kompatibles Ladegerät anschließen (falls verfügbar). So können Sie feststellen, ob das Problem an Ihrem Laptop-Ladegerät liegt. Verwenden Sie außerdem eine andere Steckdose, um Ihren Laptop aufzuladen, und prüfen Sie, ob der Bildschirm diesmal flackert. Wenn das Problem verschwindet, wenden Sie sich an einen Elektriker, um diese Steckdose zu reparieren.
1] Führen Sie die Problembehandlung für die Stromversorgung aus und ändern Sie Ihren Energiesparplan
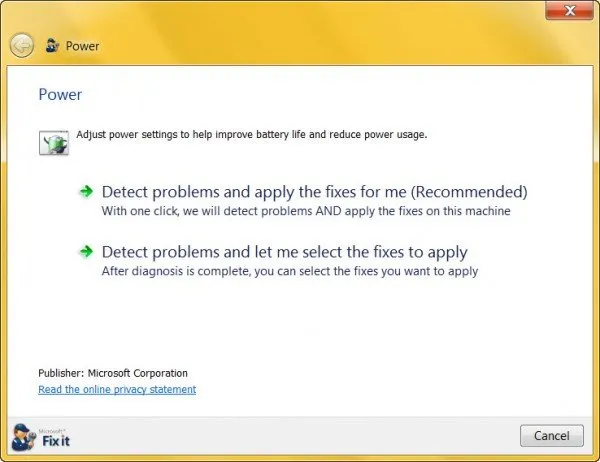
Dies ist der erste Schritt, den Sie unternehmen sollten. Die Problembehandlung für die Stromversorgung ist ein automatisiertes Tool in Windows 11/10, das Probleme mit der Stromversorgung behebt. Führen Sie die Problembehandlung für die Stromversorgung aus, da dieses Problem mit der Stromversorgung Ihres Laptops zusammenhängt.
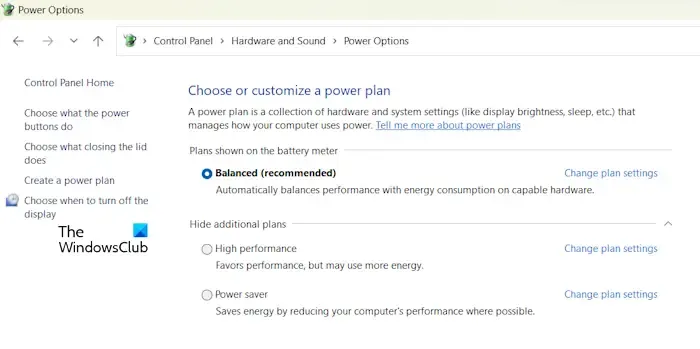
Ich schlage auch vor, dass Sie Ihren Energiesparplan ändern. Wechseln Sie in der Systemsteuerung zu einem anderen Energiesparplan und prüfen Sie, ob das hilft. Wenn dort nur der Energiesparplan „Ausgeglichen“ verfügbar ist, stellen Sie andere fehlende Energiesparpläne mithilfe der Eingabeaufforderung wieder her.
2] Setzen Sie Ihren Grafikkartentreiber zurück
Die Option „Rollback“ für Gerätetreiber im Geräte-Manager installiert die vorherige Version dieses Treibers. Ich schlage vor, Sie installieren die vorherige Version Ihres Grafikkartentreibers mithilfe dieser Option (falls verfügbar) und sehen, ob es hilft.
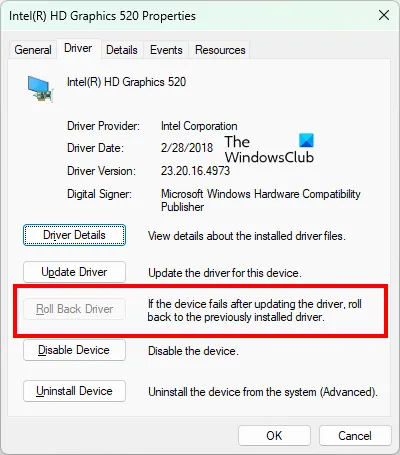
Führen Sie die folgenden Schritte aus:
- Gehen Sie zum Geräte-Manager.
- Erweitern Sie den Abschnitt „Grafikkarten“ .
- Klicken Sie mit der rechten Maustaste auf den Treiber Ihres Grafikkartenadapters und wählen Sie die Option „Eigenschaften“ .
- Wählen Sie die Registerkarte „Treiber“ .
- Überprüfen Sie, ob die Schaltfläche „Treiber zurücksetzen“ anklickbar ist oder nicht. Wenn ja, klicken Sie auf diese Schaltfläche, um den Treiber Ihres Grafikkartenadapters zurückzusetzen.
3] Installieren Sie Ihren Grafikkartentreiber neu
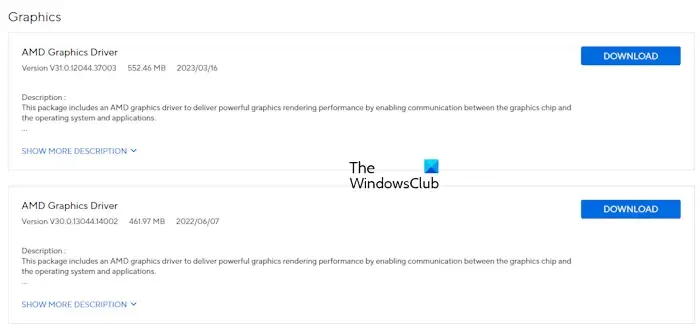
Führen Sie eine Neuinstallation Ihres Grafikkartentreibers durch, wenn das Problem weiterhin besteht. Dazu müssen Sie Ihren Grafikkartentreiber vollständig von Ihrem Computer entfernen und dann die neueste Version manuell installieren. Laden Sie zunächst die neueste Version Ihres Grafikkartentreibers von der offiziellen Website Ihres Computerherstellers herunter.
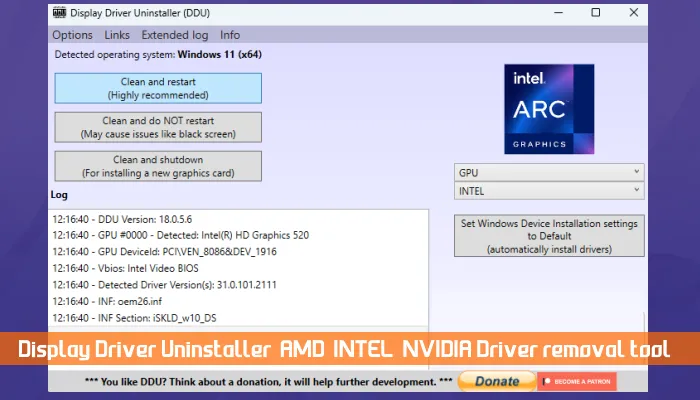
Verwenden Sie das DDU-Dienstprogramm, um Ihren Grafikkartentreiber vollständig zu entfernen. Führen Sie anschließend die Installationsdatei aus, um den GPU-Treiber neu zu installieren.
4] Ändern Sie die Bildwiederholfrequenz Ihres Displays
Ändern Sie die Bildwiederholfrequenz Ihres Bildschirms und prüfen Sie, ob es hilft. Befolgen Sie dazu die nachstehenden Anweisungen:
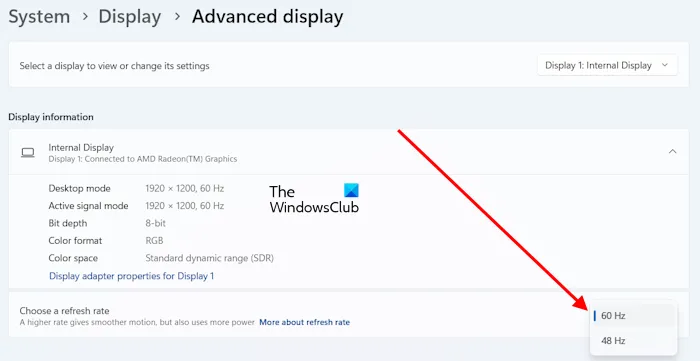
- Öffnen Sie die Windows 11/10-Einstellungen.
- Gehen Sie zu System > Anzeige > Erweiterte Anzeige .
- Wählen Sie eine andere Bildwiederholfrequenz als die aktuell ausgewählte aus.
5] Wechseln Sie das HDMI-Kabel
Wenn Sie ein externes Display an Ihren Laptop angeschlossen haben und dessen Bildschirm flackert, während Sie Ihren Laptop aufladen, ist das HDMI-Kabel, das dieses Display mit Ihrem Laptop verbindet, möglicherweise defekt oder locker angeschlossen.

Wenn Ihnen ein anderes HDMI-Kabel zur Verfügung steht, verwenden Sie es. Wenn das Problem dadurch behoben wird, ist Ihr HDMI-Kabel defekt.
6] Deaktivieren Sie die dynamische Anzeigeratenumschaltung (falls zutreffend).
Dieser Fix ist für Benutzer mit Intel Graphics. Einige Laptops mit Intel Graphics verfügen über die Dynamic Display Rate Switching-Technologie. Diese Technologie wechselt zwischen niedrigeren und höheren Bildwiederholraten, wenn der Laptop mit Akku bzw. Netzstrom betrieben wird. Wenn Sie über Intel Graphics verfügen, prüfen Sie, ob diese Funktion auf Ihrem System verfügbar ist.
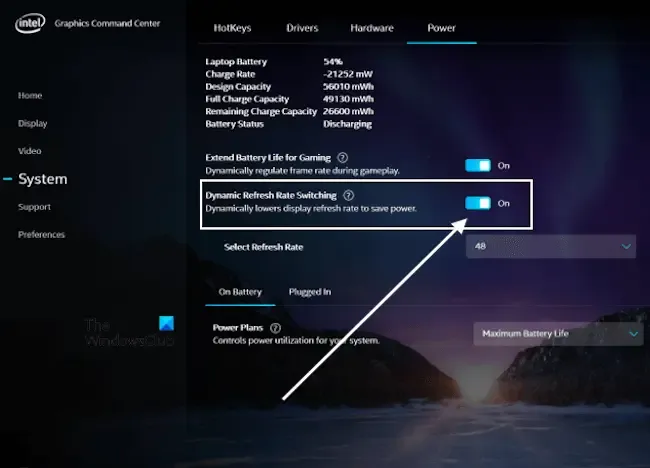
Wenn diese Funktion auf Ihrem Laptop verfügbar ist, deaktivieren Sie sie, indem Sie die folgenden Schritte ausführen:
- Starten Sie das Intel Graphics Command Center über die Windows-Suche.
- Wählen Sie links „System“ und dann rechts die Registerkarte „ Energie “.
- Deaktivieren Sie die Option „Dynamische Bildwiederholfrequenzumschaltung“ .
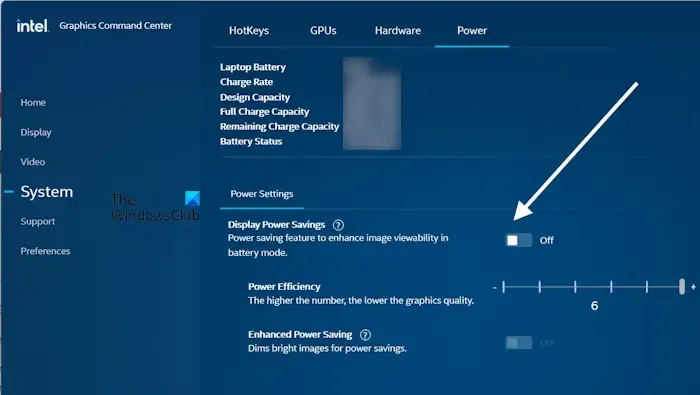
Einige Laptops mit Intel-Grafiken verfügen über die Option „Energiesparen“ . Wenn Ihr Laptop über eine solche Option verfügt, deaktivieren Sie sie. Diese Option ist auch unter der Registerkarte „Energie“ verfügbar .
7] Vari-Bright in AMD deaktivieren
Wenn Sie über AMD Graphics verfügen, können Sie versuchen, die Vari-Bright-Funktion in AMD Graphics zu deaktivieren. Befolgen Sie die unten angegebenen Schritte:
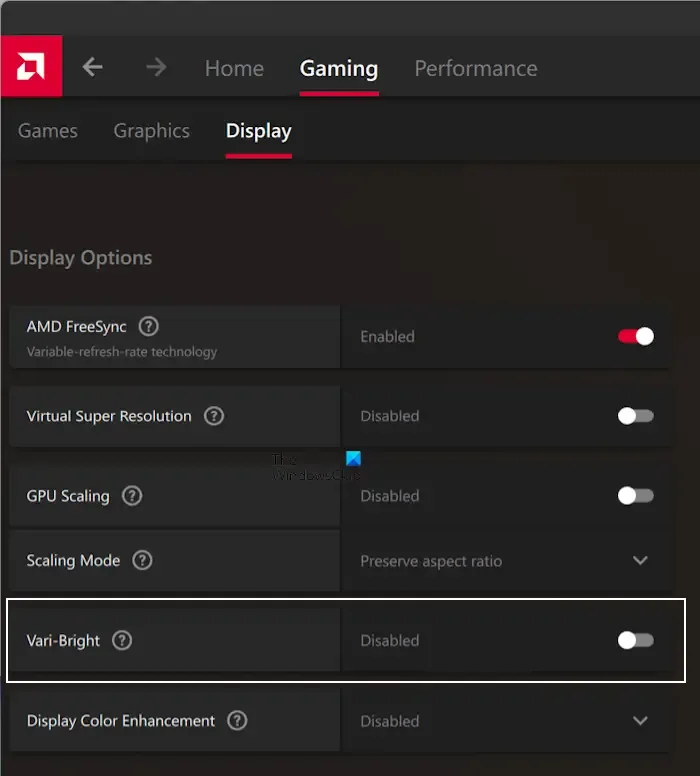
- Öffnen Sie AMD-Software: Adrenalin Edition.
- Wählen Sie die Registerkarte „Gaming“ und anschließend die Registerkarte „ Anzeige “.
- Schalten Sie die Vari-Bright- Option aus.
8] Schalten Sie den Batteriesparmodus in den Einstellungen aus
Wenn Sie den Batteriesparmodus auf Ihrem System eingeschaltet haben, schalten Sie ihn aus und prüfen Sie, ob er funktioniert. Die folgenden Anweisungen helfen Ihnen dabei:
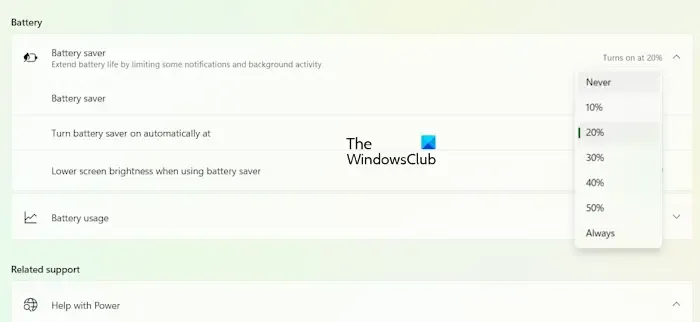
- Öffnen Sie die Windows 11/10-Einstellungen.
- Gehen Sie zu System > Strom und Batterie .
- Klicken Sie auf die Registerkarte „Batteriesparmodus“ , um sie zu erweitern.
- Klicken Sie auf das Dropdown-Menü „ Batteriesparmodus automatisch aktivieren um “ und wählen Sie „Nie“ aus .
9] BIOS aktualisieren
Eine veraltete BIOS-Version kann ebenfalls für dieses Problem verantwortlich sein. Ich empfehle Ihnen, Ihr BIOS auf die neueste Version zu aktualisieren. Besuchen Sie die offizielle Website Ihres Computerherstellers, um die neueste BIOS-Version herunterzuladen, und installieren Sie sie dann manuell.
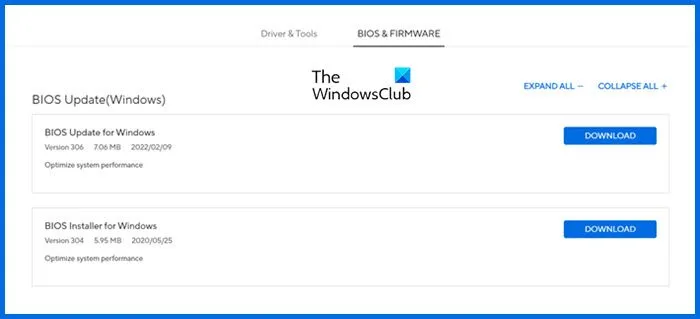
Sie können in der App „Systeminformationen“ überprüfen, welche BIOS-Version Sie haben.
10] Ihr Display ist möglicherweise fehlerhaft
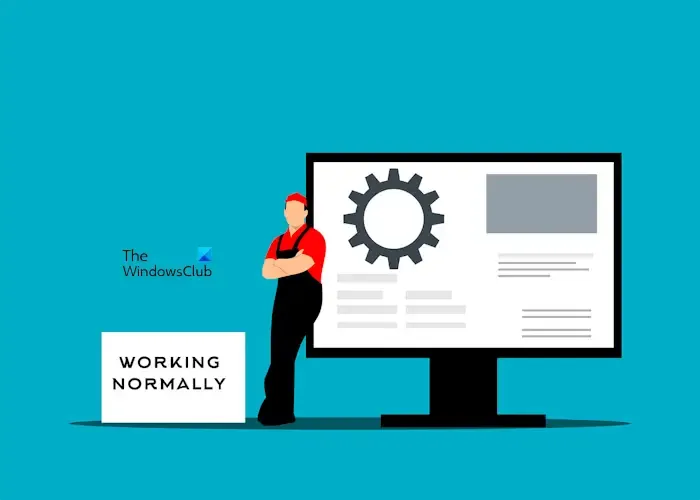
Wenn keine der Lösungen das Problem behebt, ist Ihr Display (Ihre Hardware) möglicherweise defekt. Jetzt müssen Sie sich an einen professionellen Computerreparaturtechniker wenden, um das Problem zu beheben.
Das ist alles. Ich hoffe, das hilft.
Warum flimmern auf meinem Laptop-Bildschirm Linien?
Die häufigste Ursache für das Bildschirmflackern ist ein beschädigter Grafikkartentreiber. Aktualisieren Sie Ihren Grafikkartentreiber und prüfen Sie, ob das hilft. Manchmal ist auch die Bildwiederholfrequenz des Bildschirms die Ursache für dieses Problem. In einigen Fällen hängt dieses Problem mit dem Bildschirm oder der Hauptplatine zusammen. Im Falle eines Hardwarefehlers müssen Sie sich an einen Laptop-Reparaturtechniker wenden, um bessere Hilfe zu erhalten.
Kann ein Ladegerät ein Flackern des Bildschirms verursachen?
In manchen Fällen verursacht ein defektes Ladegerät ein Bildschirmflimmern. Manchmal ist das an das Ladegerät angeschlossene Netzkabel defekt. Wenn Ihr Bildschirm beim Laden Ihres Laptops flimmert, können Sie dies überprüfen, indem Sie ein anderes Ladegerät anschließen.



Schreibe einen Kommentar