Bildschirm während Audiobenachrichtigungen in Windows 11 aufblinken lassen

Dieser Beitrag zeigt Ihnen, wie Sie über die Windows-Einstellungen, die Systemsteuerung oder den Registrierungs-Editor die Eingabehilfenfunktion aktivieren, die Ihren Computerbildschirm aufblinken lässt, wenn Sie in Windows 11 eine Audiobenachrichtigung erhalten .
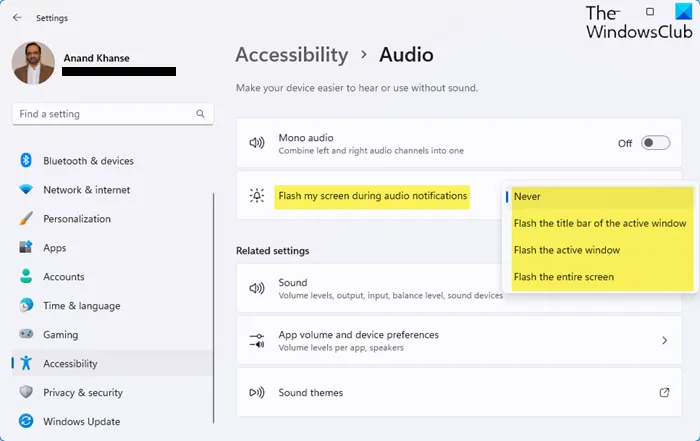
Flash-Bildschirm während Audiobenachrichtigungen in Windows 11 aktivieren
Um den Flash-Bildschirm während Audiobenachrichtigungen in Windows 11 einzuschalten, führen Sie diese Schritte aus:
- Öffnen Sie die Windows-Einstellungen
- Klicken Sie links auf „Bedienungshilfeneinstellungen öffnen“
- Audioeinstellungen suchen
- Sie sehen ein Dropdown-Menü für die Einstellung „Bildschirm bei Audiobenachrichtigungen aufleuchten lassen“
- Sie sehen die verfügbaren Optionen:
- Niemals
- Die Titelleiste des aktiven Fensters blinken lassen
- Den aktiven Bildschirm aufblinken lassen
- Den gesamten Bildschirm aufblinken lassen
- Wählen Sie die gewünschte Option aus und die Einstellung wird sofort wirksam.
Aktivieren Sie visuelle Effekte für Ton über die Systemsteuerung
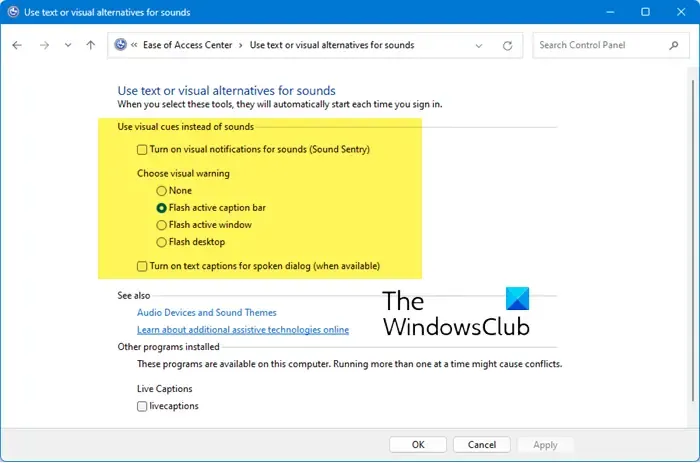
So aktivieren Sie visuelle Effekte für Sound über die Systemsteuerung:
- Öffnen Sie die Systemsteuerung
- Center für erleichterte Bedienung öffnen
- Suchen Verwenden Sie Text oder visuelle Alternativen für Sounds
- Wählen Sie Visuelle Benachrichtigungen für Töne aktivieren (Sound Sentry)
- Wählen Sie unter „Optische Warnung auswählen“ die gewünschte Einstellung aus:
- Keiner
- Aktive Flash-Beschriftungsleiste
- Aktives Fenster flashen
- Flash-Desktop
- Klicken Sie auf „Übernehmen“ und starten Sie Ihren Computer neu.
Aktivieren Sie visuelle Warnungen für Sounds mit dem Registrierungseditor
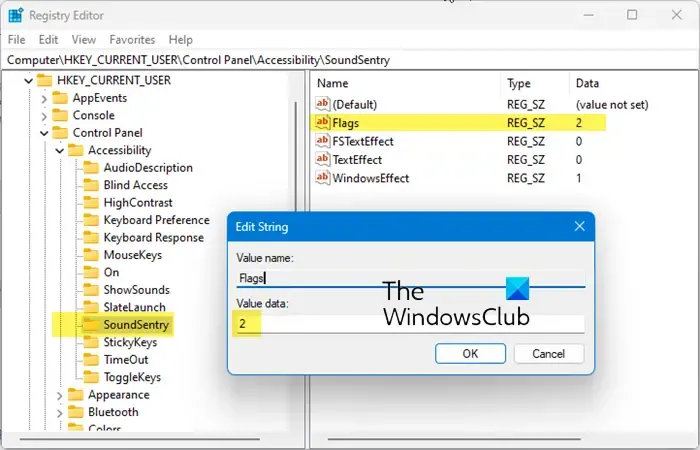
Öffnen Sie den Registrierungseditor und navigieren Sie zum folgenden Schlüssel:
HKEY_CURRENT_USER\Control Panel\Accessibility\SoundSentry
Ändern Sie auf der rechten Seite den Wert der Flags nach Bedarf:
- 0 = Keine
- 1 = Aktive Titelleiste blinken lassen
- 2 = Aktives Fenster flashen
- 3 = Gesamte Anzeige blinken lassen
Schließen Sie REGEDIT und starten Sie Ihren PC neu, damit die Änderungen wirksam werden.
Wie lasse ich meinen Bildschirm während einer Audiobenachrichtigung aufblinken?
Um das Bildschirmblinken für Audiobenachrichtigungen in Windows zu aktivieren, rufen Sie die Eingabehilfeneinstellungen mit der Windows-Taste + U auf, navigieren Sie im Abschnitt „Hören“ zu „Audio“ und wählen Sie im Dropdownmenü „Bildschirm während Audiobenachrichtigungen blinken lassen“ aus.
Wie erhalte ich unter Windows 10 den Flash-Bildschirm für meine Benachrichtigungen?
Um einen Flash-Bildschirm für Benachrichtigungen unter Windows 10 zu aktivieren, gehen Sie zu den Einstellungen für „Erleichterte Bedienung“. Wählen Sie unter „Audio“-Optionen die Option „Audiowarnungen visuell anzeigen“. Wählen Sie, ob die Titelleiste, das aktive Fenster oder der gesamte Bildschirm blinken sollen.



Schreibe einen Kommentar