Beheben von Windows-Installationsproblemen aufgrund aktivierter BitLocker-Laufwerkverschlüsselung
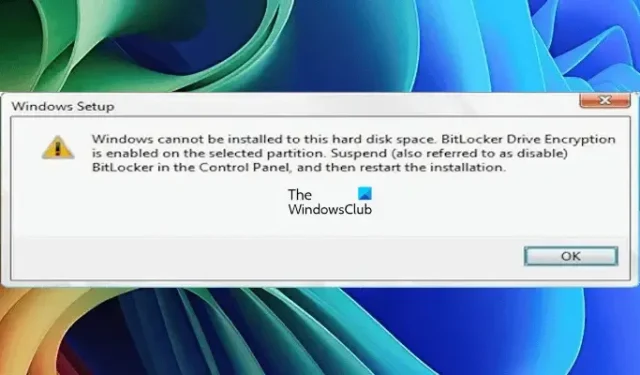
Während der Installation von Windows wird möglicherweise die Fehlermeldung „ Windows kann nicht installiert werden. BitLocker-Laufwerkverschlüsselung ist aktiviert “ angezeigt. Dieses Problem tritt auf, wenn für die ausgewählte Festplattenpartition die BitLocker-Verschlüsselung aktiviert ist. Dadurch kann Windows nicht installiert werden, bis die Partition entsperrt und BitLocker deaktiviert wird. In dieser Anleitung erfahren Sie, wie Sie dieses Problem beheben und Windows erfolgreich installieren können.
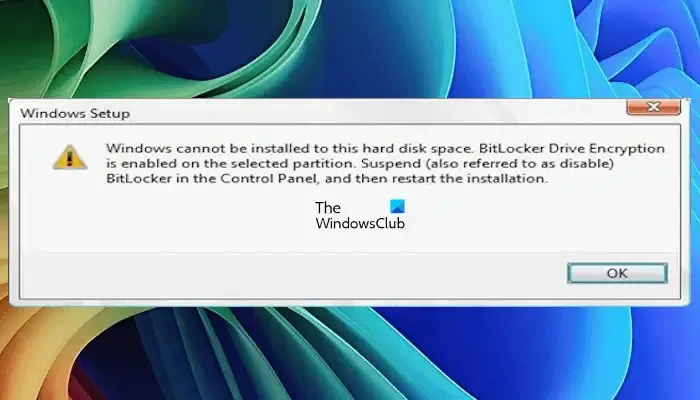
Die vollständige Fehlermeldung lautet:
Windows-Setup: Windows kann auf diesem Festplattenspeicherplatz nicht installiert werden, da die BitLocker-Laufwerkverschlüsselung auf der ausgewählten Partition aktiv ist. Setzen Sie BitLocker über die Systemsteuerung aus (oder deaktivieren Sie es) und starten Sie den Installationsvorgang neu.
Beheben des Fehlers „Windows kann nicht installiert werden, BitLocker-Laufwerkverschlüsselung ist aktiviert“
Um das Problem „Windows kann nicht installiert werden. BitLocker-Laufwerkverschlüsselung ist aktiviert“ zu beheben, ziehen Sie die folgenden Lösungen in Betracht:
- Entsperren Sie die mit BitLocker verschlüsselte Partition
- Löschen Sie die mit BitLocker verschlüsselte Partition
- Verwenden Sie die Eingabeaufforderung, um die mit BitLocker verschlüsselte Partition zu bereinigen
Jede dieser Methoden wird unten ausführlich beschrieben.
1] Entsperren Sie die mit BitLocker verschlüsselte Partition
Wenn Sie den BitLocker-Wiederherstellungsschlüssel besitzen, können Sie die verschlüsselte Partition über die Systemsteuerung entsperren. In Fällen, in denen Ihr Windows-Betriebssystem nicht betriebsbereit ist und Sie nicht booten können, verwenden Sie stattdessen die Eingabeaufforderung.
Drücken Sie auf dem Windows-Installationsbildschirm Umschalt + F10, um die Eingabeaufforderung zu öffnen. Geben Sie den folgenden Befehl ein und drücken Sie die Eingabetaste:
manage-bde -status
Dieser Befehl zeigt den BitLocker-Status aller Festplattenpartitionen an und gibt an, ob sie gesperrt oder entsperrt sind. Um Ihre verschlüsselte Partition zu entsperren, verwenden Sie diesen Befehl in der Eingabeaufforderung:
manage-bde -unlock <partition letter>: -rp <BitLocker Recovery Key>
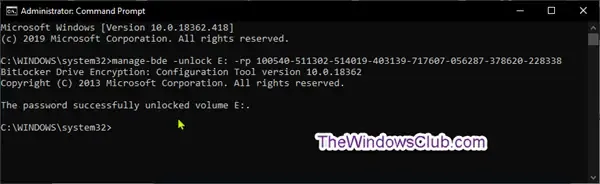
Stellen Sie sicher, dass Sie den Platzhalter durch den tatsächlichen Laufwerksbuchstaben und Ihren BitLocker-Wiederherstellungsschlüssel ersetzen. Um beispielsweise Partition D zu entsperren, würden Sie Folgendes verwenden:
manage-bde -unlock D: -rp <BitLocker Recovery Key>
Als nächstes müssen Sie BitLocker auf dieser Partition deaktivieren. Dies können Sie mit dem folgenden Befehl tun:
manage-bde -protectors -disable <hard drive partition letter>:
Ersetzen Sie auch hier einfach den richtigen Partitionsbuchstaben. Für Partition D lautet der Befehl beispielsweise:
manage-bde -protectors -disable D:
Sobald dies abgeschlossen ist, sollten Sie mit der Windows-Installation fortfahren können.
2] Löschen Sie die mit BitLocker verschlüsselte Partition
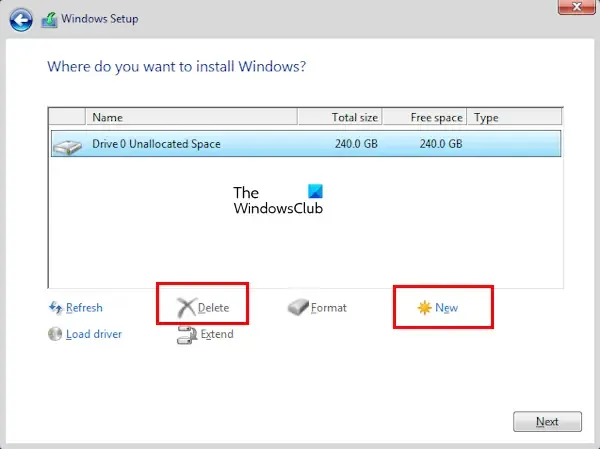
Für den Fall, dass Sie nicht über den BitLocker-Wiederherstellungsschlüssel verfügen, bleibt Ihnen möglicherweise nur die Möglichkeit, die betroffene Festplattenpartition zu Installationszwecken zu löschen.
Wählen Sie dazu die Partition auf dem Windows-Installationsbildschirm aus und klicken Sie auf Löschen . Bestätigen Sie Ihre Auswahl mit einem Klick auf OK . Anschließend wird der nicht zugeordnete Speicherplatz angezeigt, auf dem sich die Partition befand. Wählen Sie dort die Option „Nicht zugeordneter Speicherplatz“ und klicken Sie auf Neu, um eine neue Partition zu erstellen. Klicken Sie anschließend auf Weiter und befolgen Sie die Anweisungen auf dem Bildschirm, um die Windows-Installation abzuschließen.
3] Bereinigen Sie die mit BitLocker verschlüsselte Partition über die Eingabeaufforderung
Wenn die vorherigen Lösungen fehlschlagen, besteht eine Alternative darin, die durch BitLocker geschützte Partition während des Windows-Installationsvorgangs über die Eingabeaufforderung zu bereinigen. So geht’s:

Greifen Sie auf die Eingabeaufforderung zu, indem Sie auf dem Windows-Installationsbildschirm Umschalt + F10 drücken. Führen Sie dann die unten aufgeführten Befehle nacheinander aus und drücken Sie nach jedem Befehl die Eingabetaste:
diskpart
list disk
select disk #
clean
create partition primary
active
format fs=ntfs quick
exit
Nach Abschluss dieser Schritte sollten Sie Windows auf der neu formatierten Partition installieren können.
Ich hoffe, diese Anweisungen helfen Ihnen bei der Lösung Ihres Problems.
Wie entsperre ich ein mit BitLocker verschlüsseltes Laufwerk in Windows?
Die einzige Möglichkeit, ein mit BitLocker verschlüsseltes Laufwerk in Windows zu entsperren, besteht in der Verwendung des BitLocker-Verschlüsselungsschlüssels. Wenn Sie ein Laufwerk mit BitLocker verschlüsseln, ist es äußerst wichtig, den Schlüssel entweder in Ihrem Microsoft-Konto zu speichern oder ihn zur sicheren Aufbewahrung auszudrucken. Die Speicherung in Ihrem Microsoft-Konto ist normalerweise die sicherere Wahl.
Wie kann ich einen verlorenen BitLocker-Schlüssel wiederherstellen?
Es ist ratsam, Ihren BitLocker-Schlüssel an einem sicheren Ort aufzubewahren, damit er bei Bedarf problemlos abgerufen werden kann. Die sicherste Option ist, den Schlüssel in Ihrem Microsoft-Konto zu speichern. Wenn Sie ihn jedoch nicht dort gespeichert und die gedruckte Kopie verlegt haben, kann sich die Wiederherstellung des BitLocker-Verschlüsselungsschlüssels als sehr schwierig erweisen.



Schreibe einen Kommentar