Beheben des Bluescreen-Fehlers unter Windows 11 mit einer QR-Code-Lösung
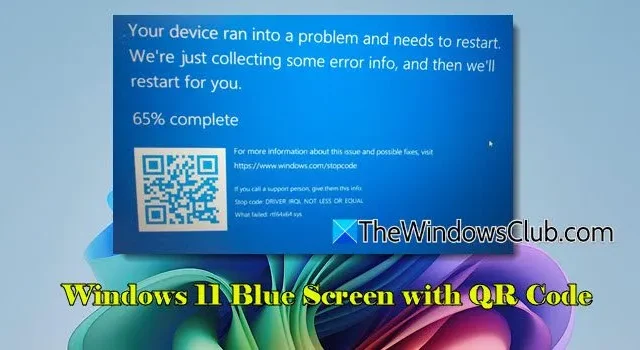
In diesem Artikel geht es um die Lösung eines Bluescreens unter Windows 11 mit einem QR-Code . Wenn unter Windows 11 ein Bluescreen des Todes (BSOD) auftritt, wird neben der Fehlermeldung möglicherweise unten links auf dem Bildschirm ein QR-Code angezeigt. Dieser Code soll Benutzern dabei helfen, den aufgetretenen Fehler effektiver zu diagnostizieren und zu beheben.
Den QR-Code auf dem BSOD verstehen
Früher waren Blue Screens of Death dafür berüchtigt, mit kompliziertem Fachjargon gefüllt zu sein, der die meisten Benutzer verwirrte. Mit der Einführung von Windows 8 überarbeitete Microsoft den BSOD und vereinfachte die Fehlermeldungen und die dazugehörigen Codes. Windows 10 ging noch einen Schritt weiter und integrierte einen QR-Code, mit dem Benutzer auf weitere Informationen zum Fehler zugreifen können.
Obwohl QR-Codes weiterhin ein Merkmal des BSOD sind, stellen sie keinen direkten Link zu spezifischen Fehlerinformationen dar. Stattdessen leiten sie Benutzer auf eine allgemeine Microsoft-Supportseite weiter, die Anleitungen zur Fehlerbehebung bei Bluescreen-Fehlern bietet, die möglicherweise nicht auf Ihr spezielles Problem zugeschnitten sind.
Umgang mit dem Windows 11-Bluescreen mit einem QR-Code
Wenn in Windows 11 ein Bluescreen mit einem QR-Code angezeigt wird, befolgen Sie die folgenden empfohlenen Schritte:
- Scannen Sie den QR-Code
- Nutzen Sie den Online-Bluescreen-Troubleshooter
- Nutzen Sie die Windows-Tools zur Problembehandlung
- Aktualisieren Sie Ihre Gerätetreiber
- Führen Sie eine Systemwiederherstellung durch
- Windows 11 zurücksetzen oder neu installieren
Lassen Sie uns jeden Schritt genauer betrachten.
1] Scannen Sie den QR-Code
Scannen Sie den QR-Code mit der Kamera Ihres Smartphones. Sollte die App Ihrer Kamera keine QR-Scan-Funktion haben, sollten Sie einen QR-Code-Reader eines Drittanbieters herunterladen. Nach dem Scannen generiert der Code einen Link. Tippen Sie darauf, um eine Microsoft-Support-Webseite zu öffnen. Sehen Sie sich die aufgeführten Strategien zur Fehlerbehebung an, um zu sehen, ob sie hilfreich sind.
Wenn sich Ihr BSOD durch die Empfehlungen nicht beheben lässt, notieren Sie sich den angezeigten spezifischen Fehler- oder Stoppcode (z. B. MEMORY_MANAGEMENT, REFS_FILE_SYSTEM, CRITICAL_PROCESS_DIED), um entweder online oder über das Supportnetzwerk von Microsoft gezielter nach Lösungen suchen zu können.
Um zusätzliche Einblicke zu erhalten, ziehen Sie die folgenden erweiterten Methoden zur Fehlerbehebung in Betracht.
2] Nutzen Sie den Online-Bluescreen-Troubleshooter
Starten Sie die Windows-Suchfunktion und geben Sie „Hilfe“ ein. Klicken Sie in den Ergebnissen auf die Anwendung „ Hilfe “. Sobald die App geöffnet ist, suchen Sie nach „ BSOD-Fehler beheben “ oder „ Bluescreen-Fehler beheben “ und drücken Sie die Eingabetaste .
Der Blue Screen Troubleshooter bietet Ihnen während der gesamten Fehlerbehebung Orientierung. Implementieren Sie die vorgeschlagenen Lösungen und überwachen Sie deren Wirksamkeit.
3] Verwenden Sie Windows-Tools zur Problembehandlung
Windows bietet mehrere integrierte Dienstprogramme zur Problembehandlung, mit denen sich BSOD-Probleme effizient beheben lassen. Wenn unzureichender RAM die Ursache ist, kann das Speicherdiagnosetool dabei helfen, das Problem zu identifizieren und zu beheben.
Bei BSOD-Fehlern im Zusammenhang mit Speicherproblemen wie KERNEL_DATA_INPAGE_ERROR kann sich das Dienstprogramm CHKDSK als hilfreich erweisen.
Wenn der BSOD durch beschädigte Systemdateien ausgelöst wurde, hilft die Ausführung des System File Checker bei der Reparatur. Bei komplexeren Problemen kann die Ausführung des Deployment Imaging Service and Management Tool (DISM) bei der Wiederherstellung des Windows-Images helfen.
4] Gerätetreiber aktualisieren
Veraltete, defekte oder inkompatible Treiber gehören zu den Hauptursachen von BSOD-Vorfällen. Stellen Sie sicher, dass Ihr System mit den neuesten Treibern ausgestattet ist. Wenn der BSOD einen Stoppcode (wie VIDEO_TDR_FAILURE) anzeigt, kann er Ihnen helfen, den problematischen Treiber zu lokalisieren. Wenn kein bestimmtes Gerät angegeben ist, sollten Sie die folgenden Treiber einzeln aktualisieren, um das Problem zu isolieren und zu beheben:
- Grafikkartentreiber
- Netzwerkadaptertreiber
- Speichertreiber (SATA, AHCI, SSD)
- Chipsatz- und Motherboard-Treiber
- Audiotreiber
- USB- und Peripherietreiber
- BIOS/UEFI-Firmware
5] Führen Sie eine Systemwiederherstellung durch
Erwägen Sie als nächsten Schritt eine Systemwiederherstellung, um Ihr System in einen stabilen Zustand vor dem BSOD-Eintreten zurückzusetzen. Wenn Sie in einer BSOD-Schleife gefangen sind, die den Zugriff auf die Systemwiederherstellung verhindert, können Sie immer noch versuchen, die Wiederherstellung über die Windows-Wiederherstellungsumgebung (WinRE) durchzuführen.
6] Windows 11 zurücksetzen oder neu installieren

Wenn alles andere fehlschlägt, kann das Zurücksetzen oder Neuinstallieren von Windows Ihre letzte Lösung sein.
Navigieren Sie zu Einstellungen > System > Wiederherstellung und wählen Sie „Diesen PC zurücksetzen“ . Wählen Sie „ Meine Dateien behalten “, um persönliche Daten beizubehalten, obwohl Sie Anwendungen danach wahrscheinlich neu installieren müssen.
Wir hoffen, dass dieser Leitfaden Ihnen bei der Lösung Ihrer Probleme hilfreich ist.
Wie kann ich den Bluescreen-Fehler in Windows 11 beheben?
Um einen Bluescreen-Fehler in Windows zu beheben, empfiehlt es sich, die Online-Problembehandlung für Bluescreens in der App „Hilfe“ zu starten. Dieses integrierte Tool von Microsoft wurde speziell zur Unterstützung bei der Behebung von Bluescreen-Fehlern entwickelt. Wenn neben der Fehlermeldung ein QR-Code angezeigt wird, scannen Sie ihn, um auf die Support-Seite von Microsoft zuzugreifen, und befolgen Sie die entsprechenden Anweisungen zur Fehlerbehebung.



Schreibe einen Kommentar