Beheben von TTM_FATAL_ERROR in Windows 11: Eine vollständige Anleitung
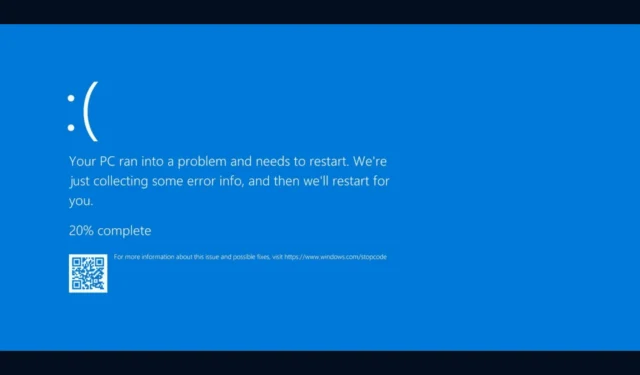
Die Fehlerüberprüfung TTM_FATAL_ERROR, dargestellt durch den Code 0x0000019B, bedeutet, dass im Terminal Topology Manager ein kritischer Fehler aufgetreten ist. Dieser Fehler entsteht normalerweise durch Komplikationen mit der Grafikkarte, dem Grafiktreiber oder Konflikte innerhalb der Anzeigekonfigurationseinstellungen des Systems.
Um dieses Problem zu beheben, stellen Sie sicher, dass Ihr Windows-Betriebssystem vollständig aktualisiert ist, und prüfen Sie, ob Updates ausstehen. Stellen Sie außerdem sicher, dass Ihr Computer nicht überhitzt. Wenn dies der Fall ist, entfernen Sie Staub von Ihrem System und überprüfen Sie die Kühlmechanismen. Wenn Sie eine dedizierte Grafikkarte verwenden, sollten Sie diese in einem anderen Computer testen, um einen Hardwarefehler auszuschließen.
So beheben Sie den TTM_FATAL_ERROR unter Windows 11
1. Aktualisieren Sie Ihren Grafiktreiber
- Drücken Sie Windows +, R um das Dialogfeld „Ausführen“ zu starten .
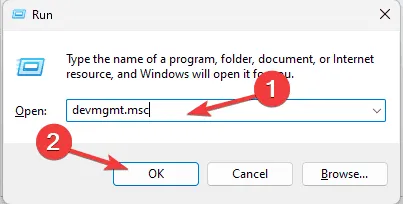
- Geben Sie devmgmt.msc ein und klicken Sie auf „OK“, um auf den Geräte-Manager zuzugreifen .
- Erweitern Sie in der Komponentenliste den Abschnitt „Grafikkarten“.
- Klicken Sie mit der rechten Maustaste auf Ihren Grafiktreiber und wählen Sie „Treiber aktualisieren“ aus dem Dropdown-Menü.
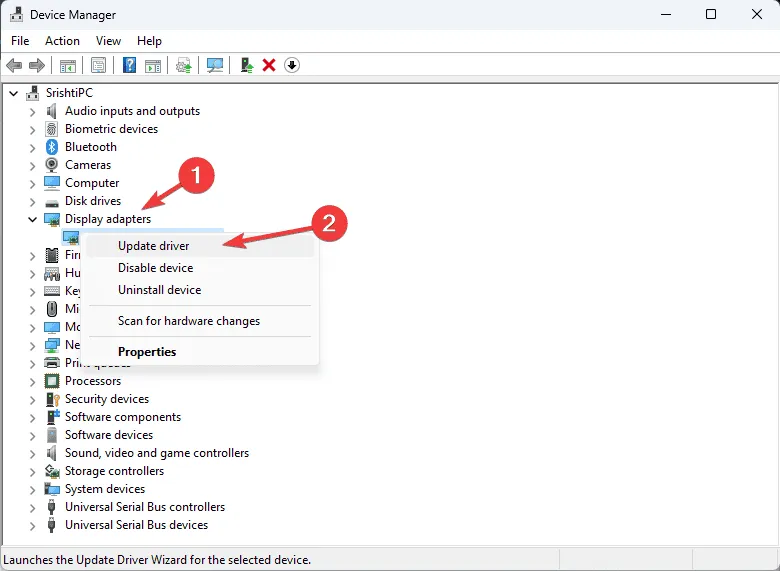
- Wählen Sie „Automatisch nach Treibern suchen“ und folgen Sie den Anweisungen auf dem Bildschirm, um die Aktualisierung abzuschließen.

- Starten Sie Ihren Computer nach Abschluss des Updates neu.
Wenn Windows den passenden Treiber nicht finden kann, rufen Sie die Website des Herstellers auf, um die neueste Version herunterzuladen. Alternativ können Sie auch eine vertrauenswürdige Anwendung zur Treiberaktualisierung verwenden, um alle Gerätetreiber des Systems auf dem neuesten Stand zu halten.
Wenn das Problem weiterhin besteht oder Sie bereits über den neuesten Treiber verfügen, führen Sie die folgenden Schritte aus, um den Treiber zu deinstallieren und erneut zu installieren:
- Öffnen Sie den Geräte-Manager erneut, erweitern Sie „Grafikkarten“, klicken Sie mit der rechten Maustaste auf den Grafiktreiber und wählen Sie „Gerät deinstallieren“ aus .

- Gehen Sie nach der Deinstallation zu „Aktion“ und wählen Sie „Nach geänderter Hardware suchen“, um den Treiber neu zu installieren.
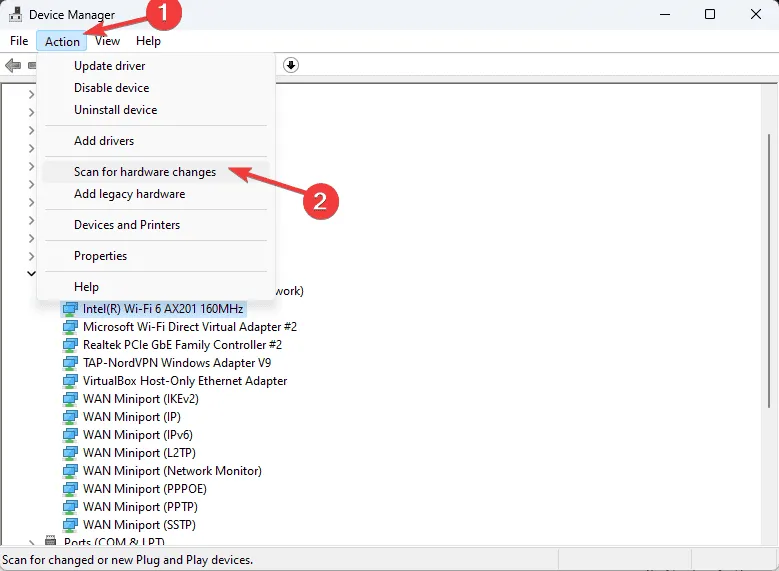
2. Führen Sie SFC- und DISM-Scans durch
- Drücken Sie die Windows Taste, suchen Sie nach „cmd“ und wählen Sie „Als Administrator ausführen“, um die Eingabeaufforderung mit Administratorrechten zu öffnen.
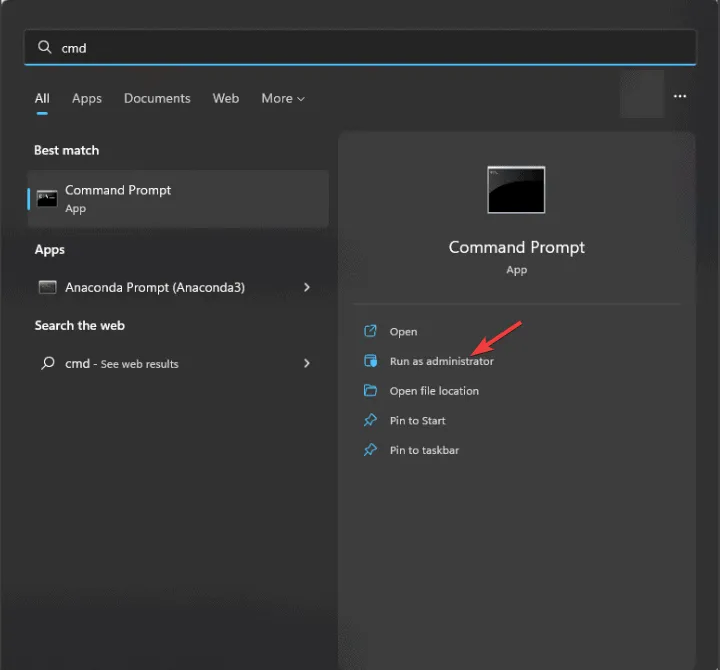
- Um beschädigte Systemdateien zu reparieren, fügen Sie den folgenden Befehl ein und drücken Sie Enter:
sfc /scannow
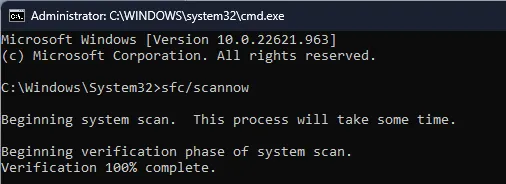
- Geben Sie nach Abschluss des Scans diesen Befehl ein, um das Windows-Systemabbild wiederherzustellen:
Dism /Online /Cleanup-Image /RestoreHealth
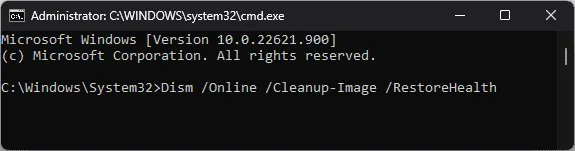
- Der Wiederherstellungsvorgang dauert einige Zeit. Starten Sie Ihren Computer nach Abschluss neu, um die Änderungen zu übernehmen.
3. Schnellstart deaktivieren
- Drücken Sie die Windows Taste, geben Sie „Systemsteuerung“ ein und klicken Sie auf „Öffnen“.
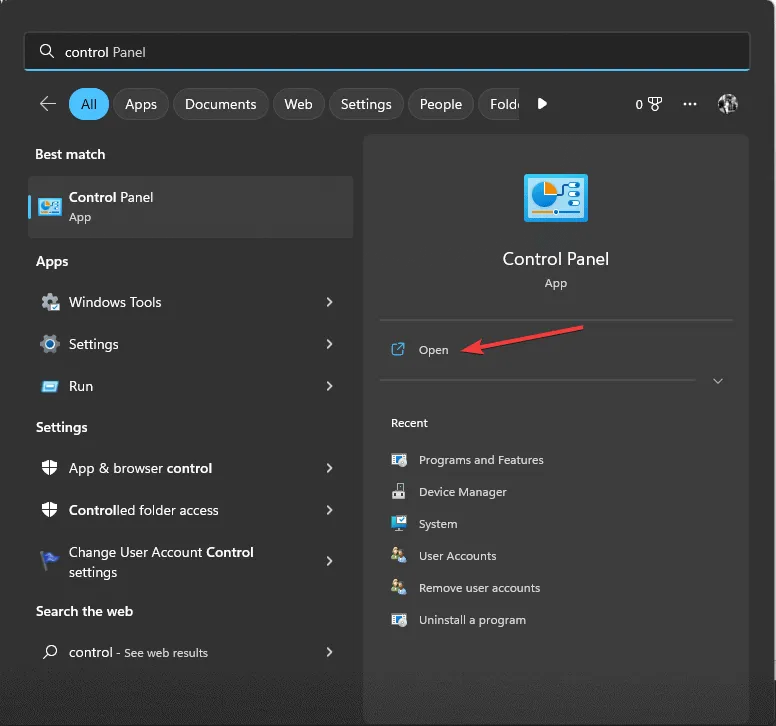
- Ändern Sie die Ansicht, indem Sie sie auf Kategorie einstellen und Energieoptionen auswählen .
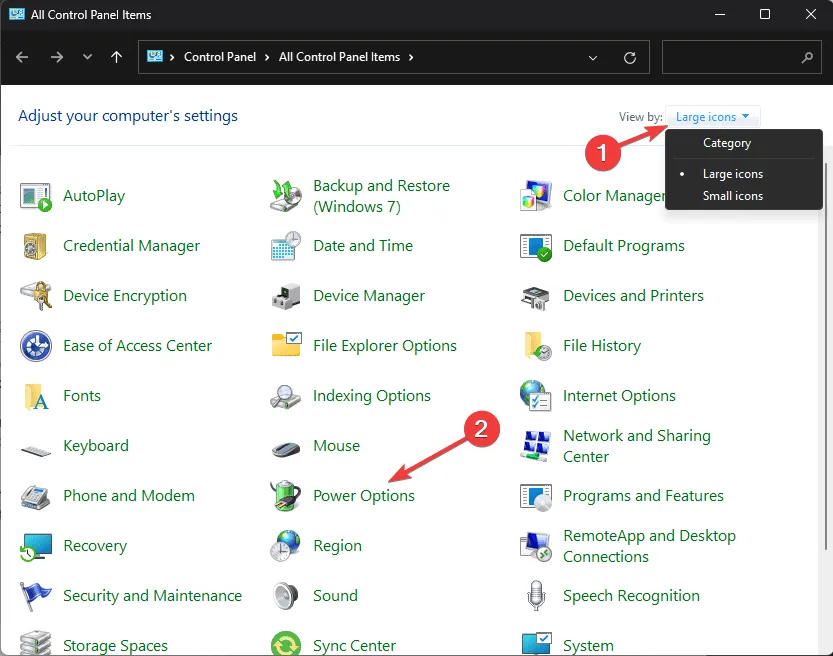
- Klicken Sie in der linken Seitenleiste auf „ Auswählen, was beim Drücken des Netzschalters geschehen soll“ .
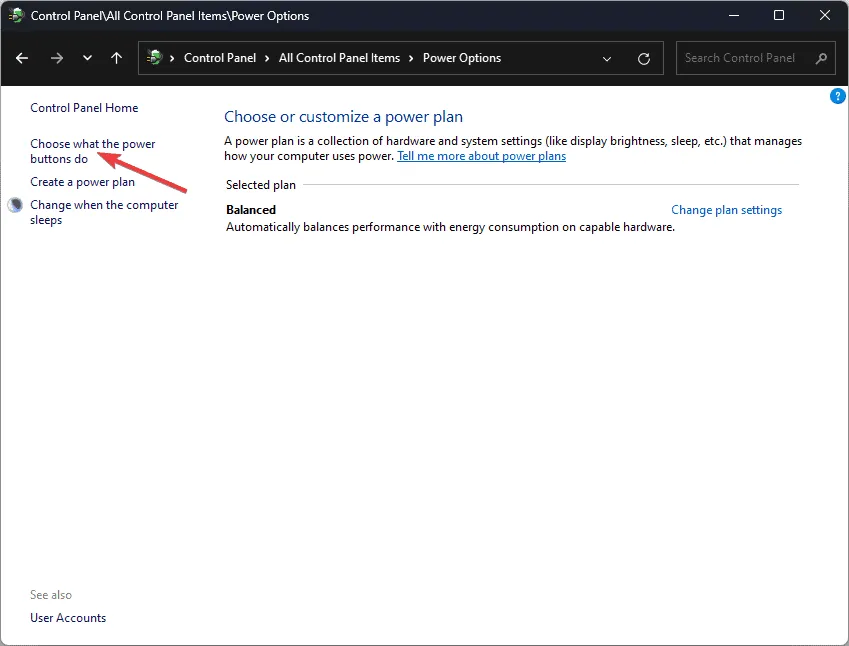
- Wählen Sie „Derzeit nicht verfügbare Einstellungen ändern“ aus .
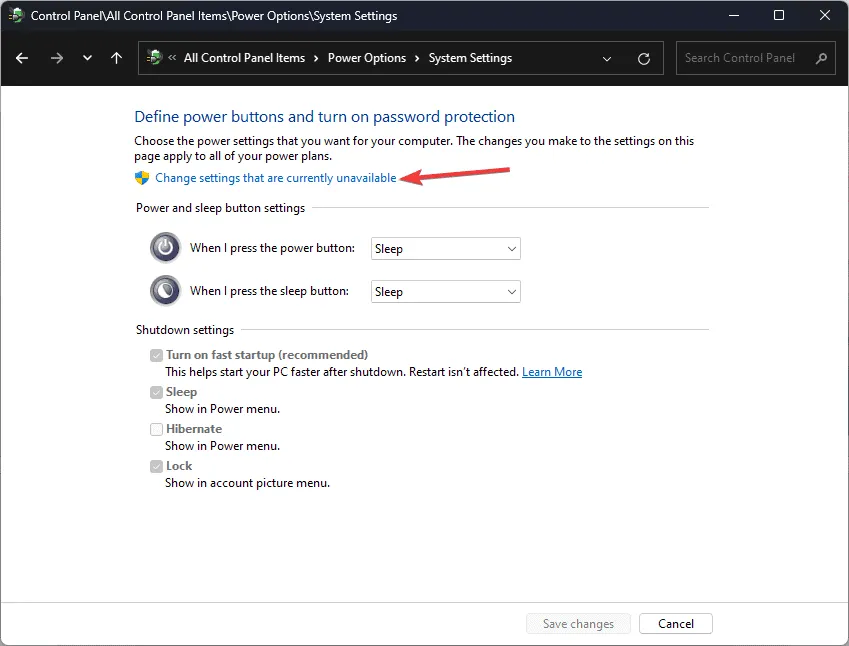
- Deaktivieren Sie im Abschnitt „Einstellungen für Herunterfahren“ die Option „Schnellstart aktivieren (empfohlen)“ .
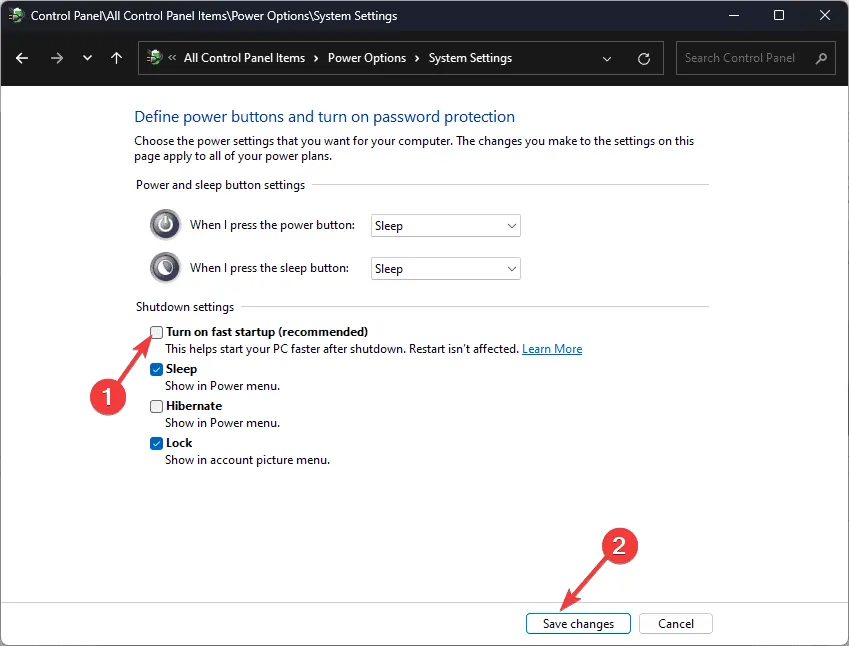
- Klicken Sie abschließend auf Änderungen speichern, um Ihre Einstellungen anzuwenden.
4. Passen Sie die Energieeinstellungen an
- Öffnen Sie die App „Einstellungen “, indem Sie Windows+ drücken I.
- Navigieren Sie zu „System“ und wählen Sie dann „Strom und Akku“ (für Laptops) oder „Strom“ (für Desktops).
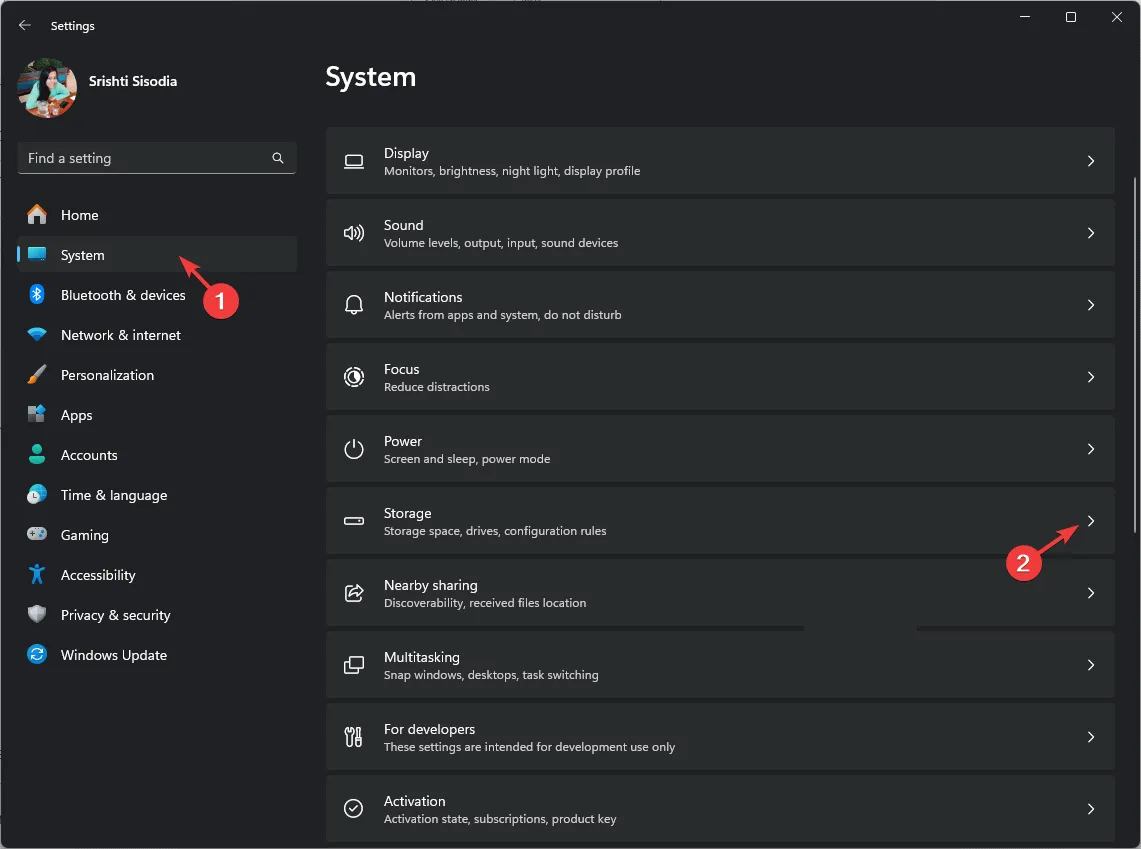
- Suchen Sie nach „Energiemodus“ und wählen Sie im Dropdown-Menü eine andere Option aus.
- Wählen Sie sowohl für den Betrieb im Netzbetrieb als auch für den Betrieb im Akkubetrieb aus den verfügbaren Optionen „ Beste Leistung“ aus.
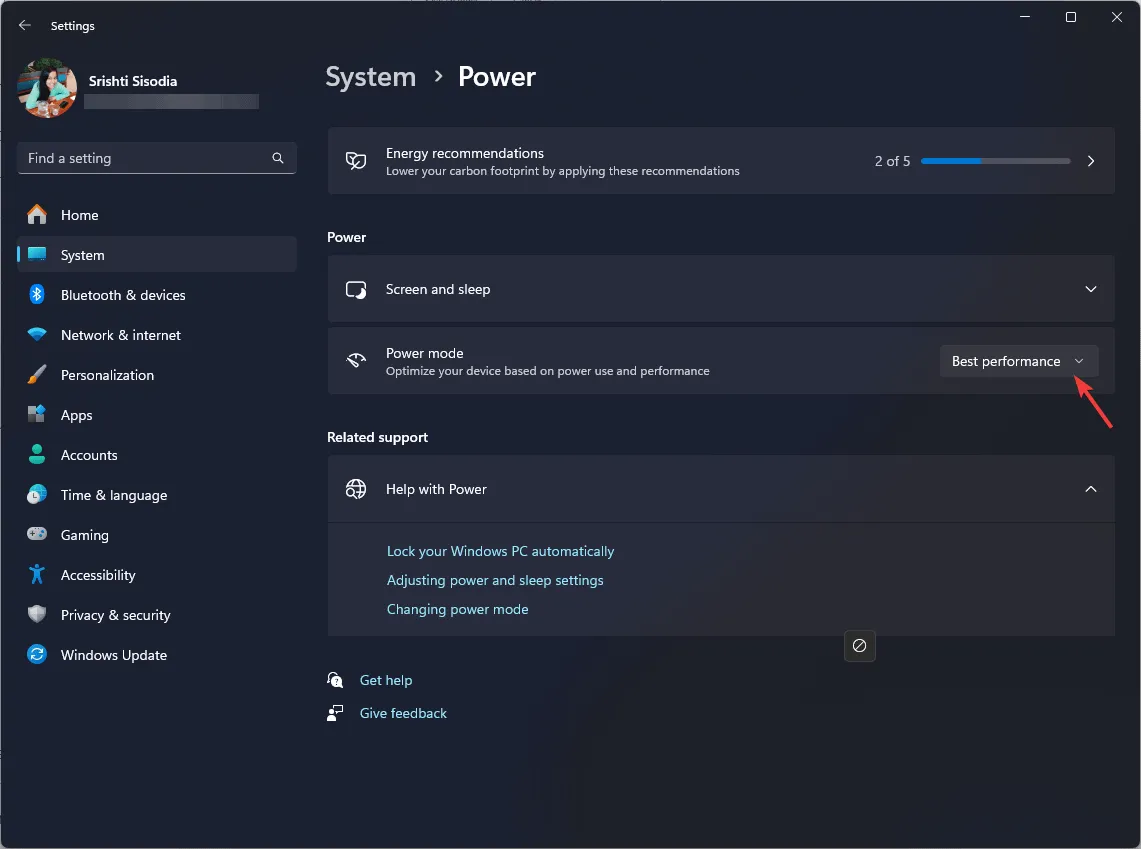
5. Starten Sie Ihren Computer in einer sauberen Umgebung
- Öffnen Sie das Dialogfeld „Ausführen“Windows durch Drücken von + R.
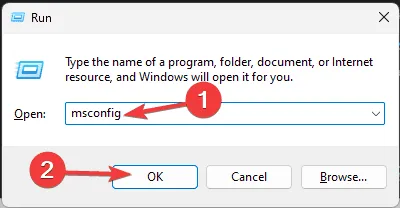
- Geben Sie „msconfig“ ein und klicken Sie auf „OK“, um das Fenster „Systemkonfiguration“ aufzurufen .
- Aktivieren Sie auf der Registerkarte „Dienste“ das Kontrollkästchen Alle Microsoft-Dienste ausblenden und wählen Sie dann Alle deaktivieren aus .
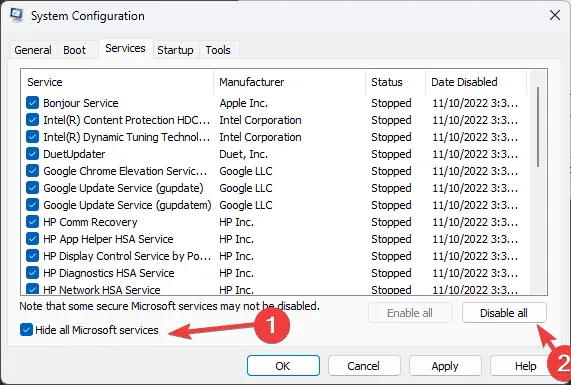
- Wechseln Sie anschließend zur Registerkarte „Start“ und klicken Sie auf „Task-Manager öffnen“ .
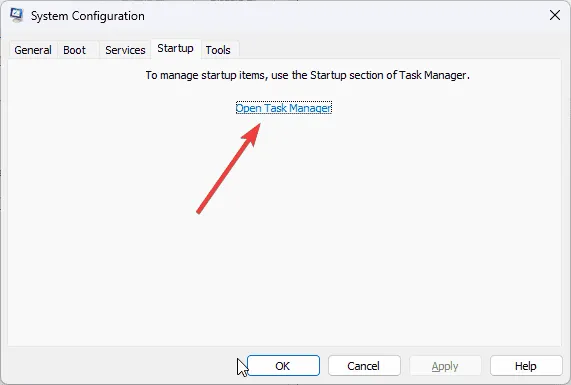
- Deaktivieren Sie im Task-Manager nacheinander alle aktivierten Startelemente und schließen Sie dann das Fenster.
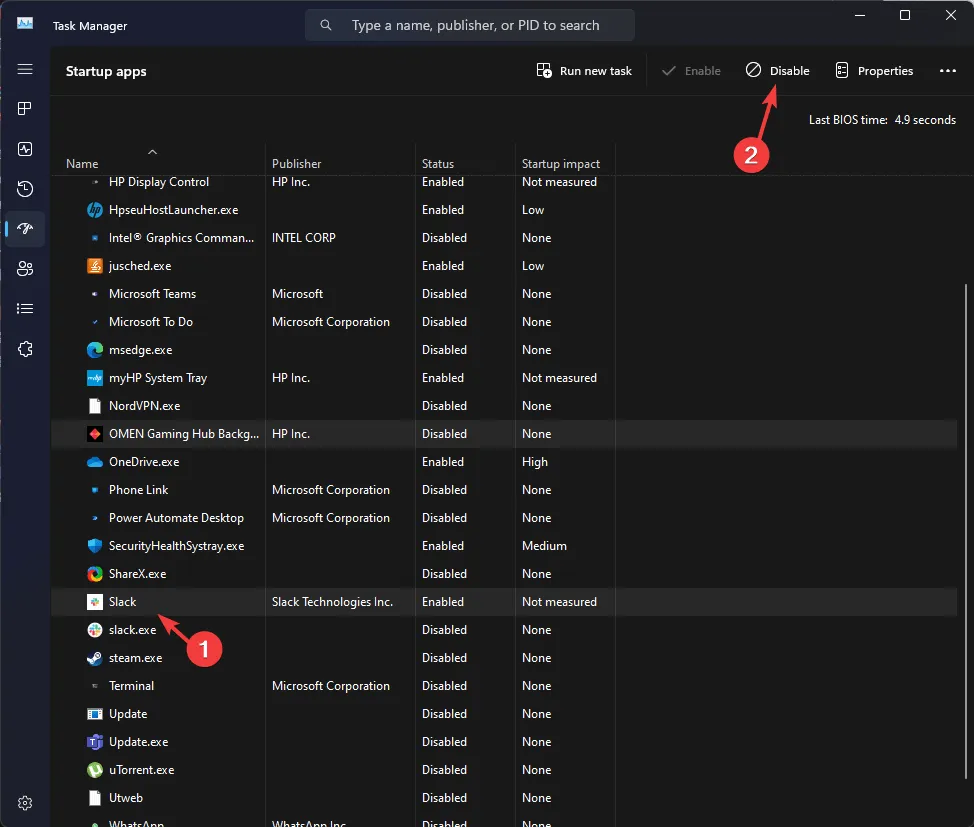
- Kehren Sie zum Fenster „Systemkonfiguration“ zurück, klicken Sie auf „Übernehmen“ und dann auf „OK“.
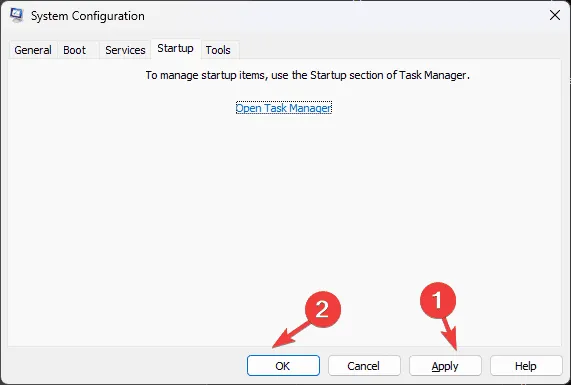
- Klicken Sie abschließend auf „Neustart“ , um Ihren Computer mit den neuen Einstellungen neu zu starten.
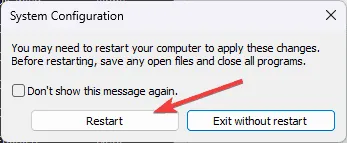
Nachdem Ihr System im Clean-Modus neu gestartet wurde, aktivieren Sie nach und nach Dienste und Startelemente, um die Ursache des TTM_FATAL_ERROR zu ermitteln. Wenn die Ursache des Problems weiterhin unklar ist, führen Sie die Schritte in umgekehrter Reihenfolge aus, um Ihren PC in den normalen Betriebsmodus zurückzusetzen.
6. Stellen Sie Ihren Computer in einen früheren Zustand zurück
- Öffnen Sie das Fenster „Ausführen“Windows durch Drücken von + R.
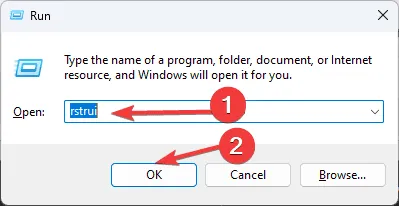
- Geben Sie rstrui ein und klicken Sie auf OK, um die Systemwiederherstellungsschnittstelle zu starten .
- Wählen Sie „Anderen Wiederherstellungspunkt auswählen“ und klicken Sie dann auf „Weiter“.
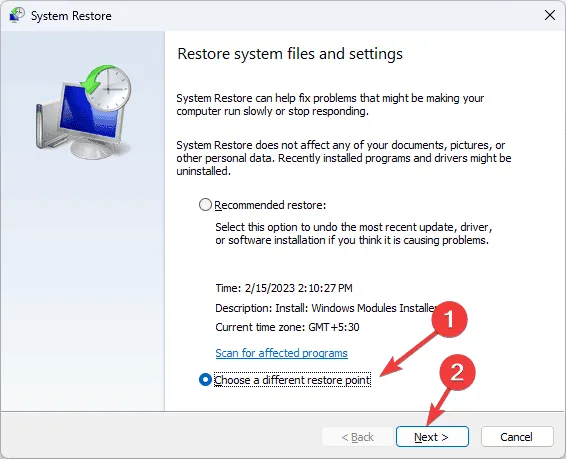
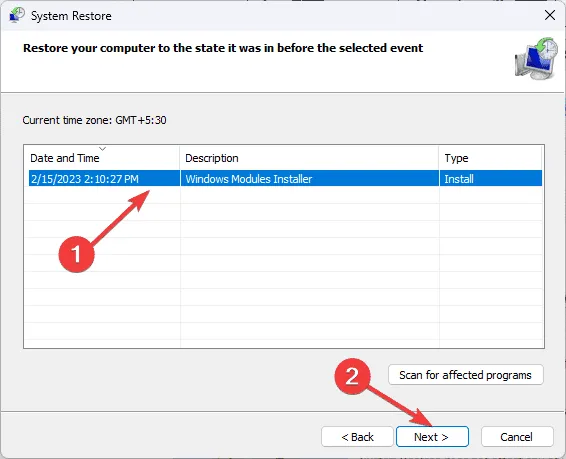
- Wählen Sie den frühesten aufgeführten Wiederherstellungspunkt aus, idealerweise einen, der vor dem Auftreten des TTM_FATAL_ERROR erstellt wurde, und klicken Sie auf Weiter .
- Klicken Sie auf „Fertig“, um den Wiederherstellungsprozess zu starten.
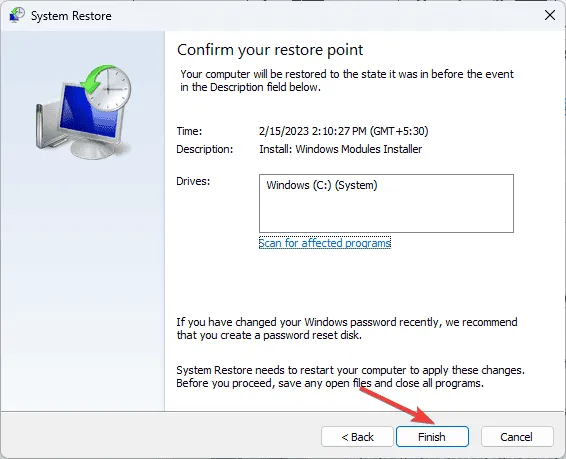
Nach der Wiederherstellung wird Windows neu gestartet und Ihr System auf die angegebene Version zurückgesetzt. Wenn die Wiederherstellung fehlschlägt und die Fehlermeldung „Systemwiederherstellung funktioniert nicht“ angezeigt wird, finden Sie in unserem ausführlichen Leitfaden Schritte zur Fehlerbehebung.
In Situationen, in denen keine Wiederherstellungspunkte vorhanden sind oder Sie die Erstellung von Wiederherstellungspunkten deaktiviert haben, müssen Sie möglicherweise Ihren PC zurücksetzen. Beachten Sie, dass bei diesem Vorgang normalerweise Anwendungen und persönliche Daten entfernt werden. Stellen Sie daher sicher, dass Sie wichtige Informationen sichern, bevor Sie fortfahren.
Zusammenfassend umfasst die Fehlerbehebung für TTM_FATAL_ERROR die Aktualisierung oder Neuinstallation Ihres Grafiktreibers, das Ausführen von SFC- und DISM-Scans zum Reparieren von Systemdateien, den Neustart Ihres Computers im Clean-Boot-Modus, das Deaktivieren des Schnellstarts oder das Wiederherstellen einer früheren Version Ihres PCs.
Wenn bei Ihnen häufig Blue Screen of Death (BSoD)-Fehler auftreten, ist es wichtig, deren Ursachen zu verstehen.



Schreibe einen Kommentar