Beheben des RESERVE_QUEUE_OVERFLOW-Bugchecks 0xFF: Eine Schritt-für-Schritt-Anleitung
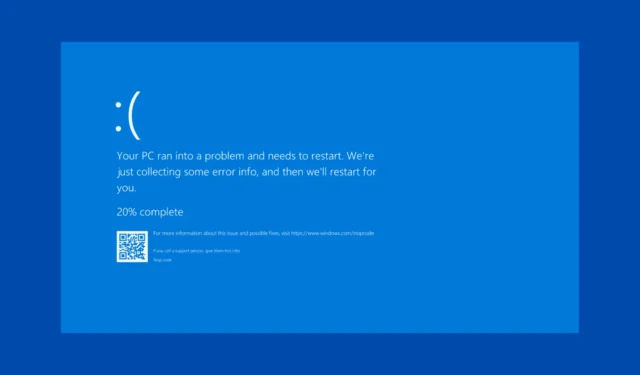
Die Fehlerprüfung RESERVE_QUEUE_OVERFLOW (0x000000FF) weist auf einen Versuch hin, ein neues Element in eine Reservewarteschlange einzufügen, was zu einem Überlauf führt. Dieser Fehler kann auf Treiberprobleme, Hardwarefehler oder Einschränkungen der Systemressourcen zurückzuführen sein. Überprüfen Sie zunächst, ob die Hardwarekomponenten intakt und ordnungsgemäß angeschlossen sind, und entfernen Sie alle externen Laufwerke.
So beheben Sie RESERVE_QUEUE_OVERFLOW
1. Treiber im abgesicherten Modus aktualisieren
- Drücken Sie Win+ I, um die Einstellungen zu öffnen .
- Navigieren Sie zu „System“ und wählen Sie „Wiederherstellung“.
- Wählen Sie unter Erweiterter Start die Option Jetzt neu starten aus.
- Wählen Sie beim Neustart Ihres PCs „ Problembehandlung“ > „Erweiterte Optionen“ > „Starteinstellungen“ > „Neustart“.
- Drücken Sie F4, um Ihren PC im abgesicherten Modus zu starten.
- Öffnen Sie nach dem Neustart den Geräte-Manager, indem Sie Win+ drücken und Geräte-ManagerX auswählen .
- Erweitern Sie jede Kategorie und suchen Sie nach Geräten, die mit einem gelben Ausrufezeichen markiert sind.
- Klicken Sie mit der rechten Maustaste auf das Gerät und wählen Sie Treiber aktualisieren .
- Wählen Sie „ Automatisch nach Treibern suchen“ und folgen Sie den Anweisungen auf dem Bildschirm.
- Wenn Sie einen Treiber von der Website des Herstellers heruntergeladen haben, wählen Sie „ Auf dem Computer nach Treibern suchen“ und geben Sie den Speicherort auf Ihrem PC an.
Wenn Ihr Computer nicht normal startet, verwenden Sie die Windows-Wiederherstellungsfunktion (schalten Sie Ihren PC dreimal aus und starten Sie ihn neu), um in den abgesicherten Modus zu gelangen. Sie können auch die folgenden Lösungen im abgesicherten Modus ausprobieren oder kürzlich hinzugefügte Software deinstallieren, die dieses Problem möglicherweise ausgelöst hat.
2. Führen Sie SFC- und DISM-Scans aus
- Öffnen Sie die Eingabeaufforderung als Administrator, indem Sie im Startmenü nach „cmd“ suchen , mit der rechten Maustaste auf „Eingabeaufforderung“ klicken und „Als Administrator ausführen“ wählen.
- Geben Sie den folgenden Befehl ein und drücken Sie Enter:
sfc /scannow - Warten Sie, bis der Scan abgeschlossen ist, und befolgen Sie alle Anweisungen, um die erkannten Probleme zu beheben.
- Öffnen Sie die Eingabeaufforderung erneut als Administrator und geben Sie diese Befehle nacheinander ein, wobei Sie Enternach jedem Befehl drücken:
-
DISM /Online /Cleanup-Image /CheckHealth -
DISM /Online /Cleanup-Image /ScanHealth -
DISM /Online /Cleanup-Image /RestoreHealth
-
Das Scannen Ihres Systems nach Fehlern ist wichtig, um Blue Screen of Death (BSoD)-Probleme zu beheben, die durch Dateibeschädigungen entstehen können.
3. Überprüfen Sie Ihre Festplatte auf Fehler
- Suchen Sie im Startmenü nach „cmd“ , klicken Sie mit der rechten Maustaste auf „Eingabeaufforderung“ und wählen Sie „Als Administrator ausführen“ aus.
- Geben Sie den folgenden Befehl ein und drücken Sie Enter:
chkdsk /f /r - Folgen Sie den Anweisungen, um für den nächsten Neustart eine Datenträgerprüfung zu planen, und starten Sie dann Ihren Computer neu, um die Prüfung auszuführen.
4. Führen Sie einen sauberen Neustart durch
- Drücken Sie Win+ R, geben Sie msconfig ein und drücken Sie Enter.
- Navigieren Sie zur Registerkarte „Dienste“ , aktivieren Sie „Alle Microsoft-Dienste ausblenden“ und klicken Sie auf „ Alle deaktivieren“ .
- Wechseln Sie zur Registerkarte „Autostart “ und wählen Sie „Task-Manager öffnen“.
- Deaktivieren Sie alle Startelemente.
- Schließen Sie den Task-Manager und klicken Sie im Fenster „Systemkonfiguration“ auf „OK“ .
- Starten Sie Ihren PC neu.
Durch einen sauberen Neustart wird sichergestellt, dass das Windows-Betriebssystem nur die erforderlichen Dienste und Prozesse lädt, sodass Sie die Fehlerprüfung RESERVE_QUEUE_OVERFLOW effektiv beheben können. Wenn Sie Zugriff auf Debugging-Tools haben, verwenden Sie außerdem die Debug-Erweiterung !analyze, um weitere Informationen zur Fehlerprüfung zu sammeln und deren Grundursache zu ermitteln.
Wenn Sie diese Schritte befolgen, sollten Sie in der Lage sein, den Fehlertest RESERVE_QUEUE_OVERFLOW zu beheben und die Stabilität Ihres Systems wiederherzustellen.
Teilen Sie uns in den Kommentaren bitte mit, ob Ihnen diese Anleitung bei der Behebung des Fehlerchecks RESERVE_QUEUE_OVERFLOW geholfen hat.



Schreibe einen Kommentar