Beheben des Webbrowser-Fehlers „gws_rd=ssl#spf=1“: Eine Schritt-für-Schritt-Anleitung

Browserprobleme können unsere Online-Aktivitäten erheblich beeinträchtigen. Obwohl solche Probleme oft unvermeidbar sind, können sie normalerweise durch verschiedene Methoden zur Fehlerbehebung behoben werden.
Wenn beim Surfen die Fehlermeldung „gws_rd=ssl#spf=1“ angezeigt wird, ziehen Sie die Umsetzung der unten beschriebenen Lösungen in Erwägung.
Fehlerbehebung beim Browserfehler „gws_rd=ssl#spf=1“

Beachten Sie, dass nicht jede Methode in Ihrer speziellen Situation zum Erfolg führt. Es ist ratsam, jede der folgenden Lösungen auszuprobieren, um herauszufinden, was für Sie am besten funktioniert.
#1 – Probieren Sie eine alternative Antivirensoftware aus
Obwohl Windows Defender Viren und Malware auf Ihrem System effektiv erkennt, kann er gelegentlich auch Schwächen aufweisen. Wenn Sie vermuten, dass dieses Tool den Fehler verursacht, sollten Sie vorübergehend auf ein anderes Antivirenprogramm umsteigen.
Deaktivieren Sie dazu Windows Defender und wählen Sie eine andere Antivirenlösung. Prüfen Sie, ob das Problem dadurch behoben wird.
#2 – Stellen Sie Uhrzeit und Datum Ihres Computers richtig ein
Rufen Sie das Menü „Einstellungen“ auf Ihrem PC auf, navigieren Sie zu „Zeit und Sprache“ und wählen Sie dann „Datum und Uhrzeit“. Aktivieren Sie die Option „Zeit automatisch einstellen“, um sicherzustellen, dass Uhrzeit und Datum Ihres Computers korrekt sind.
#3 – Setzen Sie Ihre Browsereinstellungen zurück
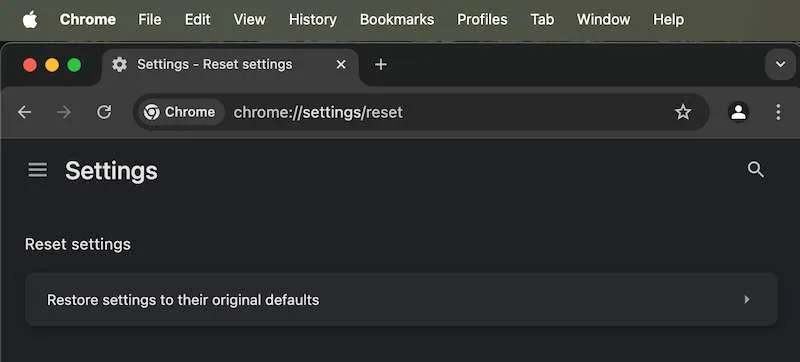
Gehen Sie bei Google Chrome zum Menü „Einstellungen“, suchen Sie die Option „Einstellungen zurücksetzen“ und klicken Sie auf „Einstellungen auf ursprüngliche Standardwerte zurücksetzen“. Bestätigen Sie mit einem Klick auf die Schaltfläche „Einstellungen zurücksetzen“.
Wenn Sie Firefox verwenden, rufen Sie die Menüeinstellungen auf, wählen Sie „Hilfe“, klicken Sie dann auf „Informationen zur Fehlerbehebung“ und drücken Sie schließlich die Schaltfläche „Firefox zurücksetzen“. Bestätigen Sie, indem Sie erneut auf „Firefox zurücksetzen“ klicken und dann „Fertig stellen“ auswählen.
#4 – Leeren Sie Ihren DNS-Cache
Starten Sie zunächst die Eingabeaufforderung mit Administratorrechten. Geben Sie den folgenden Befehl ein und drücken Sie die Eingabetaste: ipconfig /flushdns. Starten Sie Ihren Browser nach der Ausführung dieses Befehls neu.
#5 – Deaktivieren Sie Erweiterungen in Ihrem Browser
Sind Ihre Browsererweiterungen derzeit aktiviert? Eine davon könnte den angezeigten Fehler verursachen. Versuchen Sie, alle Erweiterungen zu deaktivieren und prüfen Sie, ob das Problem behoben ist. Wenn das Problem verschwindet, ist wahrscheinlich eine der Erweiterungen die Ursache des Problems.
Abschließende Gedanken
Es kommt häufig vor, dass Benutzer von Zeit zu Zeit auf Browserprobleme stoßen. Die Lösung dieser Probleme kann oft etwas Geduld erfordern. Befolgen Sie die oben angegebenen Schritte und hoffentlich wird einer davon das Problem wirksam beheben.



Schreibe einen Kommentar