Beheben des benutzerdefinierten Skalierungsfaktorfehlers in Windows 11 und Windows 10
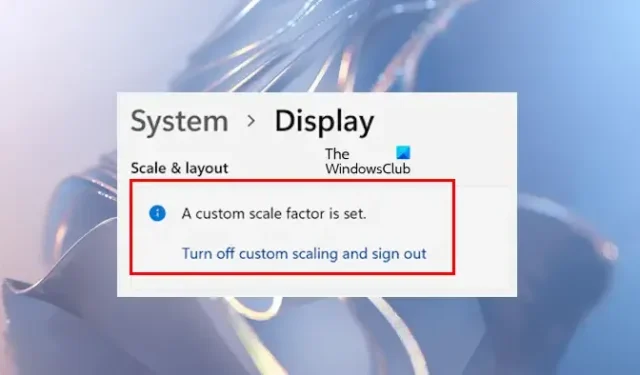
Sie können die Bildschirmauflösung und Skalierungseinstellungen in Windows 11 und Windows 10 anpassen. Einige Benutzer haben jedoch Probleme, wenn sie versuchen, die Anzeigeskalierung zu ändern, da die Option aufgrund des Fehlers „ Ein benutzerdefinierter Skalierungsfaktor ist festgelegt “ ausgegraut erscheint. Wenn dieser Fehler in Ihren Windows 11- oder Windows 10-Einstellungen auftritt und Sie Ihre Anzeigeskalierung nicht ändern können, bietet dieser Artikel mehrere Korrekturen, die hilfreich sein können.

Beheben des Fehlers „Ein benutzerdefinierter Skalierungsfaktor ist festgelegt“ in Windows 11/10
Wenn beim Versuch, die Anzeigeskalierungseinstellungen auf Ihrem Windows 11/10-Gerät zu ändern, der Fehler „Ein benutzerdefinierter Skalierungsfaktor ist festgelegt“ auftritt, ziehen Sie die folgenden Lösungen in Betracht:
- Deaktivieren Sie die benutzerdefinierte Skalierung
- Starten Sie Ihren Monitor neu und installieren Sie die neueste Firmware
- Untersuchen Sie das Problem im Clean Boot-Modus
- Führen Sie eine Neuinstallation Ihres Grafikkartentreibers durch
- Reparieren Sie Ihre Systemabbilddateien
- Stellen Sie Ihr System wieder her oder setzen Sie Ihren PC zurück
Die Einzelheiten zu den einzelnen Lösungen finden Sie unten:
1] Benutzerdefinierte Skalierung deaktivieren
Wenn Sie die benutzerdefinierte Skalierung auf Ihrem Display aktivieren, wird die Skalierungsoption deaktiviert und die Meldung „Ein benutzerdefinierter Skalierungsfaktor ist festgelegt“ angezeigt. Um dieses Problem zu beheben und die Skalierungsoption wieder zu aktivieren, müssen Sie die benutzerdefinierte Skalierung deaktivieren. Probieren Sie diese Methode aus, um zu sehen, ob das Problem dadurch behoben wird.
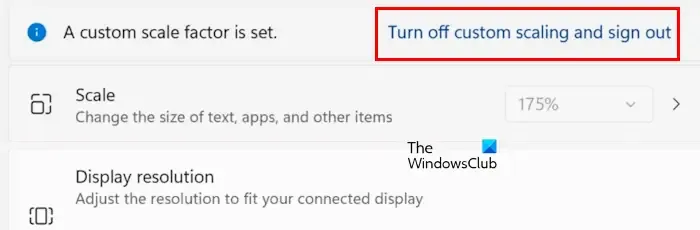
Wenn Sie die Meldung mit dem Link „Benutzerdefinierte Skalierung deaktivieren und abmelden“ sehen, klicken Sie darauf und melden Sie sich von Ihrem System ab. Überprüfen Sie nach der erneuten Anmeldung, ob Sie die Anzeigeskalierung jetzt ändern können oder ob der Fehler weiterhin besteht.
Diese Lösung sollte im Allgemeinen funktionieren, aber einige Benutzer haben berichtet, dass das Problem auch nach diesem Schritt weiterhin besteht. Wenn Sie zu dieser Gruppe gehören, probieren Sie bitte die aufgeführten zusätzlichen Lösungen aus.
2] Starten Sie Ihren Monitor neu und aktualisieren Sie seine Firmware

Manchmal liegt das Problem an Ihrem Monitor selbst. Um dies zu diagnostizieren, versuchen Sie, Ihren Monitor neu zu starten. Wenn das Problem nach dem Neustart weiterhin besteht, suchen Sie nach Firmware-Updates. Besuchen Sie die offizielle Website Ihres Monitorherstellers, um die neueste Firmware-Version und detaillierte Installationsanweisungen zu erhalten.
3] Überprüfen Sie das Problem im Clean Boot-Status
Überprüfen Sie als Nächstes, ob Sie die Anzeigeskalierung im Clean Boot-Modus ändern können. Starten Sie Ihren Computer im Clean Boot-Modus und navigieren Sie dann zu den Anzeigeeinstellungen, um zu prüfen, ob die Option zur Anzeigeskalierung jetzt zugänglich ist. Wenn dies der Fall ist, können Sie mit den Anpassungen fortfahren.
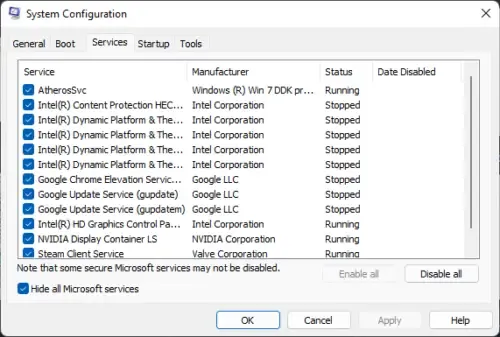
Wenn das Problem im Clean Boot-Modus behoben wird, liegt der Verdacht nahe, dass eine Anwendung oder ein Dienst eines Drittanbieters das Problem verursacht. Haben Sie Software installiert, mit der die Bildschirmauflösung oder -skalierung geändert werden soll? Wenn ja, deinstallieren Sie diese Software, um das Problem zu beheben.
4] Neuinstallation Ihres Grafikkartentreibers

Dieser Fehler kann mit Ihrem Grafikkartentreiber zusammenhängen. Es ist ratsam, Ihren Grafiktreiber zu aktualisieren. Besuchen Sie die offizielle Website Ihres Computerherstellers und laden Sie die neueste Version des Grafikkartentreibers herunter. Führen Sie dann die Installationsdatei aus. Alternativ können Sie für Treiberaktualisierungen spezielle Tools des Herstellers verwenden, z. B. AMD Software oder Intel Driver & Support Assistant.
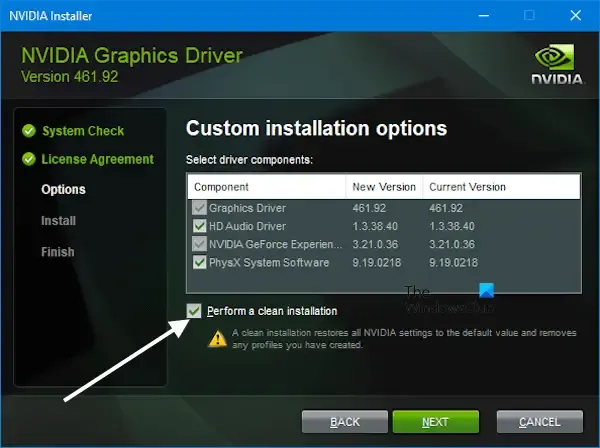
Wenn das Problem durch die Aktualisierung nicht behoben wird, führen Sie eine Neuinstallation des Grafikkartentreibers durch. Verwenden Sie hierfür ein Drittanbietertool namens Display Driver Uninstaller (DDU). Laden Sie DDU herunter und installieren Sie es, starten Sie im abgesicherten Modus und führen Sie es aus, um den vorhandenen Grafiktreiber vollständig zu entfernen. Installieren Sie anschließend den neuen Grafiktreiber erneut. Wenn Sie eine NVIDIA-GPU haben, können Sie eine Neuinstallation direkt aus der Anwendung GeForce Experience heraus durchführen.
5] Reparieren Sie Ihre Systemabbilddateien
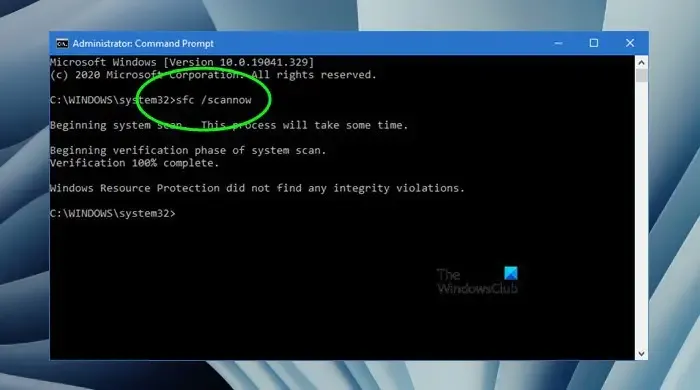
Beschädigte Systemabbilddateien können dieses Problem ebenfalls verursachen. Sie können Ihre Systemdateien mit den Tools System File Checker (SFC) und DISM reparieren. Führen Sie beide Tools separat aus. Überprüfen Sie nach Abschluss der Scans, ob das Problem behoben ist.
6] Stellen Sie Ihr System wieder her oder setzen Sie Ihren PC zurück
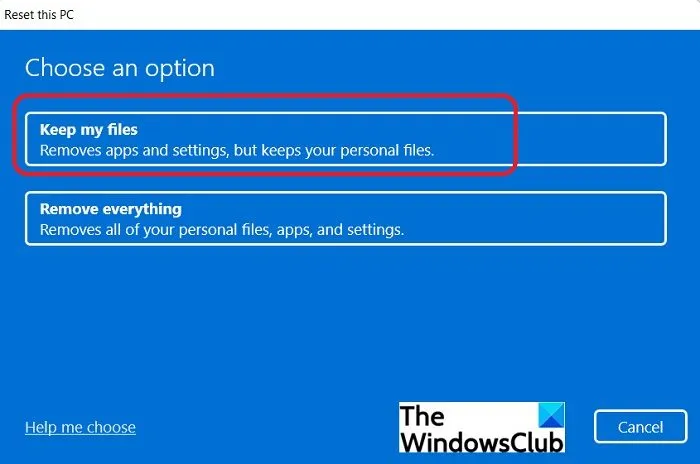
Alternativ können Sie Ihr System auf einen früheren Wiederherstellungspunkt zurücksetzen, falls dieser verfügbar ist. Sie können Ihren PC auch auf die Werkseinstellungen zurücksetzen, ohne dass Daten verloren gehen. Erstellen Sie jedoch vor dem Zurücksetzen eine Sicherungskopie Ihrer Daten.
Wir hoffen, dass Ihnen dieser Leitfaden bei der Lösung des Problems hilft.
Was ist ein benutzerdefinierter Skalierungsfaktor?
Mit einem benutzerdefinierten Skalierungsfaktor können Sie eine individuelle Skalierung für Ihr Display festlegen. Wenn Sie einen anderen Skalierungsfaktor als die in Windows 11 und Windows 10 vorhandenen Standard-Skalierungsoptionen wählen möchten, können Sie dies mit dieser Funktion tun. Rufen Sie in den Windows 11-Einstellungen System > Anzeige > Skalierung auf , um einen Wert zwischen 100 % und 500 % basierend auf Ihrer Displaygröße einzugeben.
Ist eine benutzerdefinierte Skalierung unter 100 % in Windows 10 möglich?
Mit der benutzerdefinierten Skalierungsfunktion können Benutzer einen Skalierungsfaktor zwischen 100 % und 500 % festlegen. Daher ist die Einstellung eines benutzerdefinierten Skalierungsfaktors unter 100 % für Ihr Display nicht zulässig.



Schreibe einen Kommentar