Behebung des Microsoft Store-Fehlercodes 0x80244022 in Windows
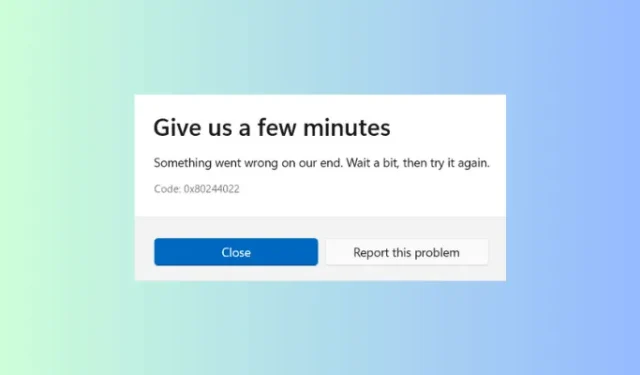
Mehrere Benutzer berichteten, dass beim Öffnen des Microsoft Store auf ihren PCs der Fehlercode 0x80244022 aufgetreten sei. Einige andere haben berichtet, dass sie diesen Fehlercode erhalten haben, als sie versuchten, einige Anwendungen über die Store-App zu installieren oder zu aktualisieren. Da Sie hier sind, müssen Sie auch auf diesen Fehlercode stoßen und nach Möglichkeiten suchen, ihn auf Ihrem PC zu beheben.
In diesem Beitrag haben wir besprochen, was dieses Problem möglicherweise verursacht haben könnte, und drei funktionierende Lösungen dafür vorgestellt. Derselbe Fehlercode wird möglicherweise auch angezeigt, wenn Sie Windows aktualisieren. Wenn Sie diesen Fehler während des Aktualisierungsvorgangs erhalten, befolgen Sie stattdessen diesen Artikel .
Möglichkeiten zur Behebung des Microsoft Store-Fehlercodes 0x80244022
Wenn Sie beim Öffnen des Microsoft Store auf den Fehlercode 0x80244022 stoßen, befolgen Sie nacheinander die folgenden Vorschläge.
1] Fehlerbehebung bei Windows Store-Apps
Die Fehlerbehebung bei Windows Store-Apps ist die effektivste Möglichkeit, einen darin auftretenden Fehler zu beheben. Befolgen Sie die folgenden Schritte, um diese Aufgabe unter Windows auszuführen:
- Drücken Sie Windows + I , um die Einstellungen zu starten.
- Gehen Sie als nächstes zu System > Fehlerbehebung > Andere Fehlerbehebungen.
- Wenn dies angezeigt wird, scrollen Sie nach unten zu „Windows Store-Apps“ und klicken Sie auf die daneben verfügbare Schaltfläche „Ausführen“ .
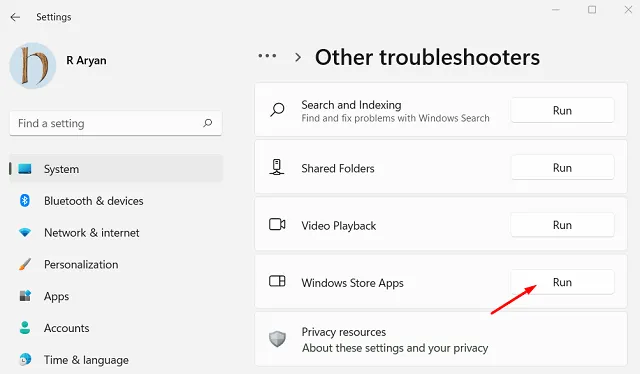
- Warten Sie, bis die Fehlerbehebung gestartet wird, und befolgen Sie die Anweisungen auf dem Bildschirm.
- Dieses Tool wird ausgeführt und diagnostiziert die zugrunde liegenden Ursachen in Ihrem System. Wenn dabei Probleme mit Ihrer Store-App festgestellt werden, werden diese automatisch behoben.
Starten Sie anschließend Ihren PC neu und prüfen Sie, ob der Fehler 0x80244022 anschließend behoben wird. Falls der Fehler auch danach weiterhin besteht, versuchen Sie es mit den unten aufgeführten Korrekturen.
2] Reparieren und setzen Sie den Microsoft Store zurück
Eine weitere effektive Methode zur Behebung eines Fehlercodes im Microsoft Store ist die Reparatur oder das Zurücksetzen dieser System-App. Befolgen Sie die nachstehenden Anweisungen zur Durchführung dieses Vorgangs:
- Drücken Sie Windows + X und wählen Sie „ Installierte Apps “ aus dem Power-Menü. Wenn Sie ältere Versionen von Windows 10 verwenden, können Sie stattdessen „ pps & Features“ aus dem Power-Menü auswählen.
- Das System leitet Sie zum
Apps > Installed apps / Apps & featuresAbschnitt weiter. - Scrollen Sie nach unten und suchen Sie den Microsoft Store. Wenn Sie es gefunden haben, klicken Sie auf die drei verfügbaren Punkte am rechten Ende und wählen Sie „ Erweiterte Optionen “.
- Scrollen Sie im nächsten Bildschirm erneut zum Abschnitt „Zurücksetzen“ und klicken Sie auf die Schaltfläche „Reparieren“ . Durch die Reparatur des Microsoft Store werden interne Konflikte oder Störungen innerhalb der Anwendung beseitigt. Warten Sie einige Sekunden und prüfen Sie dann, ob Sie die Store-App jetzt normal starten können.
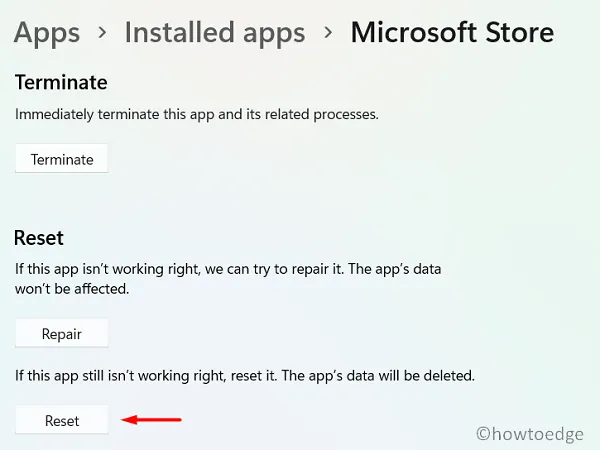
- Wenn nicht, besuchen Sie den Abschnitt „Zurücksetzen“ erneut und klicken Sie dieses Mal auf die Schaltfläche „Zurücksetzen“ . Beachten Sie, dass durch das Zurücksetzen des Microsoft Store alle mit der installierten App verknüpften Daten entfernt werden. Aus diesem Grund müssen Sie sich erneut bei Ihrem offiziellen Konto im Microsoft Store anmelden.
- Starten Sie Ihren PC neu und prüfen Sie, ob der Store-Fehler 0x80244022 auf diese Weise behoben wird.
Wenn Sie den obigen Code als ermüdend empfinden, können Sie PowerShell als Administrator öffnen und die folgenden Codes darauf ausführen:
WSReset.exe
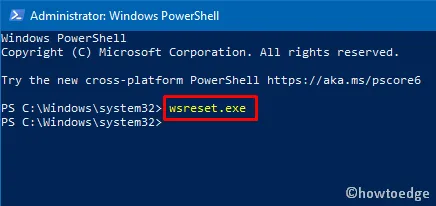
Dieses Tool setzt den Microsoft Store auf seinen Standardzustand zurück. Sobald dies abgeschlossen ist, wird der Windows Store automatisch geladen.
3] Installieren Sie den Microsoft Store mit PowerShell neu
Wenn keiner der oben genannten Fixes zur Behebung dieses Fehlercodes 0x80244022 unter Windows beiträgt, sollten Sie den Microsoft Store neu installieren. Da es unter Windows keine direkte Möglichkeit gibt, eine System-App zu deinstallieren, können Sie die Hilfe von PowerShell in Anspruch nehmen. Befolgen Sie die nachstehenden Anweisungen zur Neuinstallation der Store-App von Ihrem Windows-PC –
- Drücken Sie Windows + X und wählen Sie Terminal (Admin).
- Im UAC-Fenster werden Sie gefragt, ob Sie das Öffnen des Terminals als Administrator wirklich autorisieren möchten. Klicken Sie auf die Schaltfläche „Ja“ und das Terminal startet in Windows PowerShell.
- Kopieren Sie im PowerShell-Fenster den folgenden Befehl, fügen Sie ihn ein und drücken Sie die Eingabetaste, um den Microsoft Store zu deinstallieren:
Get-AppxPackage -allusers Microsoft.WindowsStore | Remove-AppxPackage
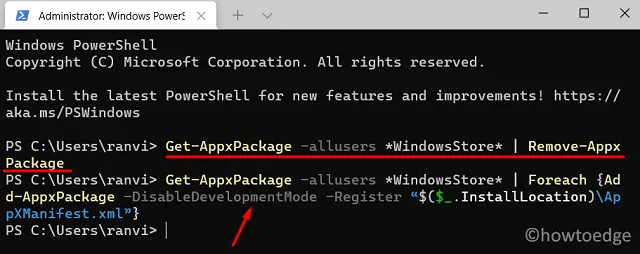
- Warten Sie, bis die Deinstallation abgeschlossen ist. Wenn die Deinstallation abgeschlossen ist, können Sie den Microsoft Store neu installieren, indem Sie den folgenden Befehl an derselben Eingabeaufforderung ausführen:
Get-AppxPackage -allusers Microsoft.WindowsStore | Foreach {Add-AppxPackage -DisableDevelopmentMode -Register "$($_.InstallLocation)\AppXManifest.xml"}
- Nachdem dieser Befehl erfolgreich ausgeführt wurde, wird die Store-App automatisch gestartet.
Sie können jetzt versuchen, neue Anwendungen zu installieren oder bestehende über den Microsoft Store zu aktualisieren. Hoffentlich funktioniert diese System-App jetzt einwandfrei.



Schreibe einen Kommentar