Behebung von IMPERSONATING_WORKER_THREAD: 5 zuverlässige Lösungen
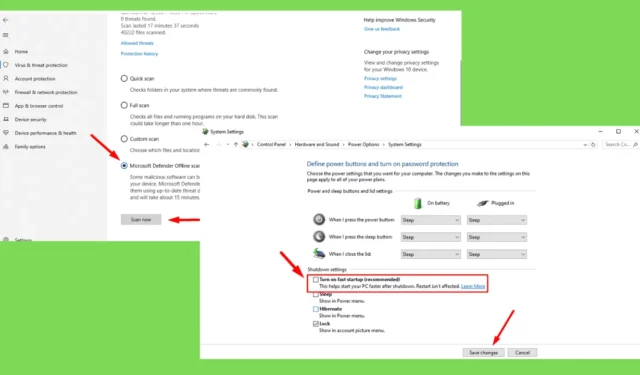
Der Fehler 0x000000DF IMPERSONATING_WORKER_THREAD tritt auf, wenn ein Arbeitsthread die Identitätsübernahme eines anderen Prozesses nicht ordnungsgemäß beendet, bevor seine Aufgabe abgeschlossen ist. Dieses Problem kann durch Treiberkonflikte, Malware oder Fehlkonfigurationen in den Windows-Einstellungen entstehen.
Glücklicherweise zeige ich Ihnen, wie Sie die Stabilität Ihres Systems wiederherstellen können. Aber bevor wir beginnen, versuchen Sie die folgenden Schnelllösungen:
- Trennen Sie die gesamte externe Hardware und starten Sie dann Ihren PC neu.
- Überprüfen und aktualisieren Sie Windows. Drücken Sie Windows + I > Windows Update > Nach Updates suchen > Herunterladen und installieren.
Wenn das Problem weiterhin besteht, geraten Sie nicht in Panik. Es gibt ausführlichere Lösungen.
5 Möglichkeiten zur Behebung von IMPERSONATING_WORKER_THREAD
Folgendes können Sie tun:
Schalten Sie den Schnellstart aus
Fast Startup ist eine Windows-Funktion, die Ihr System schneller hochfahren lässt, indem sie Ihren Computer beim Herunterfahren in den Ruhezustand versetzt. Dies kann jedoch manchmal zu Systemfehlern wie IMPERSONATING_WORKER_THREAD führen. So deaktivieren Sie es:
- Drücken Sie das Windows-Symbol + X und wählen Sie dann Energieoptionen aus .

- Tippen Sie oben rechts auf „Zusätzliche Energieeinstellungen“ .

- Klicken Sie im linken Bereich auf Auswählen, was beim Drücken der Netzschalter geschehen soll .
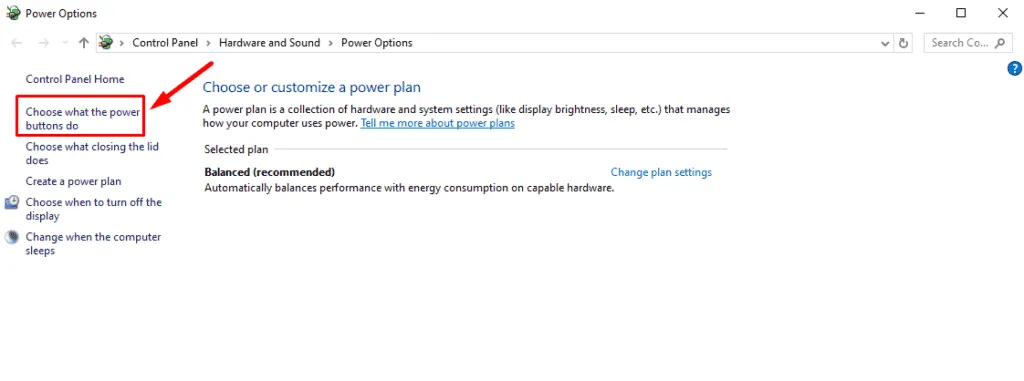
- Klicken Sie auf Einstellungen ändern, die derzeit nicht verfügbar sind .
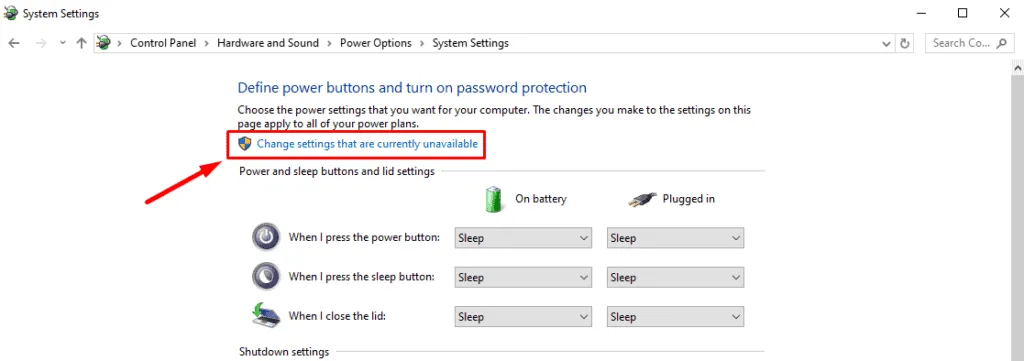
- Deaktivieren Sie im Abschnitt „ Einstellungen für Herunterfahren“ das Kontrollkästchen neben „ Schnellstart aktivieren“ . Klicken Sie dann auf „Änderungen speichern“ und starten Sie Ihren Computer neu.
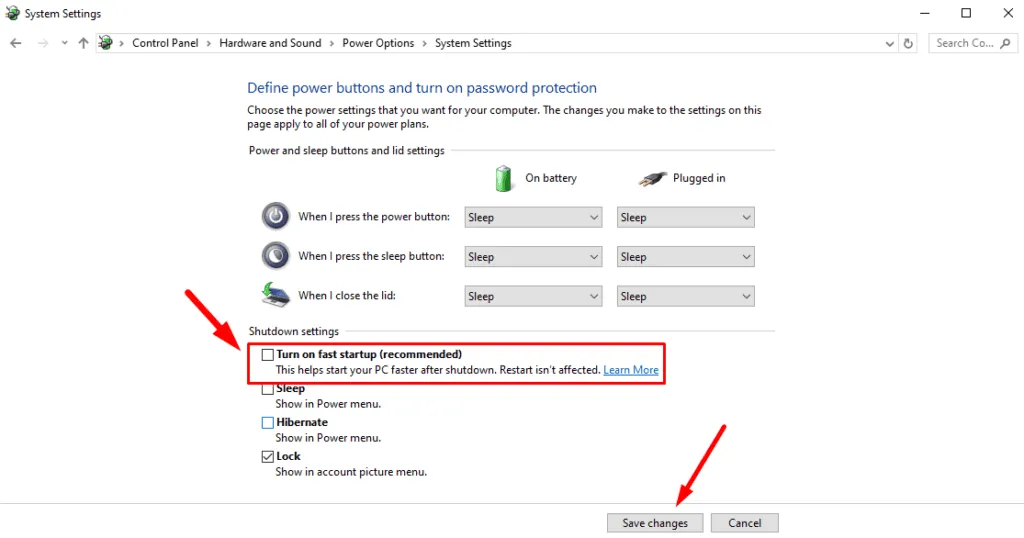
Leistung und Zustand des Geräts scannen
Windows verfügt über integrierte Diagnosetools, mit denen Sie den Gesamtzustand Ihres Systems beurteilen können. Ein Geräteleistungs- und -zustandsscan kann dabei helfen, zugrunde liegende Probleme zu erkennen und zu beheben, die zum Fehler IMPERSONATING_WORKER_THREAD beitragen. Hier sind die Schritte, die Sie befolgen müssen:
- Drücken Sie Windows + I , um die Einstellungen zu öffnen. Klicken Sie auf Update und Sicherheit .
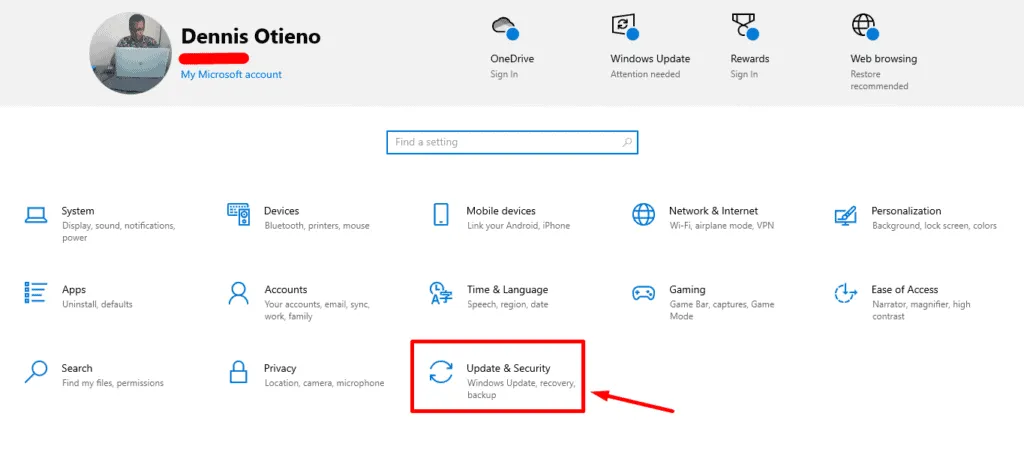
- Wählen Sie im linken Bereich „Windows-Sicherheit“ aus . Klicken Sie im rechten Bereich auf „ Geräteleistung und -integrität“ .
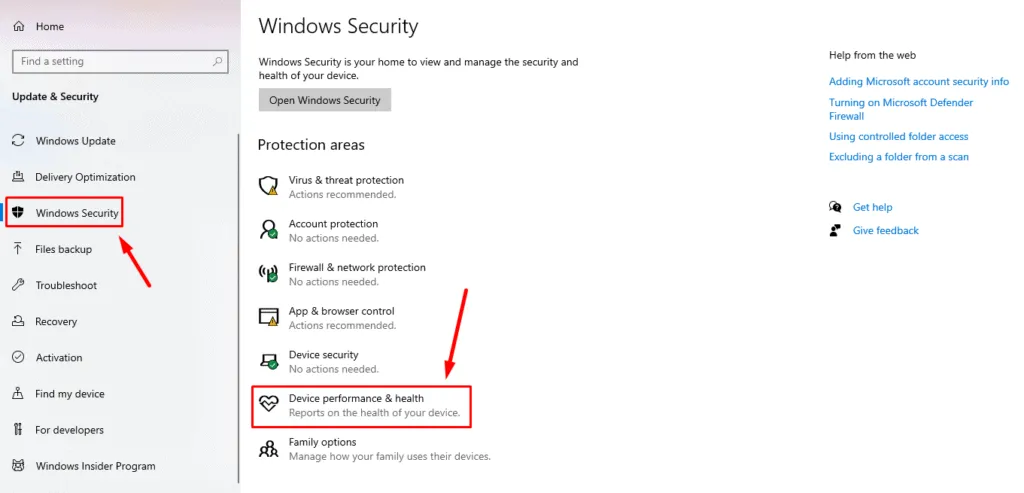
- Überprüfen Sie Ihren Integritätsbericht. Wenn Probleme gefunden werden, befolgen Sie die empfohlenen Maßnahmen, um sie zu beheben.
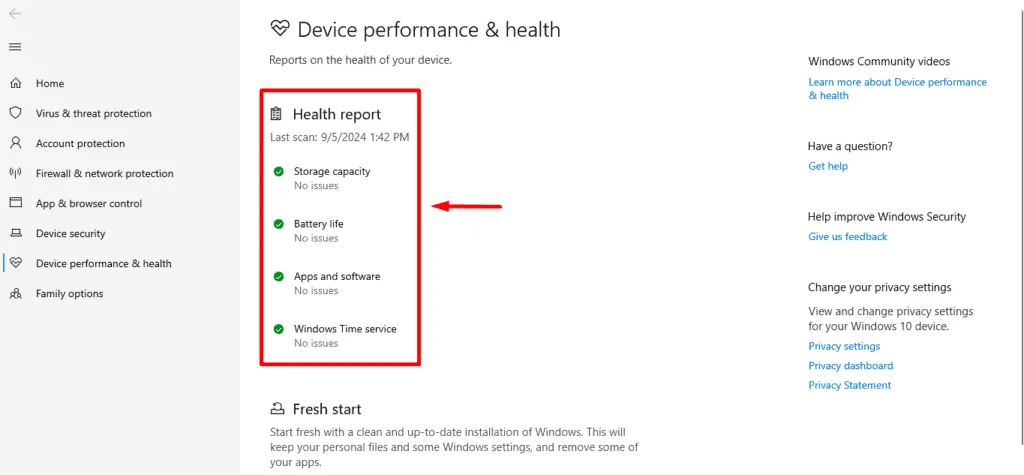
Führen Sie Windows Defender offline aus
Malware-Infektionen können manchmal Arbeitsthreads beeinträchtigen, was zu Fehlern wie IMPERSONATING_WORKER_THREAD führt. Sie können einen Windows Defender-Offline-Scan ausführen, um hartnäckige Malware zu identifizieren und zu entfernen. Befolgen Sie die folgenden Schritte:
- Drücken Sie Windows + I, um die Einstellungen zu öffnen, und klicken Sie auf Update und Sicherheit .
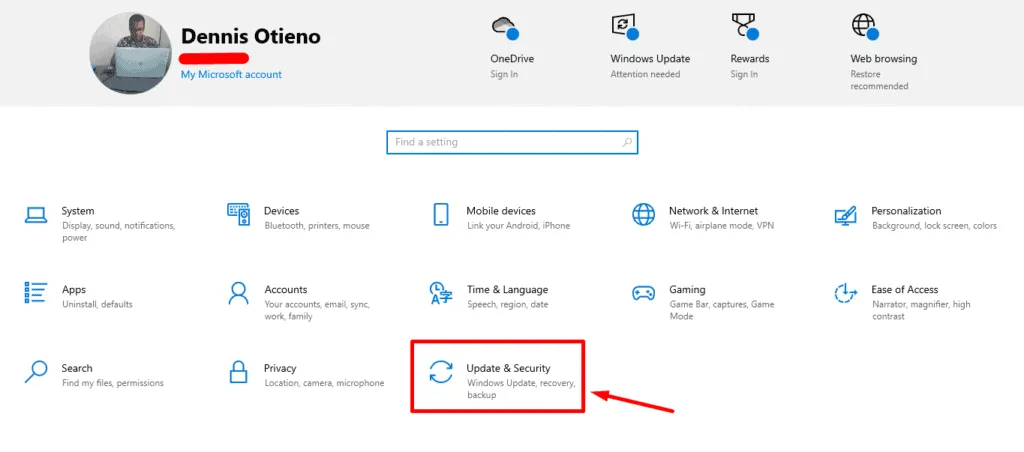
- Wählen Sie im linken Bereich „Windows-Sicherheit“ und tippen Sie dann auf „Viren- und Bedrohungsschutz“ .
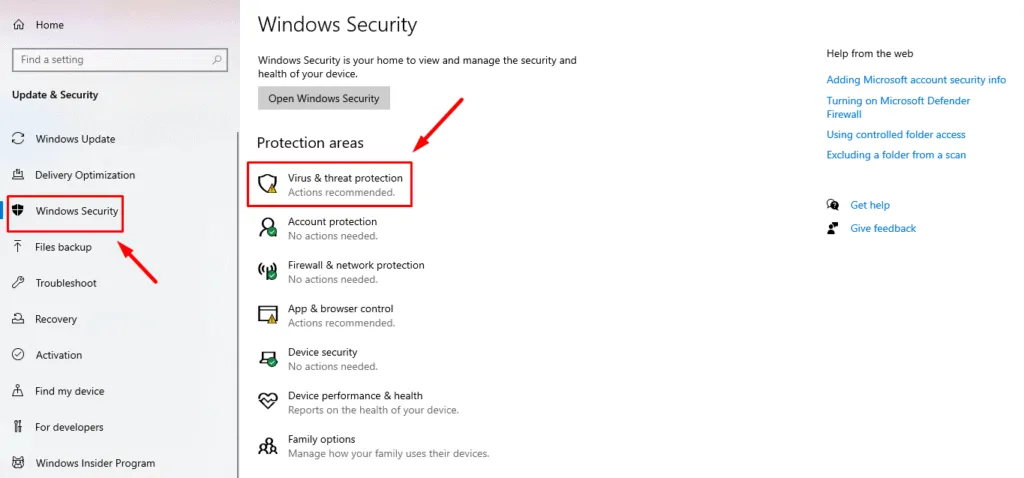
- Klicken Sie auf Scanoptionen .
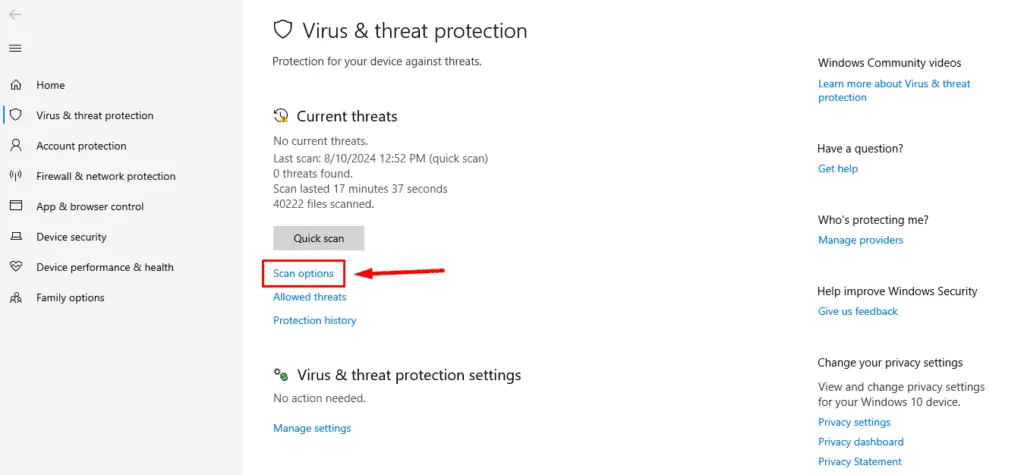
- Scrollen Sie nach unten, wählen Sie den Microsoft Defender-Offline-Scan und tippen Sie anschließend auf „Jetzt scannen“ .
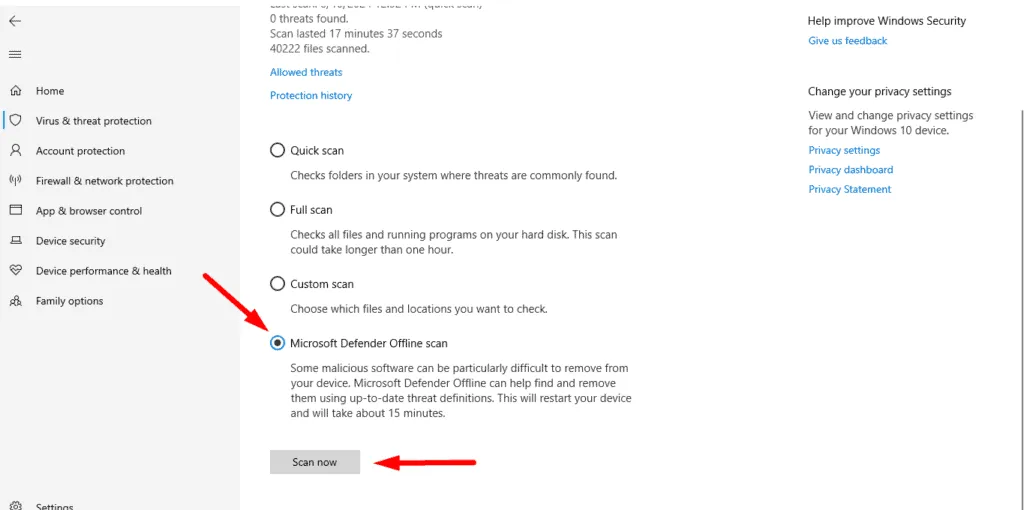
Ihr PC wird neu gestartet und Windows Defender führt vor dem Booten einen gründlichen Scan nach Malware durch.
Deinstallieren Sie kürzlich installierte Software
Wenn der Fehler IMPERSONATING_WORKER_THREAD nach der Installation neuer Software oder Treiber aufgetreten ist, könnte dies die Ursache sein. Durch die Deinstallation kann die Systemstabilität wiederhergestellt werden.
- Drücken Sie Windows + X und wählen Sie dann Apps und Features aus .
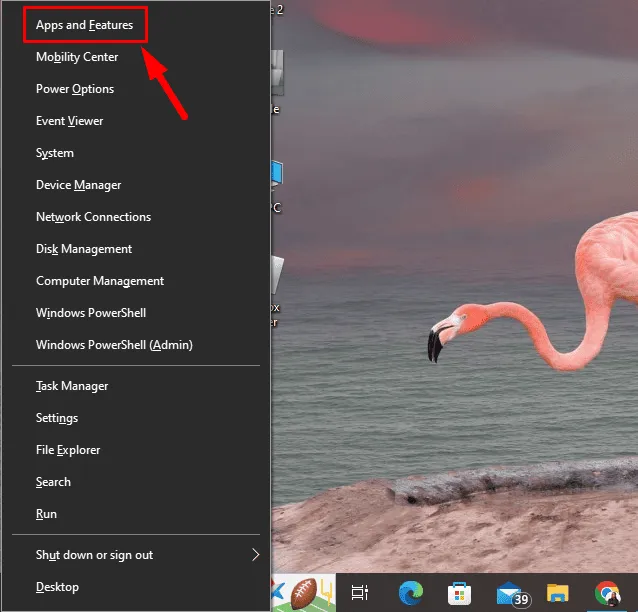
- Scrollen Sie nach unten und suchen Sie das kürzlich installierte Programm. Klicken Sie darauf und wählen Sie „Deinstallieren“ .
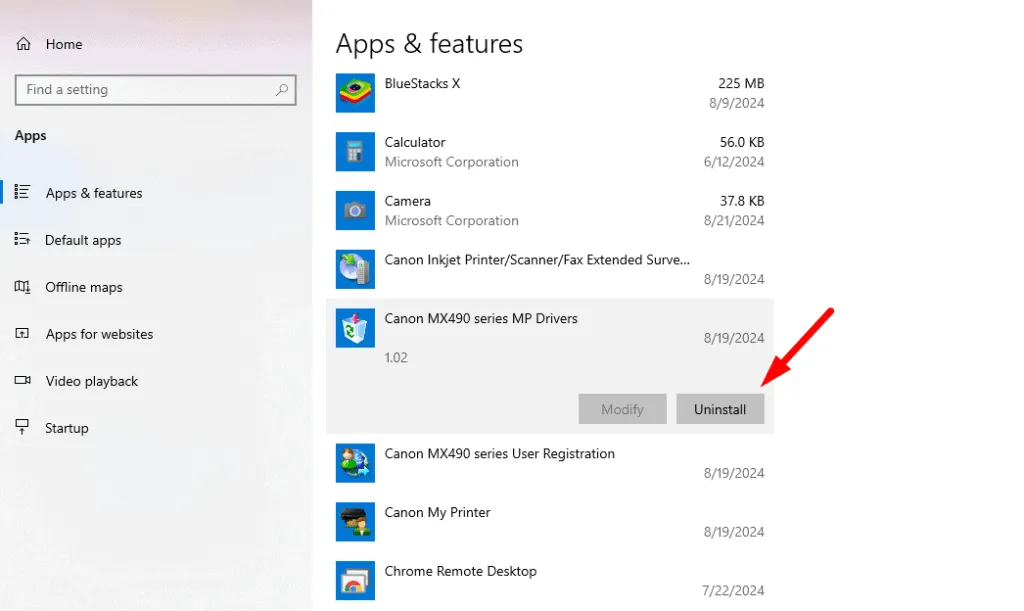
Starten Sie Ihr System nach der Deinstallation neu, um zu sehen, ob der Fehler behoben wurde.
Führen Sie die Systemwiederherstellung aus
Wenn keiner der oben genannten Schritte funktioniert, versuchen Sie, Ihr System mithilfe der Systemwiederherstellung auf einen Punkt vor dem Fehler zurückzusetzen. Dadurch können kürzlich vorgenommene Änderungen an Systemdateien, Treibern und Einstellungen rückgängig gemacht werden. So geht’s:
- Drücken Sie Windows + S , geben Sie „Systemwiederherstellung“ ein und klicken Sie auf „Öffnen“ .
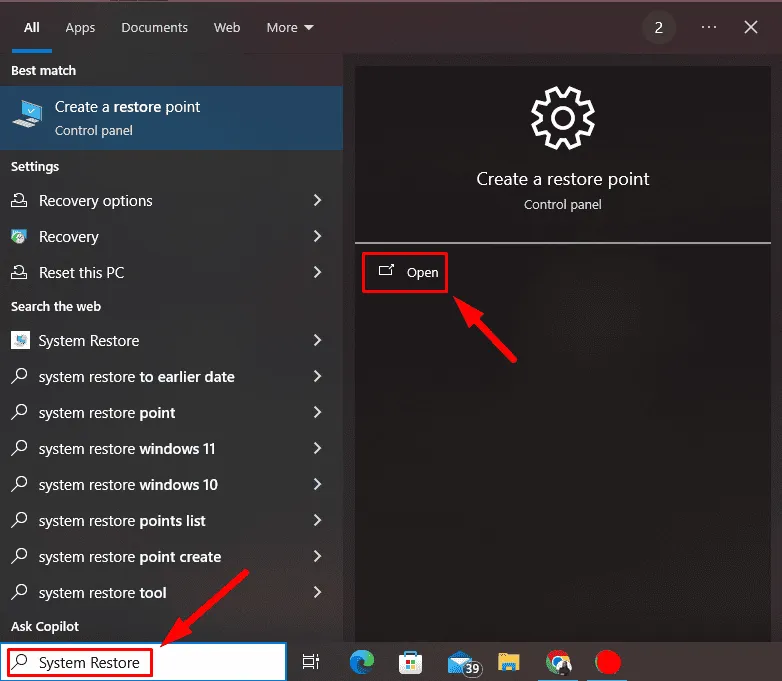
- Klicken Sie auf Systemwiederherstellung .
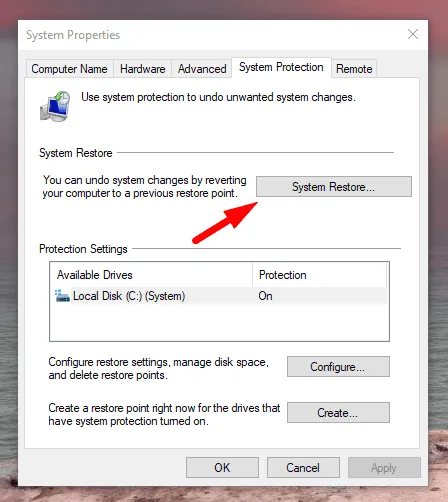
- Wählen Sie einen Wiederherstellungspunkt , der vor dem Fehler erstellt wurde, und klicken Sie auf „Weiter“ .
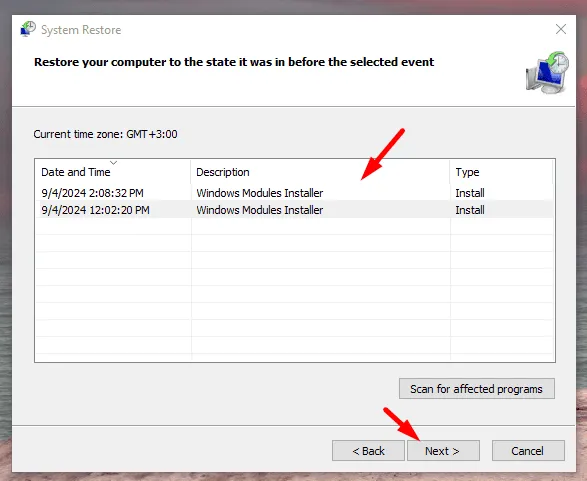
- Klicken Sie zur Bestätigung auf „ Fertig “.
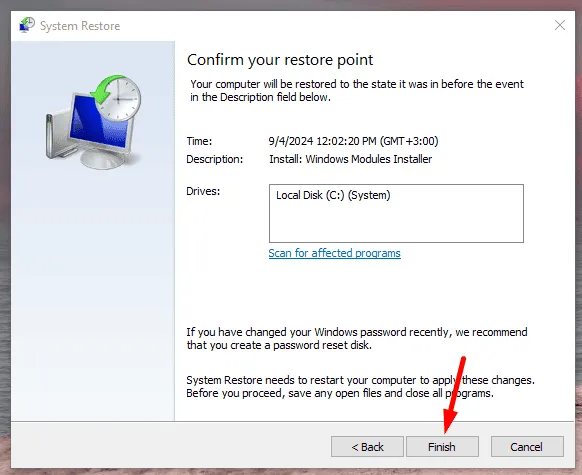
Ihr PC wird in den vorherigen Zustand zurückgesetzt, in dem er ohne den Fehler funktionierte.
Der Umgang mit IMPERSONATING_WORKER_THREAD kann eine Herausforderung sein, aber diese fünf Methoden können Ihnen helfen, das Problem zu beheben und weitere Störungen zu verhindern. Eine proaktive Systemwartung kann Ihnen auch helfen, ähnliche Probleme in Zukunft zu vermeiden.
Sie können auch lernen, andere Bluescreen-Fehler wie Aswhdske.sys, NETwlv64.sys und Bindflt.sys zu beheben.



Schreibe einen Kommentar