Beheben des Hulu-Fehlercodes P-DEV323: Umfassende Anleitung
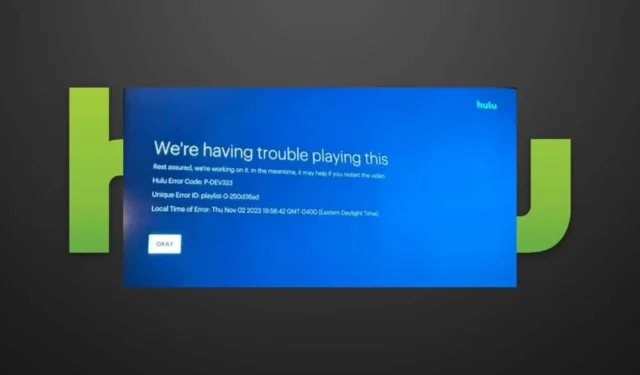
Das Auftreten des Fehlercodes P-DEV323 beim Versuch, Inhalte auf Hulu zu streamen, deutet darauf hin, dass möglicherweise Verbindungsprobleme vorliegen.
Wenn Sie die offizielle Support-Seite von Hulu auf Twitter bereits besucht haben , um Updates zu Ausfallzeiten oder geplanten Wartungsarbeiten zu erhalten, besteht der nächste Schritt darin, Ihre Verbindungen zu überprüfen.
Wie kann ich den Hulu-Fehlercode P-DEV323 beheben?
1. Schalten Sie Ihre Adblocker-Erweiterung aus
- Öffnen Sie Ihren Browser (z. B. Chrome) und fügen Sie die folgende URL in einen neuen Tab ein:
chrome://extensions/ - Scrollen Sie durch Ihre Erweiterungen und deaktivieren Sie das Adblocker-Plugin, das in vielen Berichten als UBlock identifiziert wurde.
- Überprüfen Sie, während Sie hier sind, Ihre anderen Erweiterungen und entfernen Sie alle, die fragwürdig erscheinen. Setzen Sie diesen Vorgang fort, bis das Problem behoben ist.
- Versuchen Sie alternativ, über ein Inkognito-Fenster auf Hulu zuzugreifen, um zu sehen, ob der Fehler P-DEV323 weiterhin auftritt.
Bei Hulu treten häufig Puffer- oder Verbindungsprobleme auf, weil Erweiterungen die Funktionalität beeinträchtigen. Bei Browserbenutzern können aufgrund zusätzlicher Add-Ons Verbindungsfehler wie der RUNUNK13-Fehler auftreten. Wenn Sie diese also minimieren oder deaktivieren, können Sie Ihr Streaming-Erlebnis verbessern.
2. Zwischengespeicherte Daten löschen
2.1 Cache der Android-App leeren
- Greifen Sie auf die Einstellungen Ihres Geräts zu.
- Wählen Sie Apps aus .
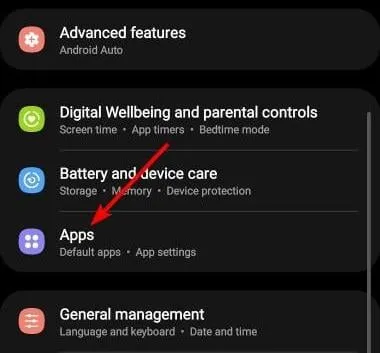
- Suchen und wählen Sie die Hulu-App aus.
- Scrollen Sie nach unten und tippen Sie auf Speicher .
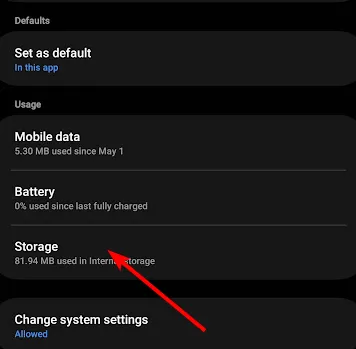
- Klicken Sie auf „Daten löschen“ und „Cache leeren“ und versuchen Sie dann, die App neu zu starten.
2.2 Cache auf Android TV leeren
- Navigieren Sie auf Ihrem Fernseher zu den Einstellungen .
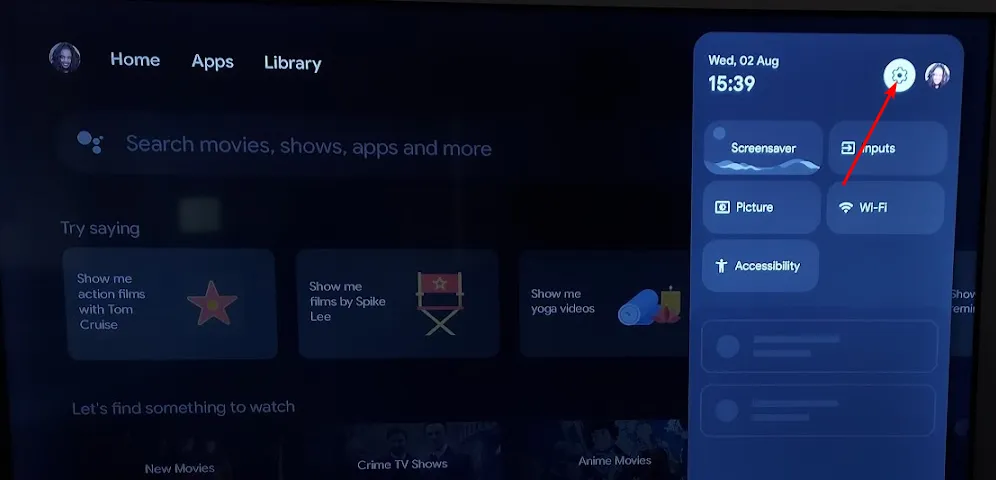
- Wählen Sie „Apps“ und suchen Sie dann nach Hulu .
- Suchen Sie nach den Optionen zum Löschen von Daten und zum Löschen des Cache .
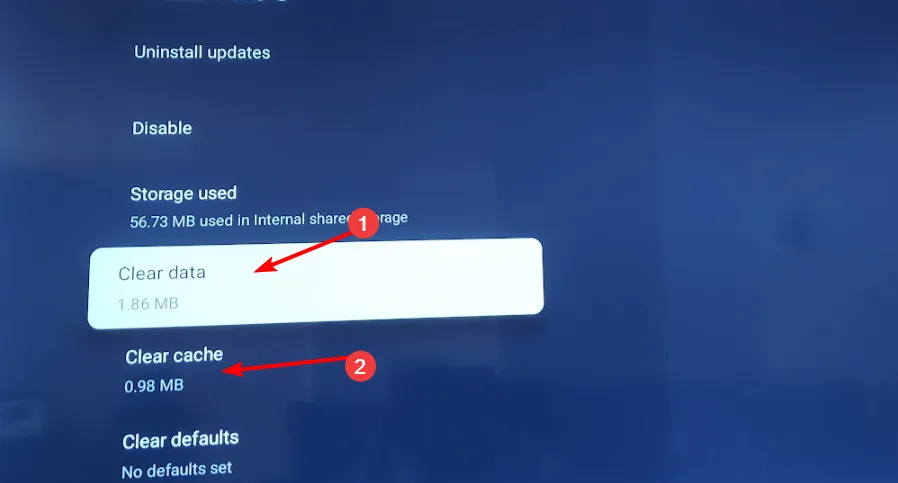
2.3 Browser-Cache leeren
- Klicken Sie auf die drei Punkte in der oberen rechten Ecke und gehen Sie zu „Einstellungen“ .
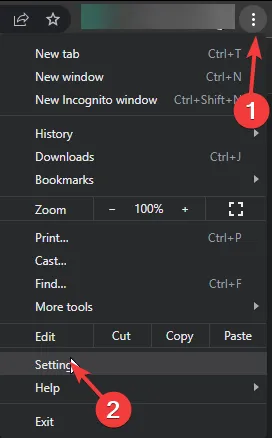
- Für diesen Schritt verwenden wir Google Chrome, um auf Datenschutz und Sicherheit zuzugreifen . Klicken Sie dann auf Browserdaten löschen .
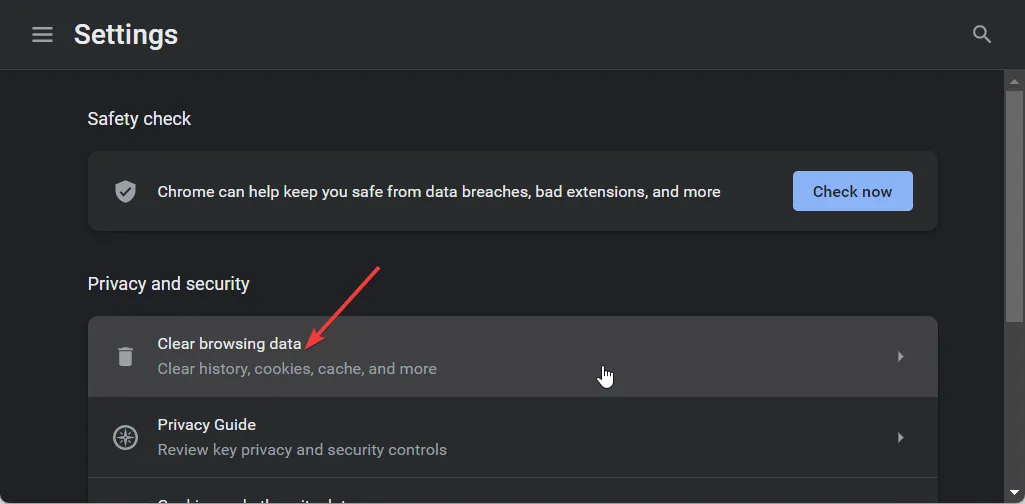
- Aktivieren Sie die Kontrollkästchen für „Browserverlauf“ , „Cookies und andere Websitedaten“ und „Zwischengespeicherte Bilder und Dateien“ und klicken Sie dann auf „Daten löschen“ .
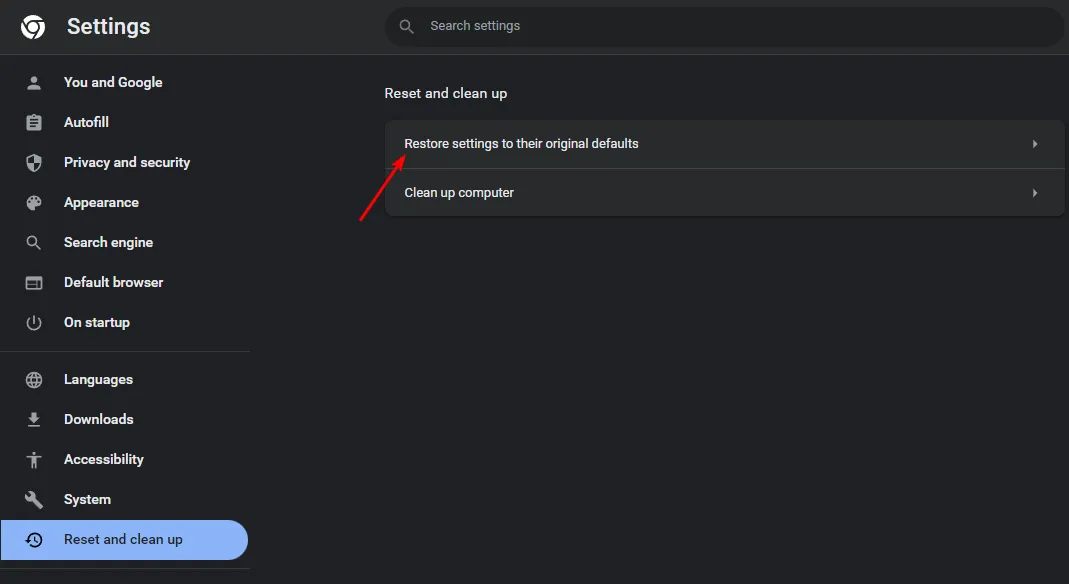
3. Führen Sie ein Systemupdate durch
3.1 Setzen Sie Ihr Gerät auf die Werkseinstellungen zurück
- Drücken Sie die HomeTaste auf Ihrer Fernbedienung.
- Navigieren Sie zu Einstellungen .
- Wählen Sie unter „Speichern und zurücksetzen“ die Option „Auf Werkszustand zurücksetzen“ .
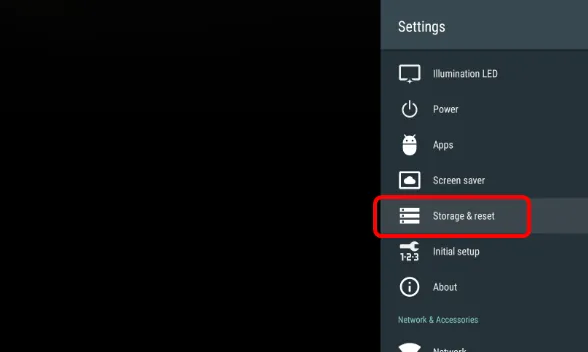
- Wählen Sie Alles löschen und bestätigen Sie mit Ja .
3.2 Schalten Sie Ihren Router aus und wieder ein
- Nachdem Sie die Werkseinstellungen wiederhergestellt haben, schalten Sie das Gerät aus, das Sie für Hulu verwenden.
- Schalten Sie zunächst Ihr Modem und Ihren Router aus, indem Sie den Stecker aus der Steckdose ziehen.
- Lassen Sie die Geräte einige Minuten ruhen.
- Schließen Sie alle Geräte wieder an die Stromquellen an.
- Starten Sie Ihr Modem sowie Ihren Fernseher oder Ihr Streaming-Gerät neu.
3.3 Aktualisieren Sie die Firmware Ihres Fernsehers
- Für dieses Beispiel verwenden wir einen TCL-Fernseher.
- Greifen Sie auf die Einstellungen Ihres Fernsehers zu.
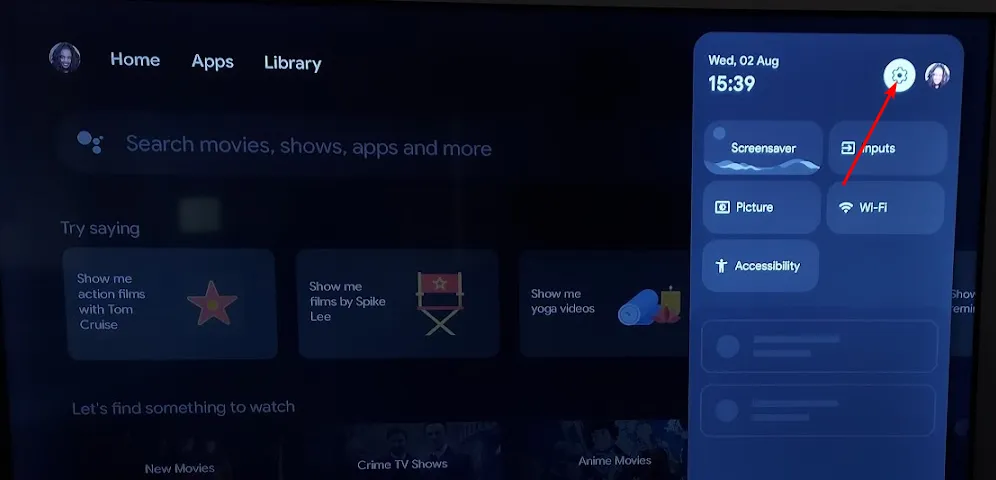
- Navigieren Sie zu System .
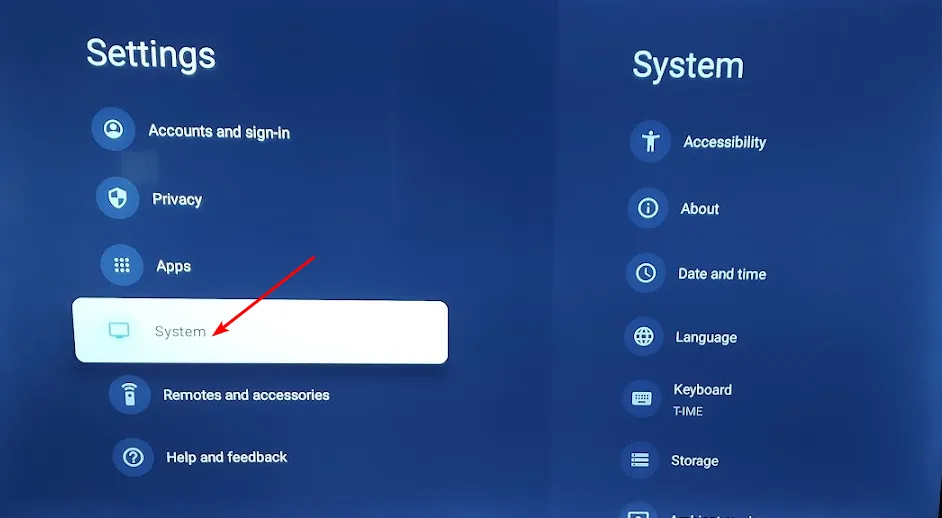
- Wählen Sie „Info“ und klicken Sie dann auf „Softwareaktualisierung“ .
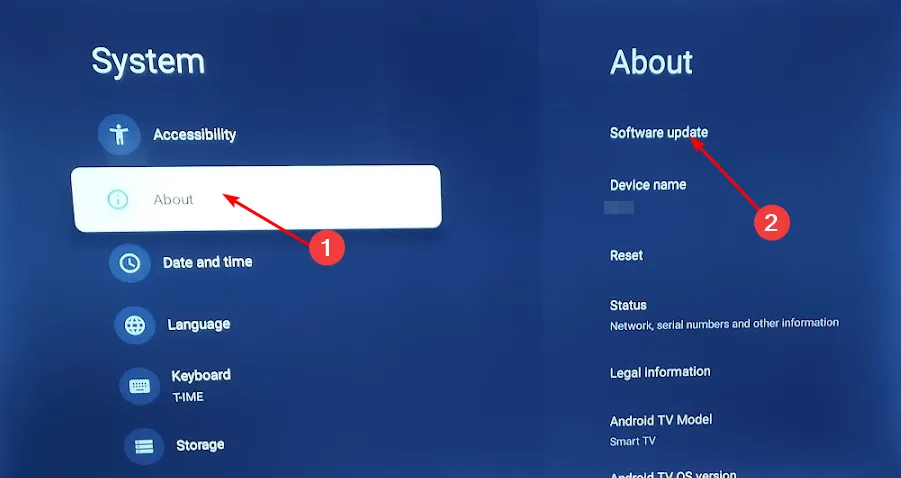
- Wählen Sie „Netzwerkaktualisierung“ und fahren Sie mit der Systemaktualisierung fort .
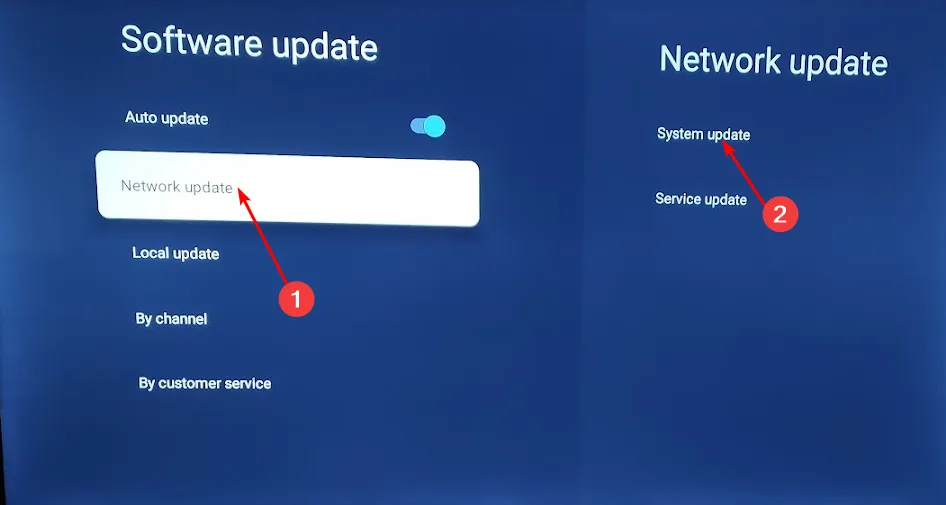
- Klicken Sie nun auf „Nach Updates suchen“ . Dadurch wird ein Systemscan nach verfügbaren Updates gestartet.
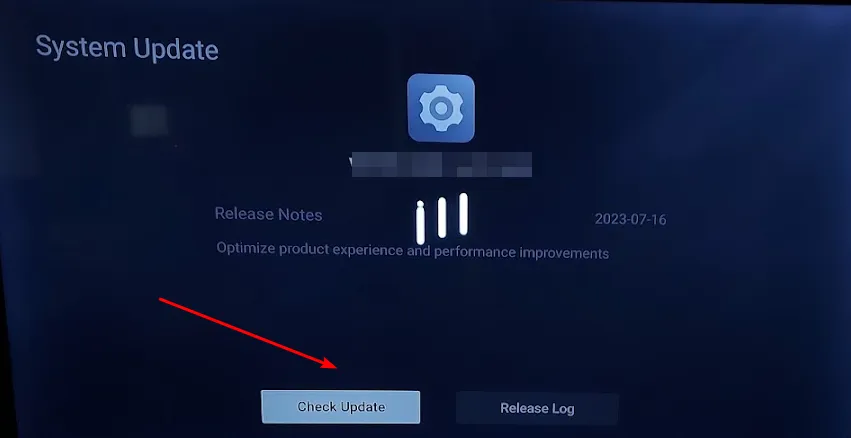
- Das System leitet entweder den Download von Updates ein oder informiert Sie, dass Ihre TV-Software auf dem neuesten Stand ist.
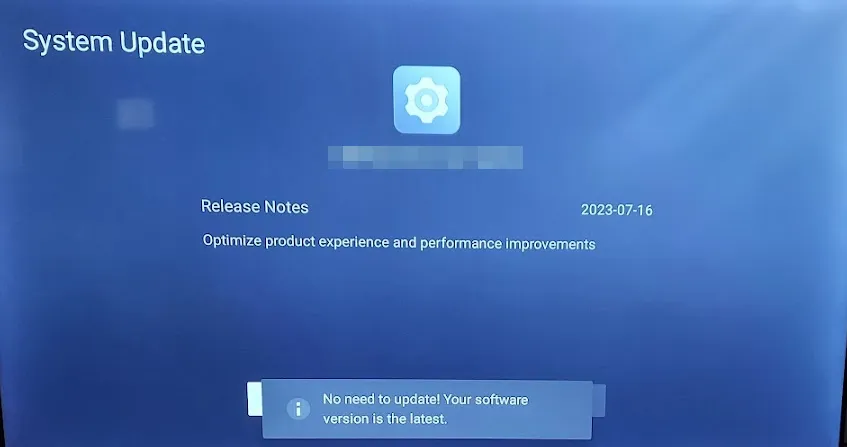
4. Setzen Sie die Hulu-Anwendung zurück
- Öffnen Sie das Startmenü und rufen Sie die Einstellungen auf .
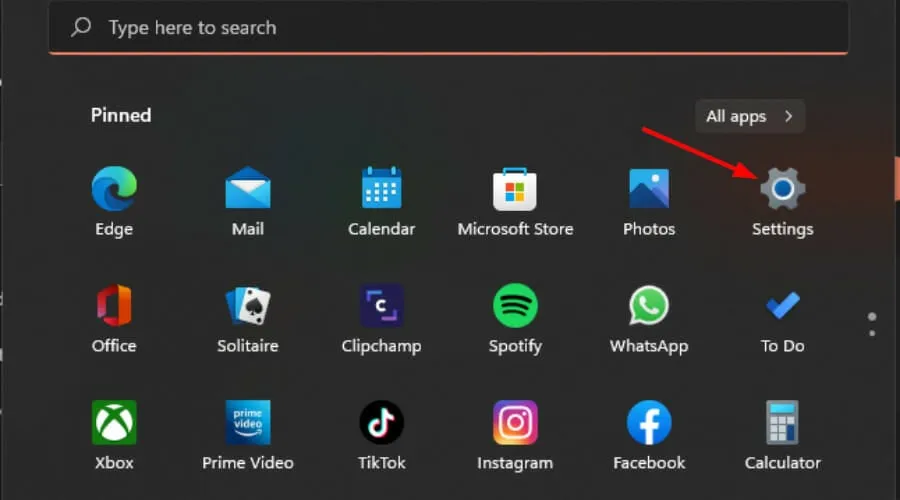
- Wählen Sie links „Apps“ und dann rechts „Apps & Features“ .
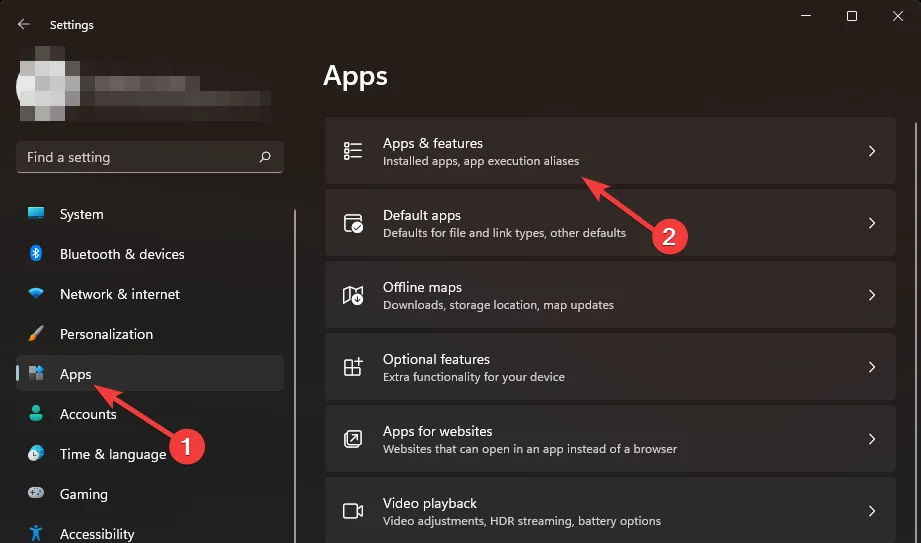
- Suchen Sie die Hulu-App, klicken Sie auf die drei Punkte und wählen Sie „Erweiterte Optionen“ .
- Scrollen Sie nach unten und wählen Sie Zurücksetzen .
- Folgen Sie den Anweisungen zum Zurücksetzen der App und prüfen Sie dann, ob das Problem weiterhin besteht.
5. Installieren Sie die Hulu-Anwendung neu
- Rufen Sie Ihr Startmenü auf und klicken Sie auf Einstellungen .
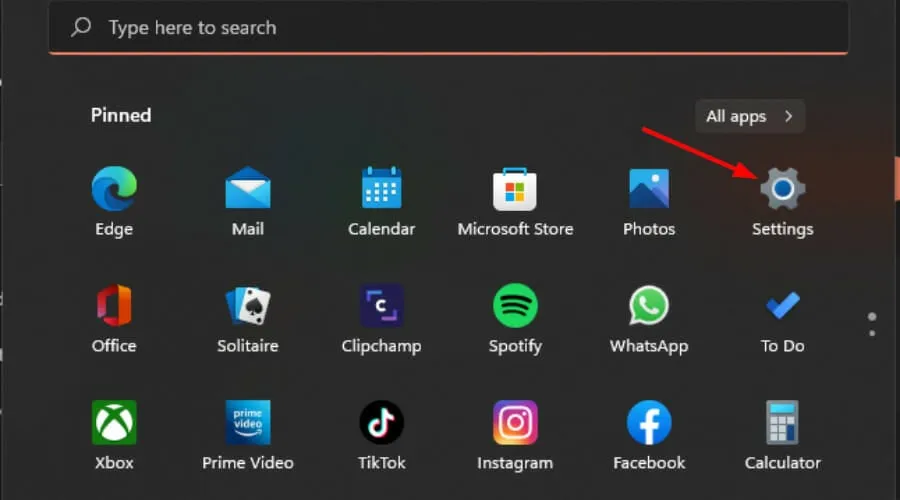
- Wählen Sie im linken Bereich „Apps“ aus und navigieren Sie dann rechts zu „Apps und Features“ .
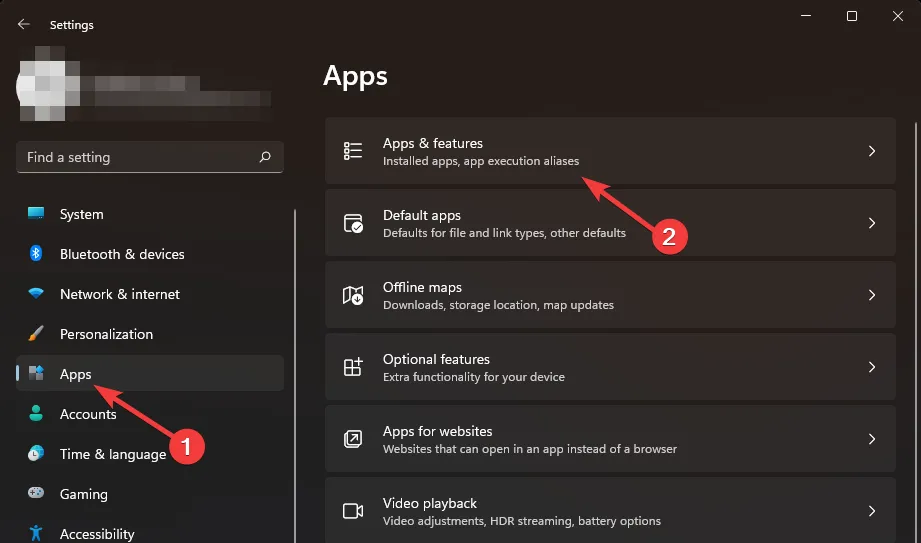
- Suchen Sie die Hulu-App, klicken Sie auf die drei Punkte daneben und wählen Sie „Deinstallieren“ .
- Öffnen Sie den Microsoft Store, suchen Sie nach der Hulu- Anwendung und klicken Sie auf „Installieren“ .
- Befolgen Sie die Anweisungen auf dem Bildschirm und prüfen Sie, ob das Problem weiterhin besteht.
6. Schalten Sie Ihr VPN ein und aus
- Drücken Sie die Windows Taste und wählen Sie „Einstellungen“.
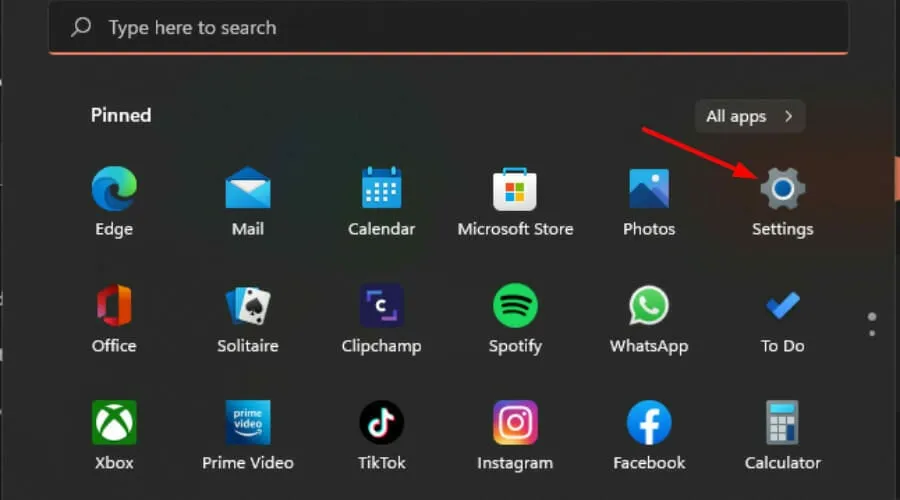
- Wählen Sie Netzwerk & Internet .
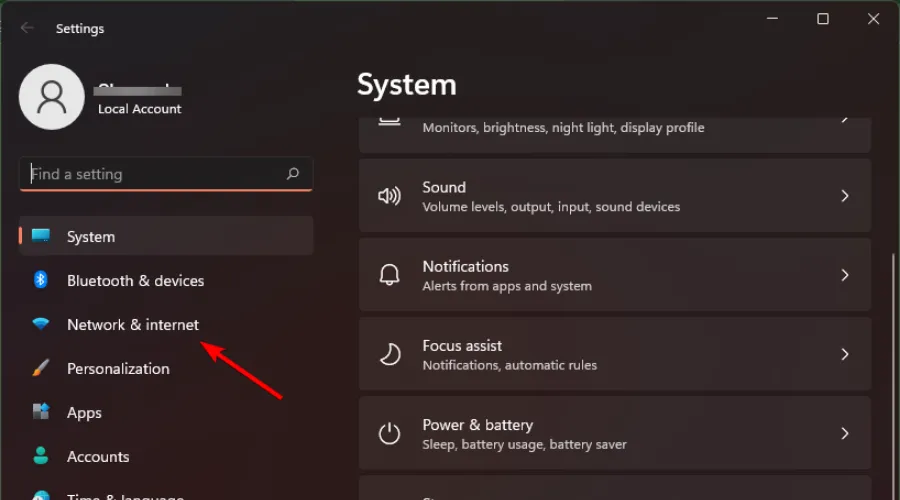
- Wählen Sie die VPN- Option aus dem rechten Menü.
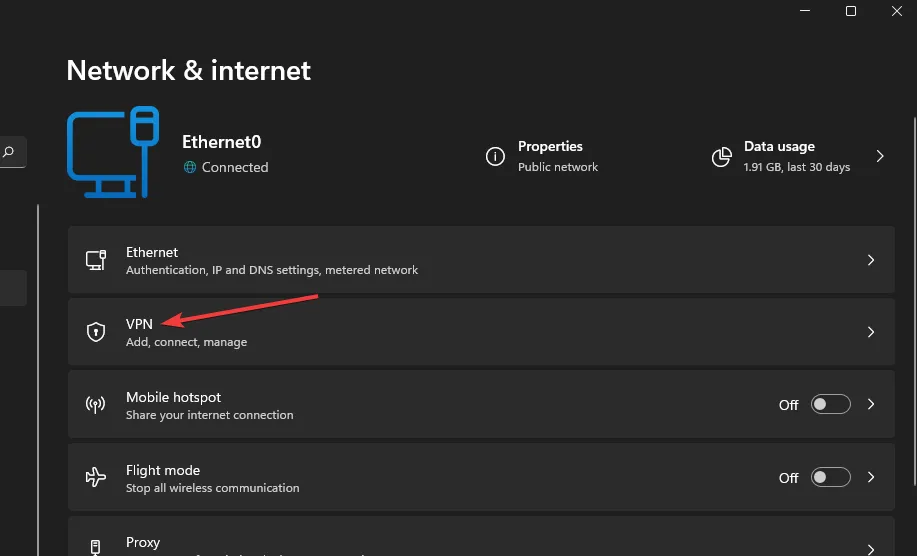
- Wählen Sie die VPN-Verbindung aus, die Sie deaktivieren möchten, klicken Sie auf das Dropdown-Menü und wählen Sie „Entfernen“ aus .
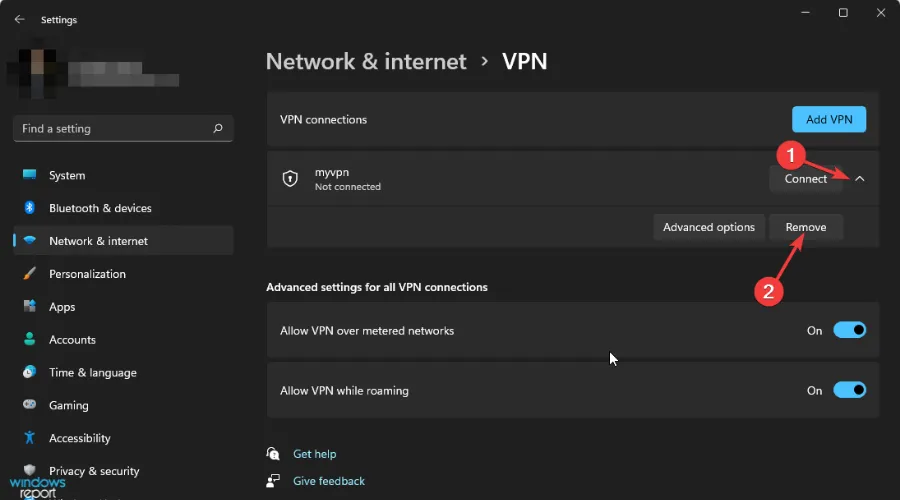
- Versuchen Sie anschließend erneut, auf Hulu zuzugreifen.
Aufgrund standortbezogener Einschränkungen kann Hulu den Zugriff auf bestimmte Inhalte einschränken. Wenn Sie ein erkanntes VPN verwenden, wird Ihr Streaming-Zugriff blockiert. Die Entscheidung für einen vertrauenswürdigen VPN-Dienst kann diese Probleme lindern, da kostenlose Dienste häufig unzuverlässige Verbindungen haben und aufgrund gemeinsam genutzter IP-Adressen leichter erkannt werden können.
7. Setzen Sie Ihre Netzwerkeinstellungen zurück
- Klicken Sie auf die Windows Taste und gehen Sie zu „Einstellungen“ .
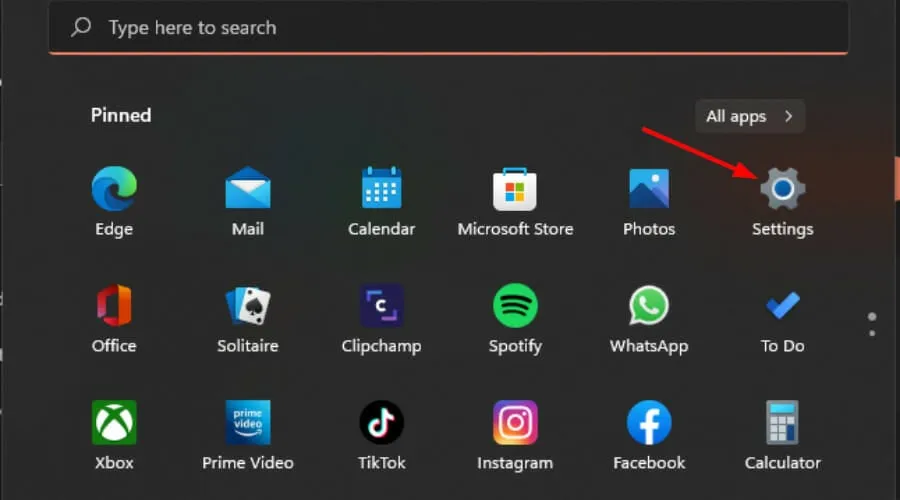
- Gehen Sie zu Netzwerk und Internet .
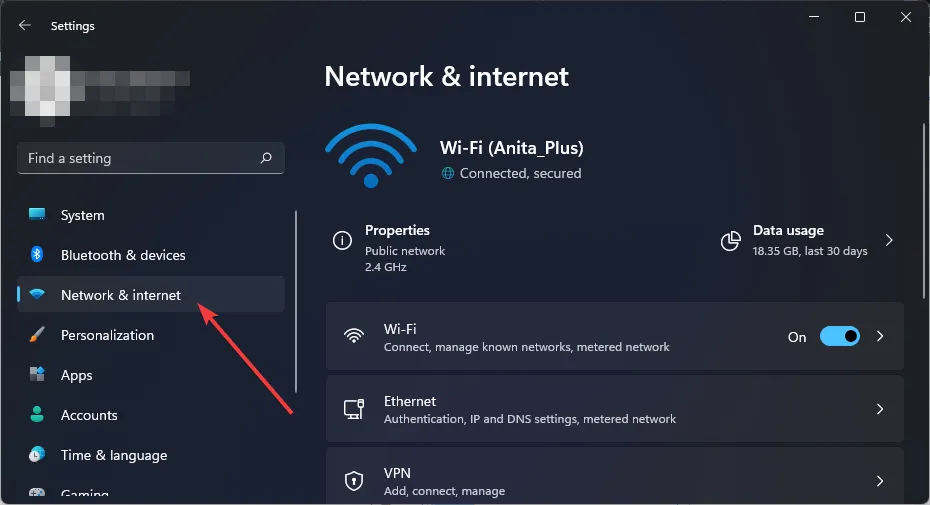
- Wählen Sie Erweiterte Netzwerkeinstellungen .
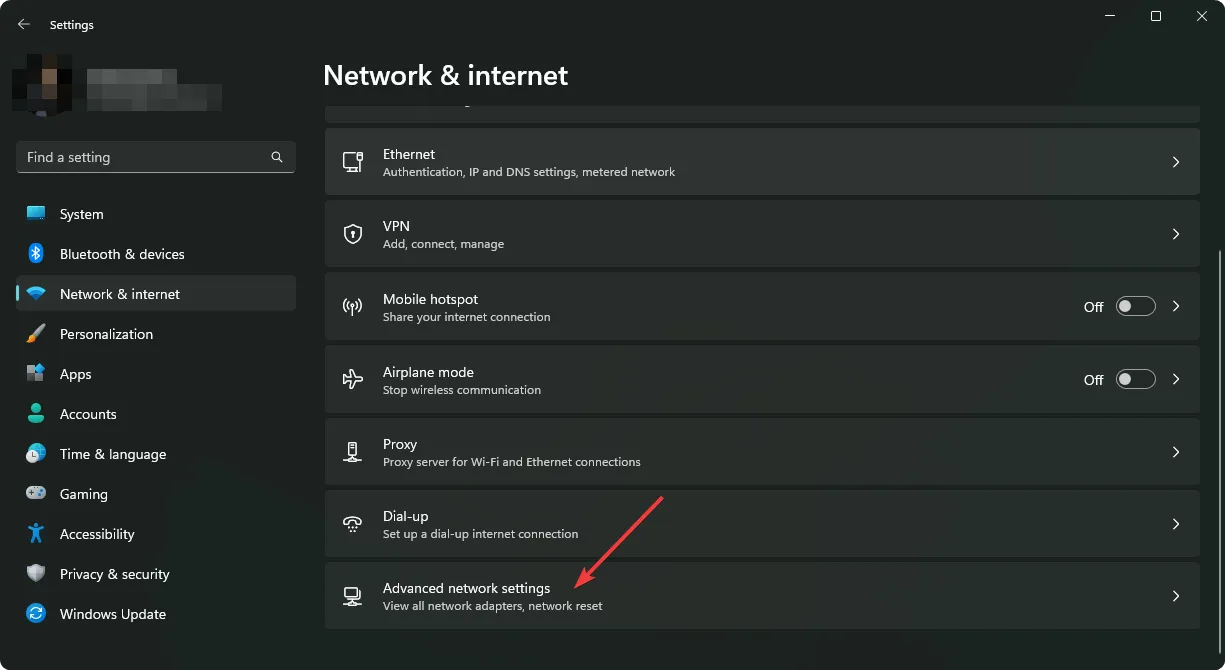
- Klicken Sie auf Netzwerk zurücksetzen .

- Klicken Sie abschließend auf die Schaltfläche „Jetzt zurücksetzen“ .

Durch das Zurücksetzen Ihres Netzwerks können Startprobleme mit Hulu behoben werden, insbesondere wenn sie mit der Internetverbindung zusammenhängen.
Wenn Sie nach dem Ausprobieren aller vorgeschlagenen Verbindungsmethoden immer noch den Fehler P-DEV323 haben, wenden Sie sich für weitere Hilfe an den Kundendienst von Hulu . Wenn Sie auch Disney+ haben, versuchen Sie alternativ, über diese Plattform auf Hulu zuzugreifen, um zu sehen, ob das Problem weiterhin besteht.
Eine detaillierte Übersicht über die Verbindungsprobleme in Zusammenhang mit Hulu finden Sie in unserem ausführlichen Handbuch.
Wir freuen uns über Ihre Gedanken oder weiteren Fragen in den Kommentaren unten.



Schreibe einen Kommentar