Beheben von Treiberproblemen mit dem Fujitsu ScanSnap iX1600: Lösungen und Fehlerbehebung

Treiber spielen eine entscheidende Rolle für die Funktionalität der Hardware. Wenn Sie Probleme mit Ihrem Fujitsu Scansnap ix1600-Treiber haben, kann die Ursache veraltete, fehlende oder beschädigte Treiber sein.
Manchmal wird Ihr Scanner aus verschiedenen Gründen nicht erkannt, z. B. aufgrund einer falschen Konfiguration, schlechter Konnektivität oder defekter USB-Kabel und -Anschlüsse. Weitere Faktoren können Malware-Infektionen oder Hardwarefehler sein.
Welche Schritte kann ich unternehmen, wenn der Fujitsu Scansnap ix1600-Treiber nicht funktioniert?
1. Verwenden Sie die Problembehandlung für Hardware und Geräte
- Drücken Sie die Windows Taste, geben Sie cmd ein und wählen Sie Als Administrator ausführen.
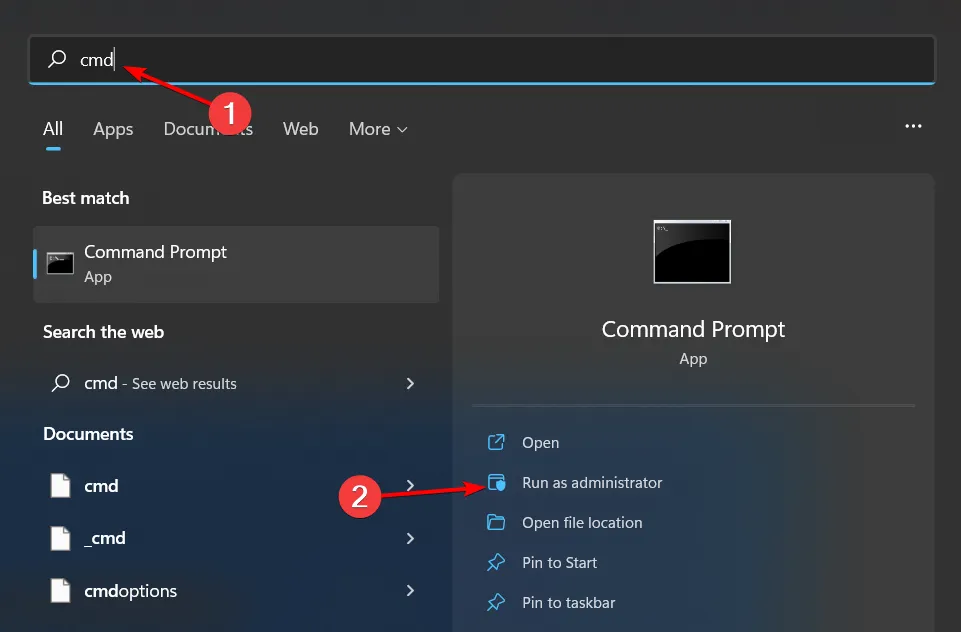
- Geben Sie den folgenden Befehl ein und drücken Sie Enter:
msdt.exe -id DeviceDiagnostic
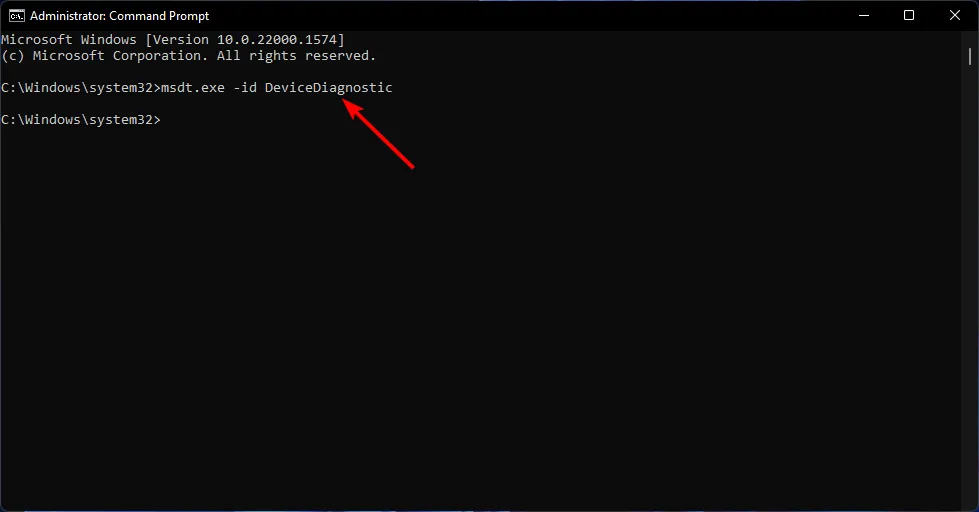
- Klicken Sie in der sich öffnenden Eingabeaufforderung „Hardware und Geräte“ auf „Weiter“.
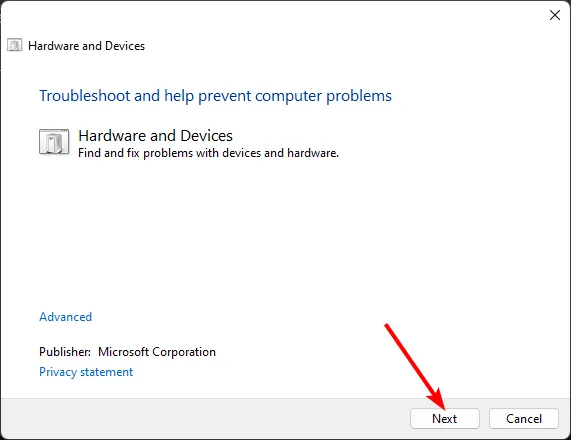
- Das Tool beginnt mit der Analyse Ihrer Hardware auf mögliche Probleme und schlägt Korrekturmaßnahmen vor. Versuchen Sie nach Abschluss erneut, zu prüfen, ob Ihr Fujitsu Scansnap ix1600-Treiber funktioniert.
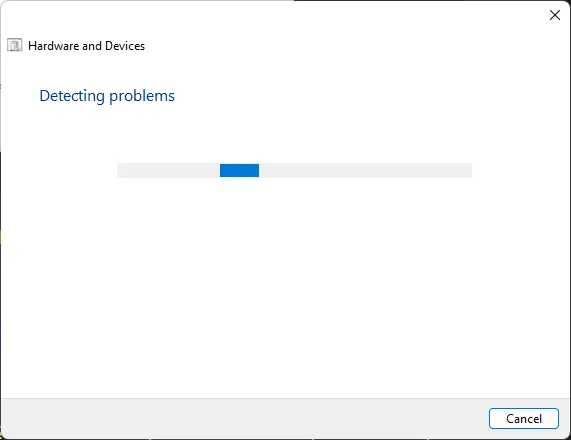
Die in Windows integrierte Problembehandlung für Hardware ist effektiv, verfügt jedoch möglicherweise nicht über die nötige Tiefe, um die Probleme Ihres Scanners zu identifizieren und zu beheben.
Glücklicherweise enthält das Scansnap-Installationspaket ein Support-Dienstprogramm zur Diagnose von Problemen und bietet Anleitungen zur Fehlerbehebung.
2. Installieren Sie die Treiber für Ihren Scanner neu
- Drücken Sie die Windows Taste, geben Sie „Geräte-Manager“ ein und klicken Sie auf „Öffnen“.

- Suchen Sie nach Bildverarbeitungsgeräten , klicken Sie mit der rechten Maustaste auf den entsprechenden Treiber und wählen Sie „Deinstallieren“ aus.

- Starten Sie Ihren Computer neu und die Treiber werden automatisch neu installiert.
3. Besorgen Sie sich den Treiber von der offiziellen Website
- Öffnen Sie Ihren Webbrowser und besuchen Sie die Downloadseite für die ScanSnap iX500-Software .
- Klicken Sie neben dem ScanSnap Home Download Installer auf „Herunterladen“ .
- Führen Sie das Installationsprogramm auf Ihrem Computer aus.
- Die Anwendung sollte den angeschlossenen Scanner automatisch erkennen.
- Sie können das Modell auch manuell auswählen und auf „Setup starten“ klicken .
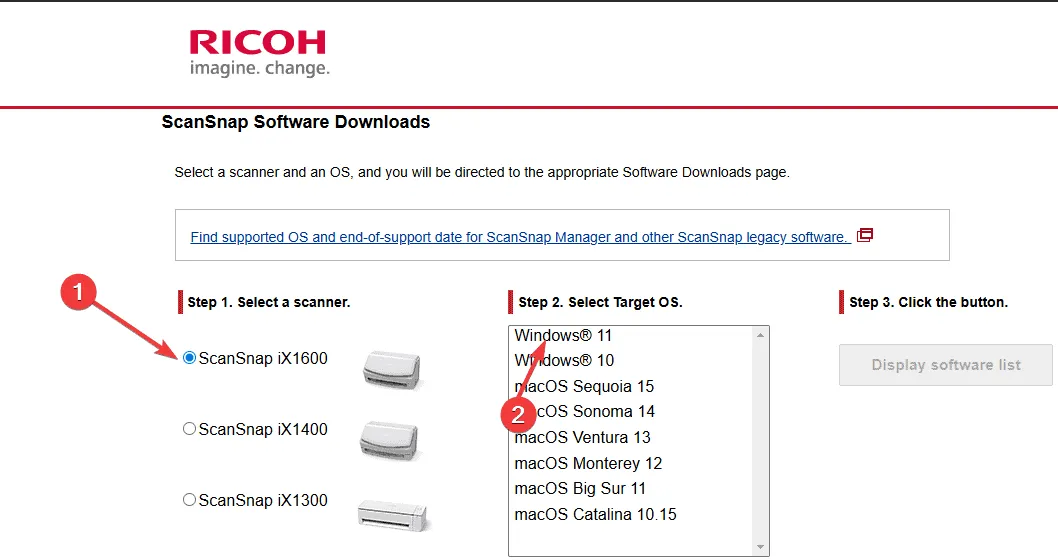
- Befolgen Sie die Anweisungen auf dem Bildschirm, um die Einrichtung und Treiberinstallation abzuschließen.
- Starten Sie abschließend Ihren PC neu.
4. Entfernen Sie das neueste Windows-Update
- Drücken Sie gleichzeitig die Tasten Windows + , um die Einstellungen zu öffnen.I
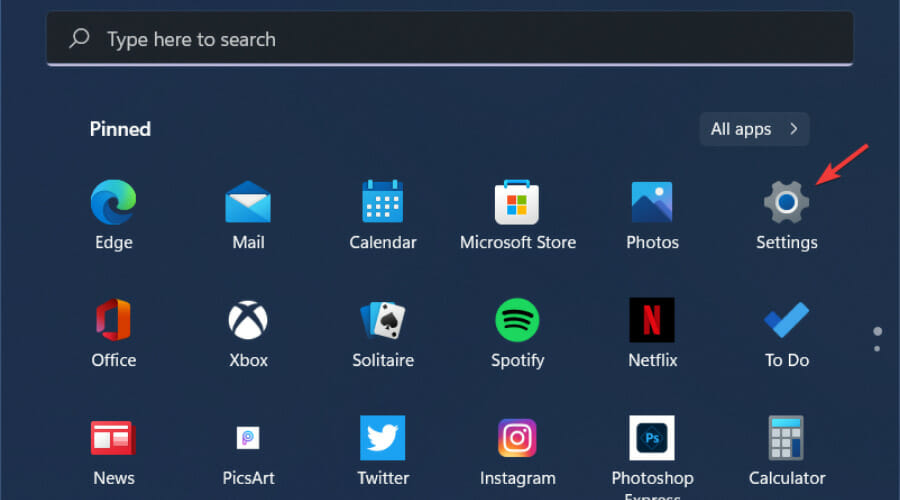
- Klicken Sie auf „Windows-Updates“ und gehen Sie zum Updateverlauf.

- Wählen Sie „Updates deinstallieren“.

- Wählen Sie das neuste Update aus und klicken Sie auf „Deinstallieren“.
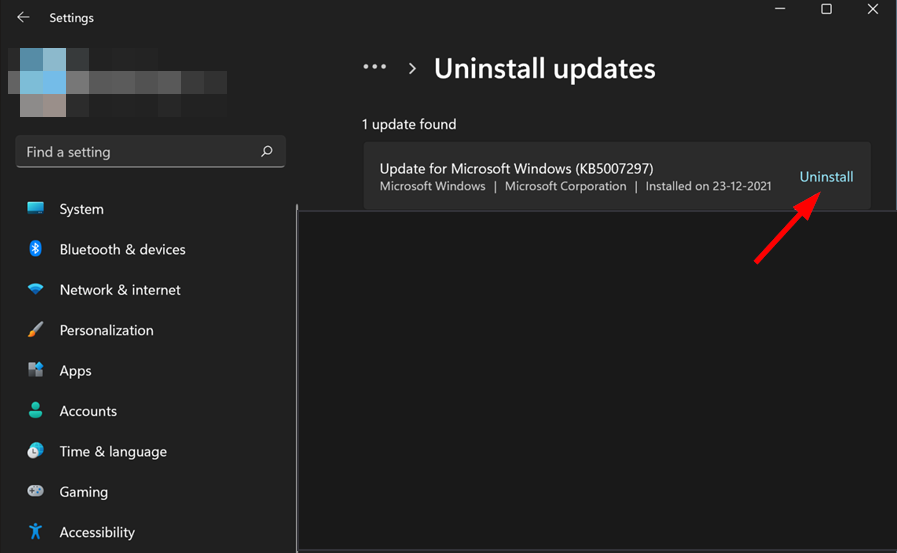
Es ist möglich, dass Ihre Fujitsu Scansnap ix1600-Treiber nicht aktualisiert wurden, um mit der neuesten Windows-Version kompatibel zu sein.
Wenn dies der Fall ist, kann das Zurücksetzen auf das vorherige Update den Treiberfehler beheben. Achten Sie jedoch weiterhin auf Updates von Fujitsu, da das Verzögern von Softwareupdates Ihr System Sicherheitsrisiken aussetzen kann.
5. Führen Sie einen Virenscan durch
- Drücken Sie die Windows Taste, suchen Sie nach Windows-Sicherheit und klicken Sie auf Öffnen .
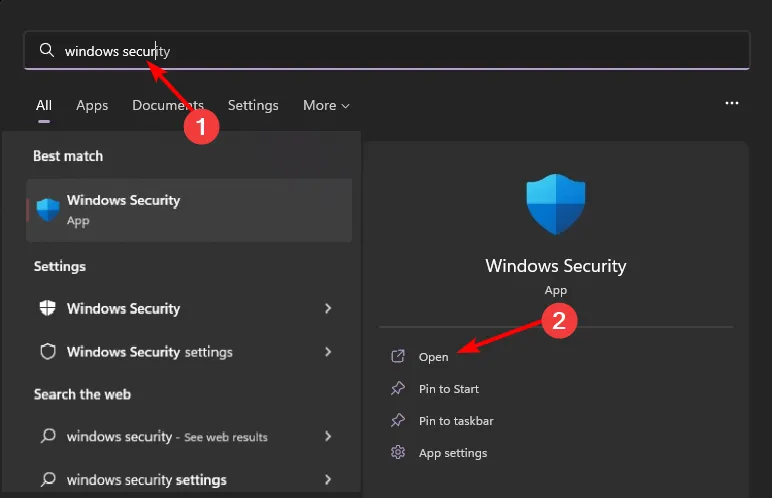
- Wählen Sie Viren- und Bedrohungsschutz.
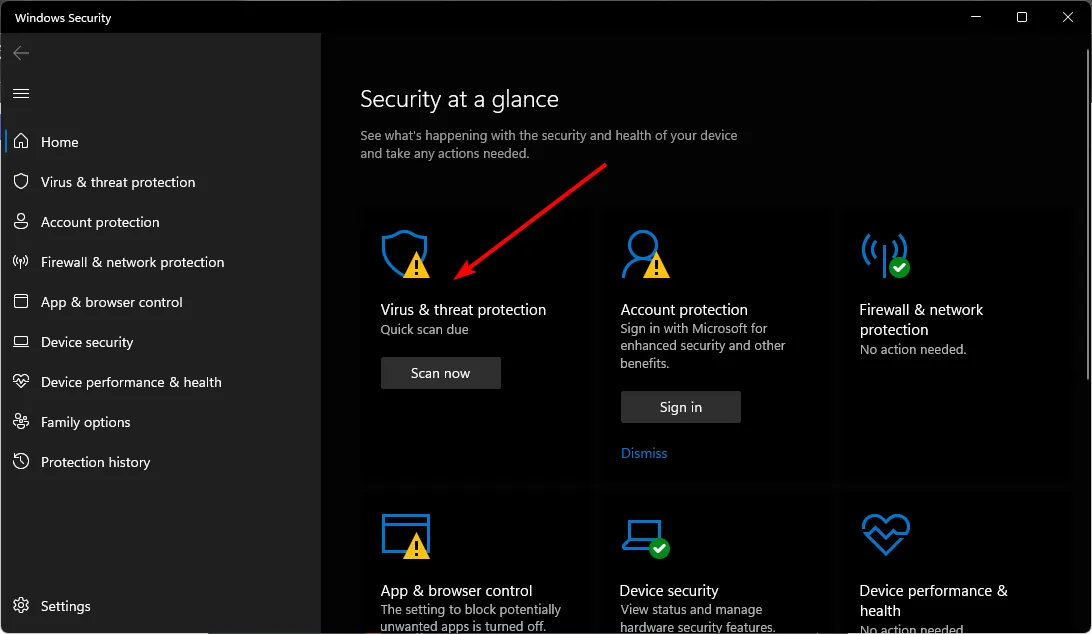
- Klicken Sie dann unter Aktuelle Bedrohungen auf Schnellscan .
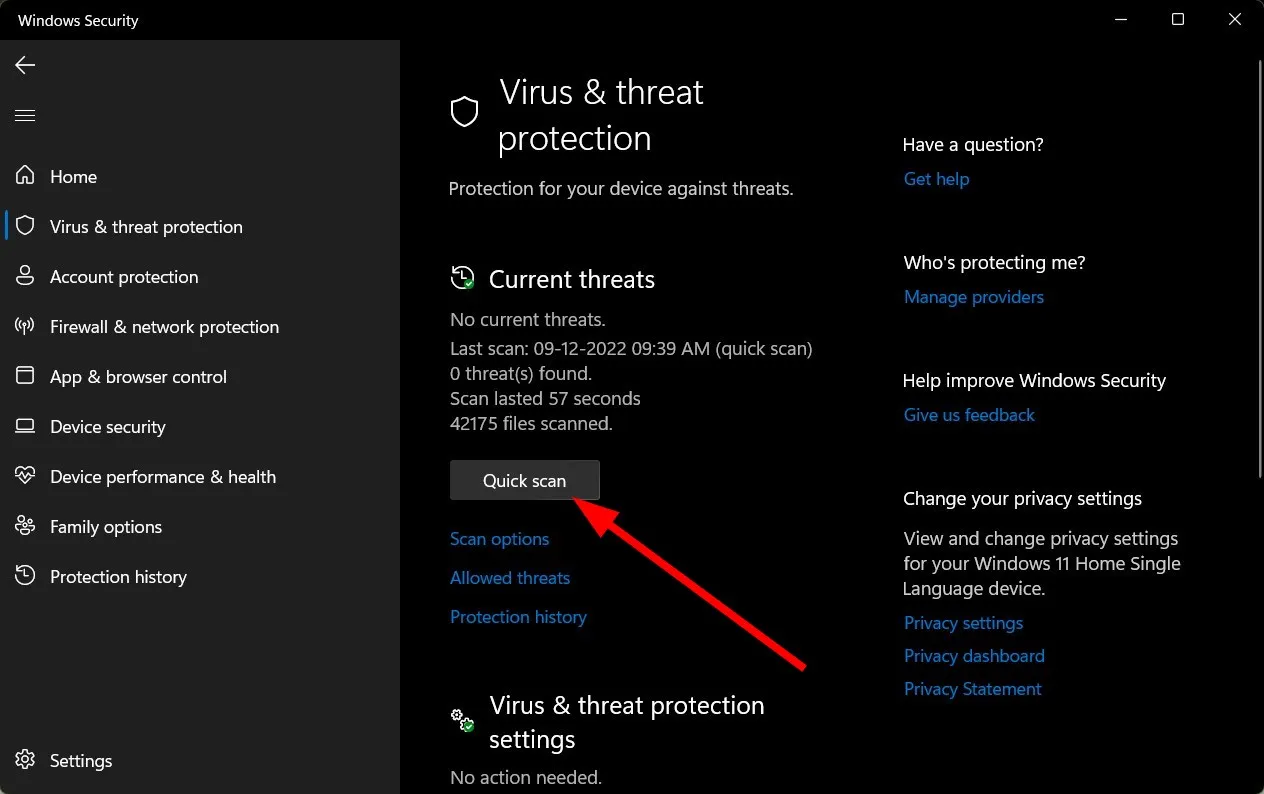
- Wenn keine Bedrohungen gefunden werden, führen Sie einen vollständigen Scan durch, indem Sie unter „Schnellscan“ auf „Scan-Optionen“ klicken.
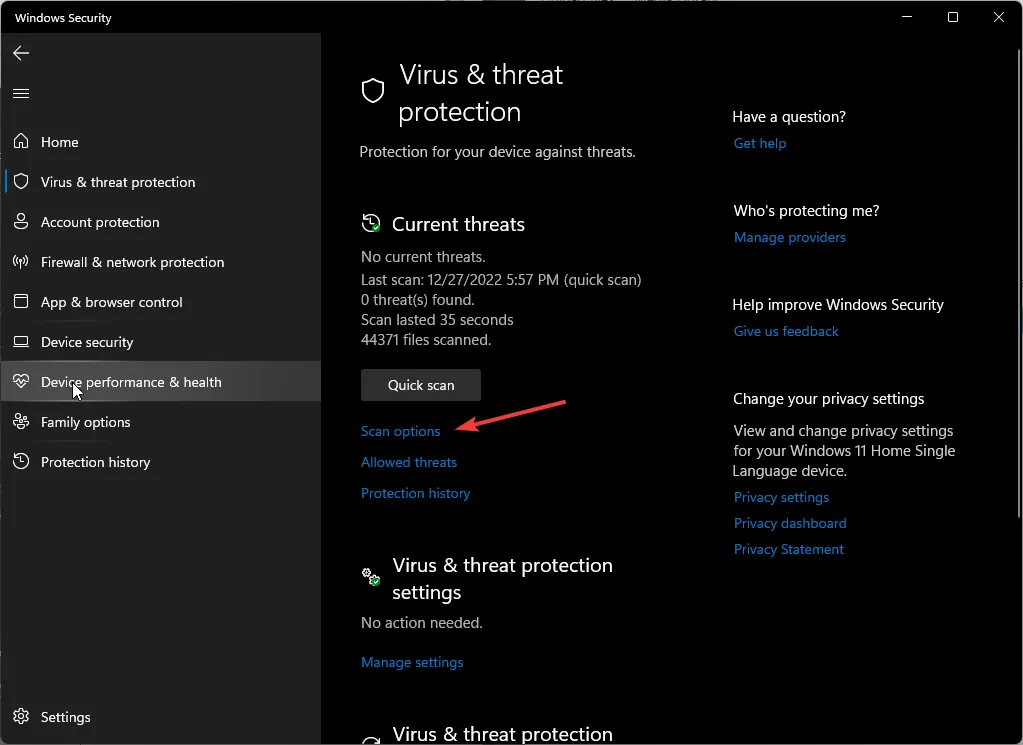
- Wählen Sie „Vollständiger Scan“ und klicken Sie dann auf „Jetzt scannen“, um eine gründliche Untersuchung Ihres Systems durchzuführen.
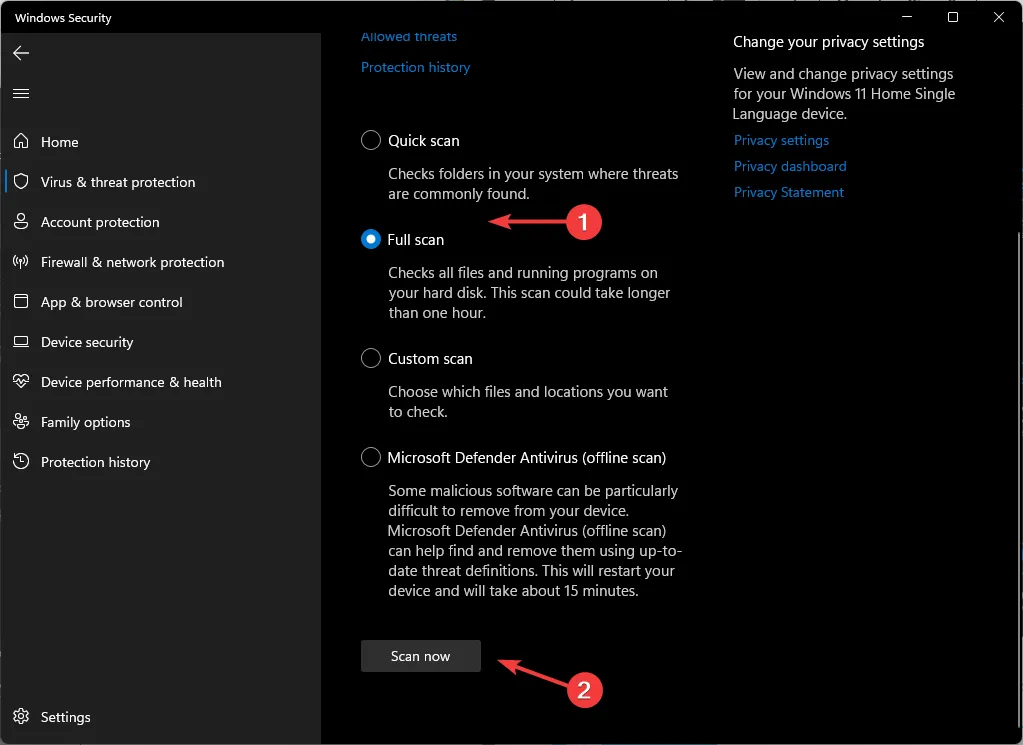
- Warten Sie, bis der Scanvorgang abgeschlossen ist, und starten Sie dann Ihren Computer neu.
6. Führen Sie eine Systemwiederherstellung durch
- Drücken Sie die Windows Taste, geben Sie „Systemsteuerung“ ein und klicken Sie auf „Öffnen“.

- Wählen Sie „Große Symbole“ für „Anzeigen nach“ und wählen Sie dann „Wiederherstellung“ .
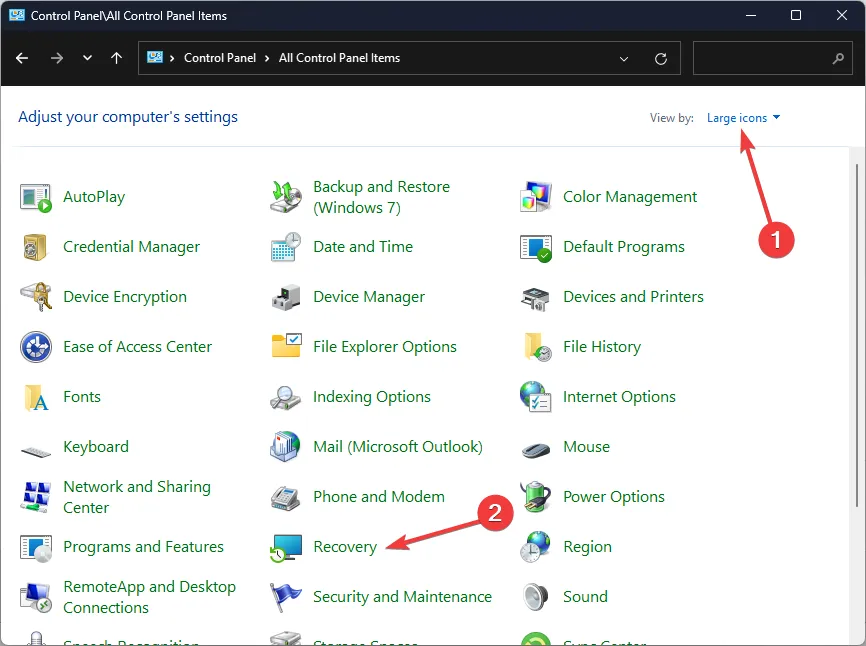
- Klicken Sie auf „Systemwiederherstellung öffnen“.
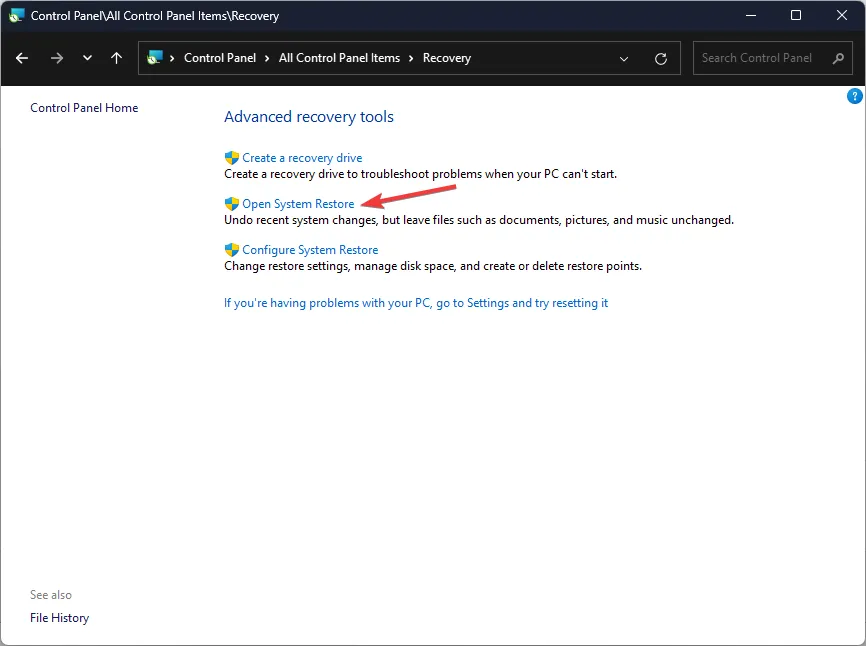
- Wählen Sie „Anderen Wiederherstellungspunkt auswählen“ und klicken Sie auf „Weiter“.
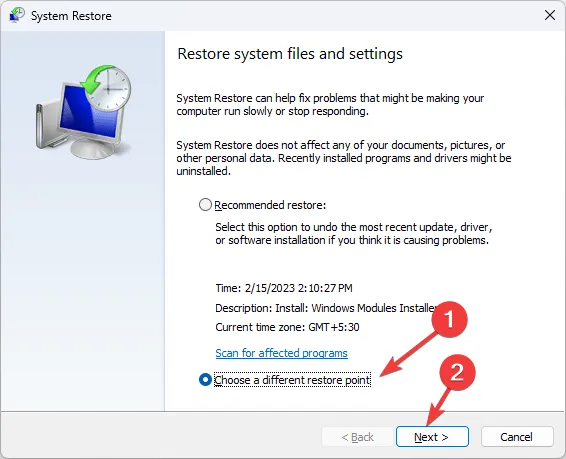
- Wählen Sie den gewünschten Wiederherstellungspunkt und klicken Sie auf Weiter .
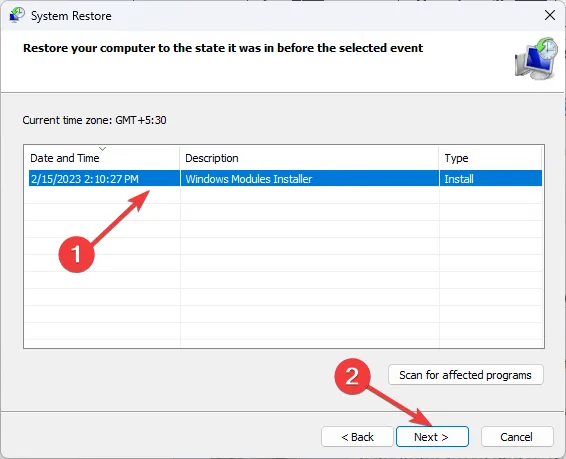
- Klicken Sie auf „Fertig“ , um die vorherigen Einstellungen anzuwenden, wodurch Windows neu gestartet wird.
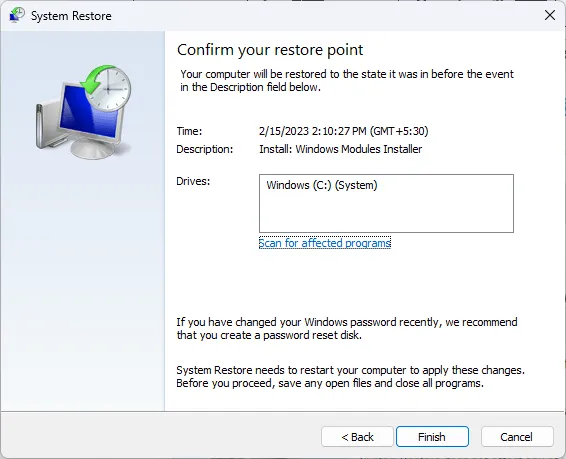
Beachten Sie, dass einige Scanner nicht mehr unterstützt werden und andere das Ende ihrer Lebensdauer erreicht haben. Einige dieser Lösungen können vorübergehende Lösungen sein, da Probleme erneut auftreten können.
Damit sind unsere Vorschläge zu Ende. Wenn Sie jedoch über weitere Lösungen verfügen, die sich für Sie als wirksam erwiesen haben und hier nicht aufgeführt sind, teilen Sie diese gerne in den Kommentaren weiter unten mit.



Schreibe einen Kommentar