Behebung von ERROR_REDIR_PAUSED 0x00000048: Vollständige Anleitung
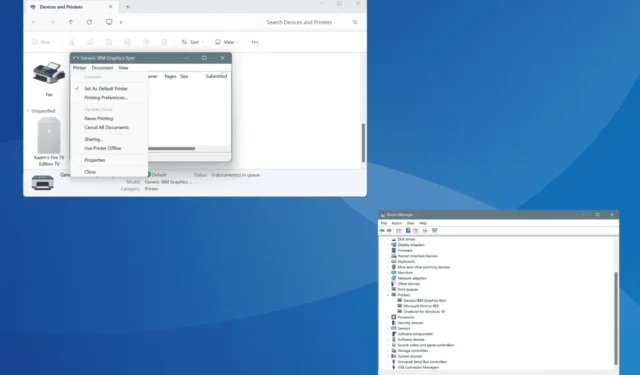
Der Win32-Fehler ERROR_REDIR_PAUSED mit Code 72 (0x48) tritt beim Drucken, beim Zugriff auf einen Drucker, bei der Ausführung von Festplattenvorgängen oder beim Öffnen eines Dokuments (z. B. PDF) auf. Die Fehlermeldung lautet: Der angegebene Drucker oder das angegebene Festplattengerät wurde angehalten.
Zu den häufigsten Ursachen für den Fehler „Redir Paused“ zählen beschädigte/veraltete Drucker- oder Festplattentreiber, Probleme mit der Druckwarteschlange, falsch konfigurierte Energieeinstellungen, deaktivierter Festplatten- oder Druckerzustand und beschädigte Systemdateien.
Bevor Sie mit der Fehlerbehebung beginnen, installieren Sie alle ausstehenden Windows-Updates, starten Sie den Drucker neu und schließen Sie den Drucker/die Festplatte (je nachdem, was den Fehler verursacht) erneut an. Für viele sollten diese grundlegenden Prüfungen ausreichen!
Wie kann ich ERROR_REDIR_PAUSED beheben?
1. Leeren Sie die Druckerwarteschlange
- Drücken Sie Windows + S , um die Suche zu öffnen, geben Sie „Eingabeaufforderung“ in das Textfeld ein und klicken Sie auf „Als Administrator ausführen“.
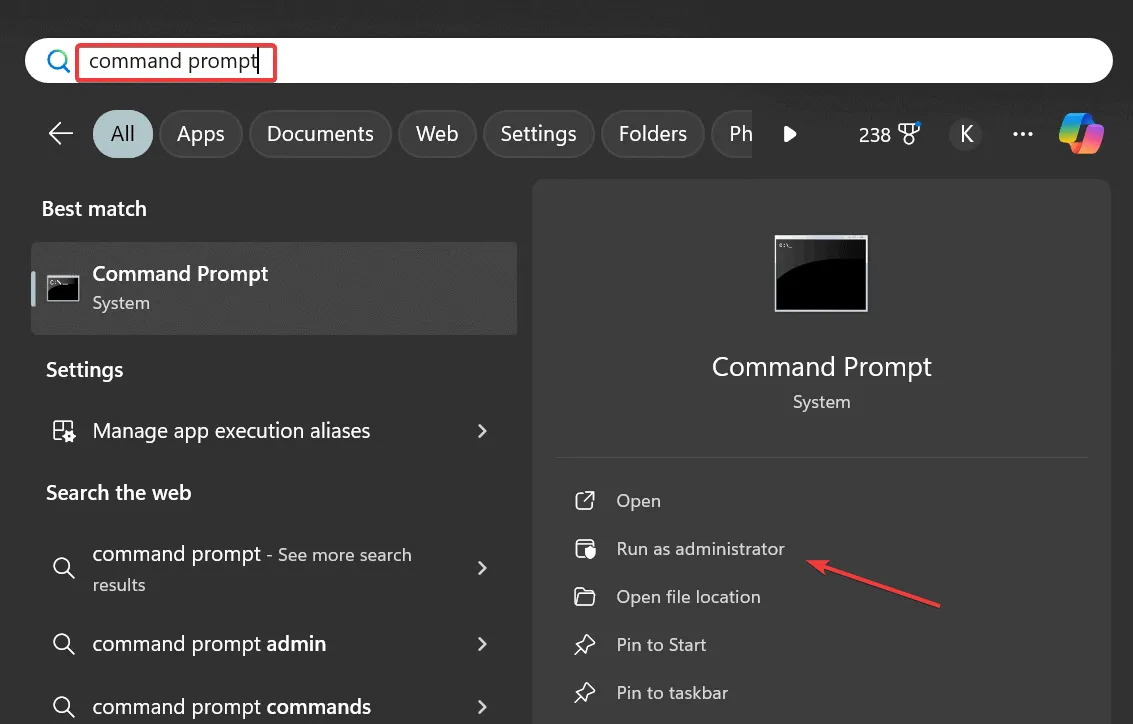
- Klicken Sie in der UAC-Eingabeaufforderung auf „Ja“ .
- Fügen Sie die folgenden drei Befehle einzeln ein und drücken Sie Enter nach jedem:
net stop spoolerdel %systemroot%\System32\spool\printers* /Qnet start spooler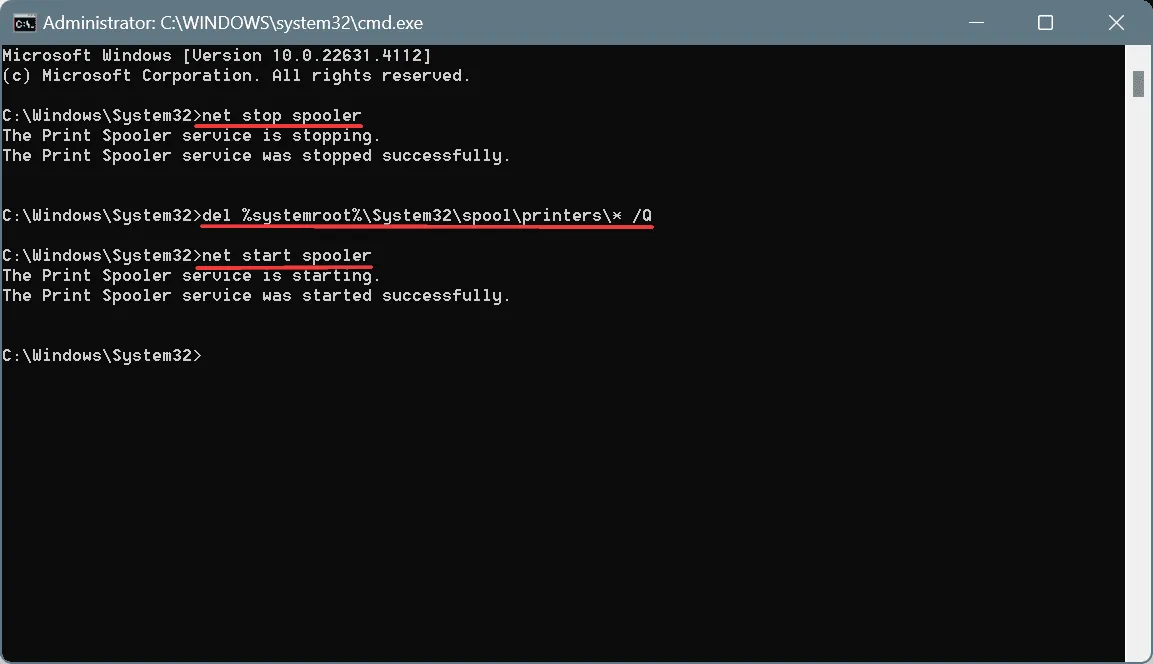
- Sobald dies erledigt ist, prüfen Sie, ob Verbesserungen vorliegen.
Die Meldung 72 (0x48) Der angegebene Drucker oder das angegebene Datenträgergerät wurde angehalten erscheint häufig, wenn die Druckwarteschlange feststeckt oder beschädigt ist. Ihr primärer Ansatz sollte also darin bestehen, die Druckwarteschlange zu leeren!
2. Installieren Sie die Drucker- und Festplattentreiber neu
- Drücken Sie Windows+ X, um das Power User-Menü zu öffnen, und wählen Sie Geräte-Manager aus .
- Erweitern Sie den Eintrag „Drucker“, klicken Sie mit der rechten Maustaste auf den betroffenen Drucker und wählen Sie „ Gerät deinstallieren“ aus .
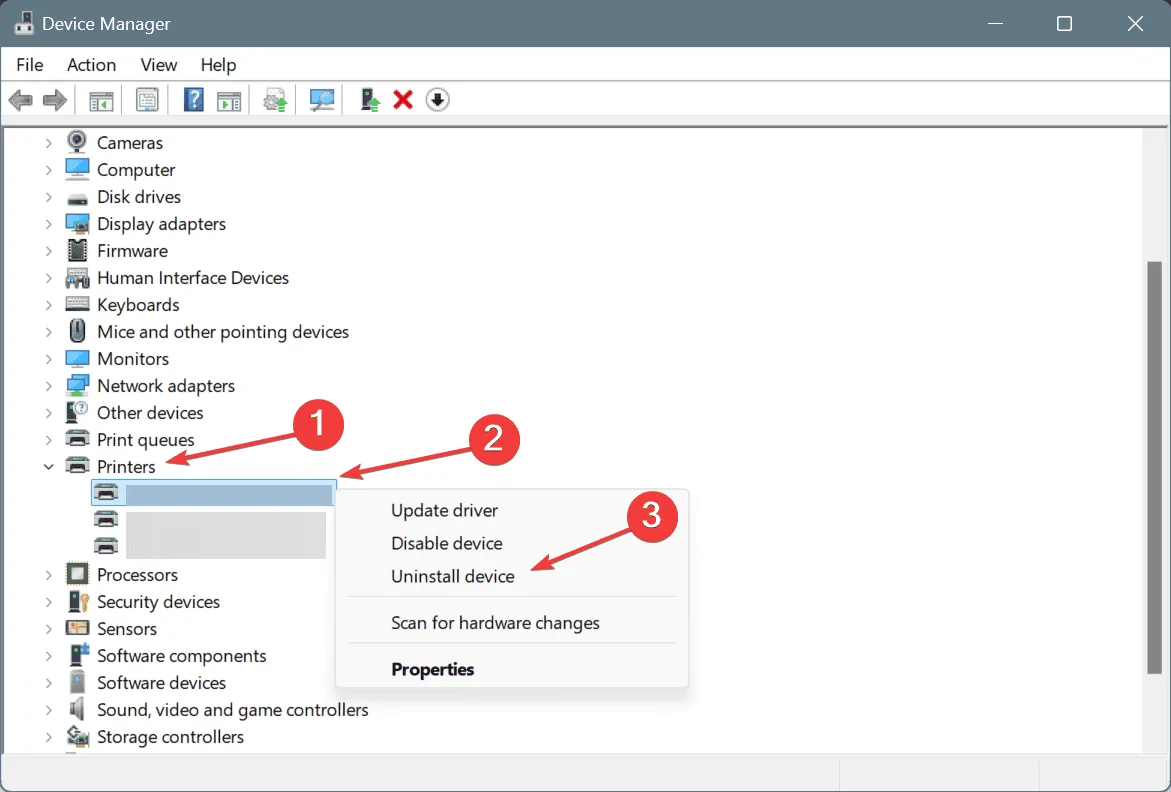
- Klicken Sie in der Bestätigungsabfrage auf Deinstallieren .
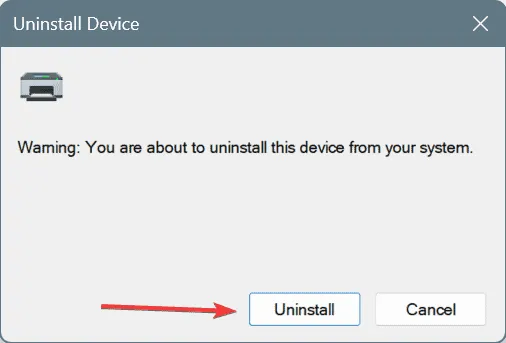
- Wenn der Systemfehler 0x00000048 während eines festplattenbezogenen Vorgangs auftritt, installieren Sie die Festplattentreiber unter „Festplattenlaufwerke“ neu .
3. Aktualisieren Sie die Drucker- und Festplattentreiber
- Drücken Sie Windows+ R, um „Ausführen“ zu öffnen, geben Sie devmgmt.msc in das Textfeld ein und drücken Sie Enter.
- Erweitern Sie den Eintrag „Drucker“, klicken Sie mit der rechten Maustaste auf das betroffene Gerät darunter und wählen Sie „ Treiber aktualisieren“ aus .
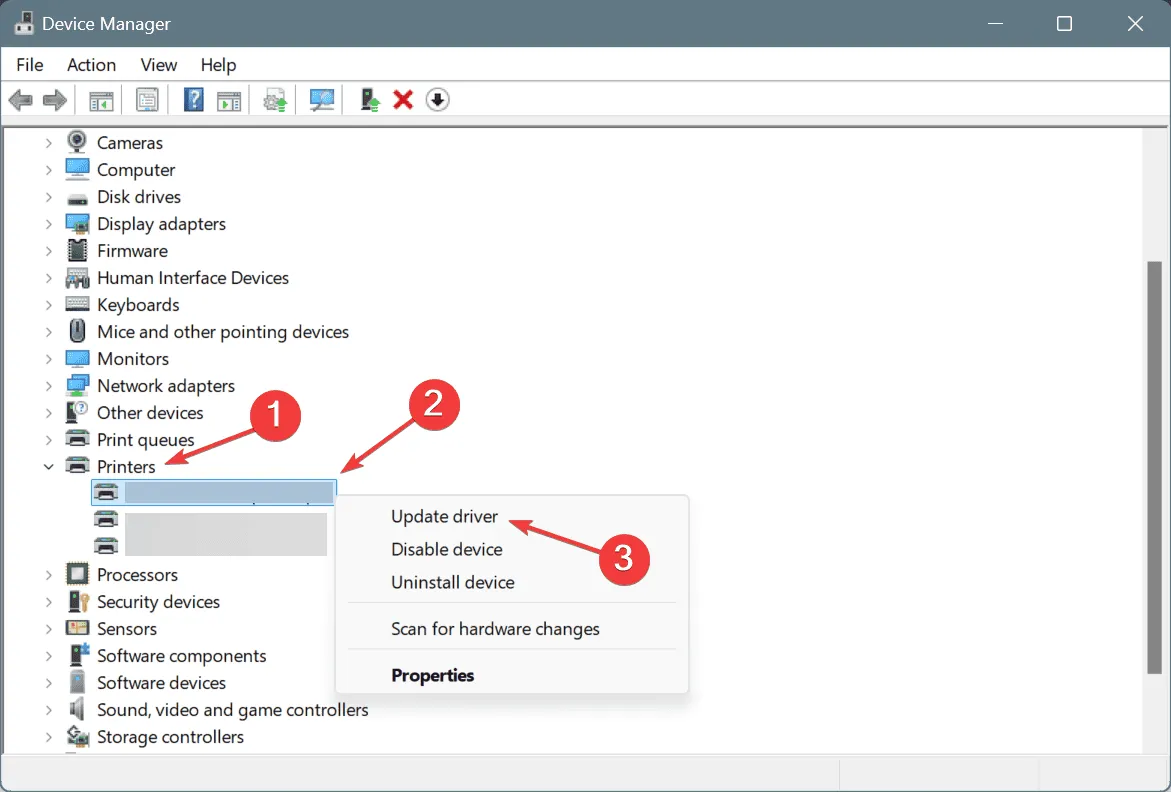
- Klicken Sie nun auf „ Automatisch nach Treibern suchen“ und warten Sie, bis Windows die beste lokal verfügbare Version installiert hat.
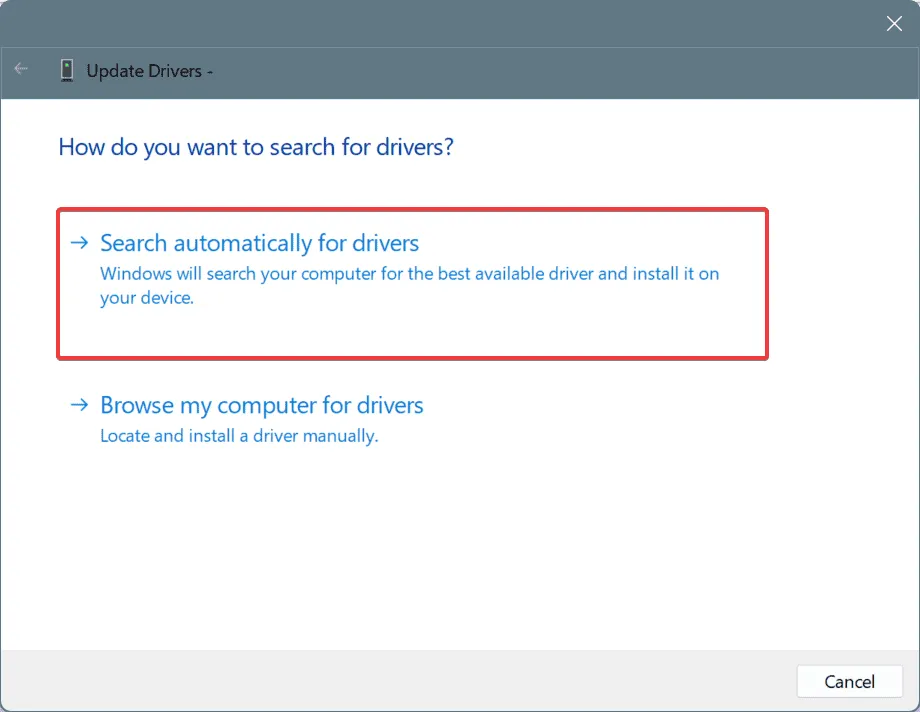
- Aktualisieren Sie auf ähnliche Weise die Treiber des Festplattenlaufwerks, starten Sie anschließend den PC neu und prüfen Sie, ob Verbesserungen eingetreten sind.
Veraltete Treiber sind eine häufige Ursache für Win32-Fehler. Eine schnelle Lösung besteht darin, den Festplattentreiber zu aktualisieren oder, je nach fehlerhaftem Modul, die neuesten Druckertreiber zu installieren.
Wenn Windows Ihnen mitteilt, dass die besten Treiber bereits installiert sind, besuchen Sie die Website des Herstellers, prüfen Sie die neuesten Versionen und installieren Sie dann die neuesten Treiber manuell!
4. Energieverwaltung neu konfigurieren
- Drücken Sie Windows+ S, um die Suche zu öffnen, geben Sie „Geräte-Manager“ ein und klicken Sie auf das entsprechende Ergebnis.
- Erweitern Sie den Eintrag „Universal Serial Bus-Controller“ , klicken Sie mit der rechten Maustaste auf den Port, an den der Drucker oder die externe Festplatte angeschlossen ist, und wählen Sie „Eigenschaften“ aus.
- Wechseln Sie zur Registerkarte „Energieverwaltung“, deaktivieren Sie das Kontrollkästchen „ Computer kann das Gerät ausschalten, um Strom zu sparen“ und klicken Sie auf „OK“, um die Änderungen zu speichern.
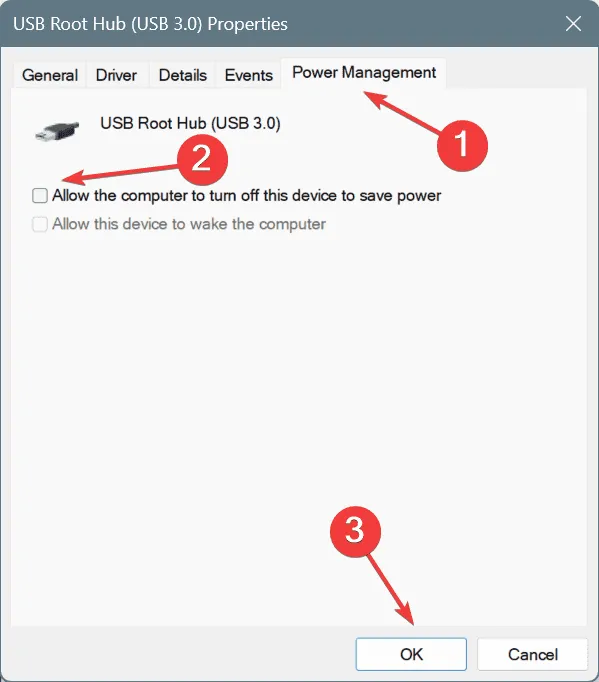
- Wenn Sie ständig zwischen den Ports wechseln, deaktivieren Sie die Einstellung für jeden Port, starten Sie den PC neu und prüfen Sie, ob Verbesserungen vorliegen.
5. Stellen Sie sicher, dass die Festplatte und der Drucker verfügbar sind
5.1 Druckpause deaktivieren
- Drücken Sie Windows +, I um die Einstellungen zu öffnen , gehen Sie links zu Bluetooth und Geräte und wählen Sie Drucker und Scanner aus .
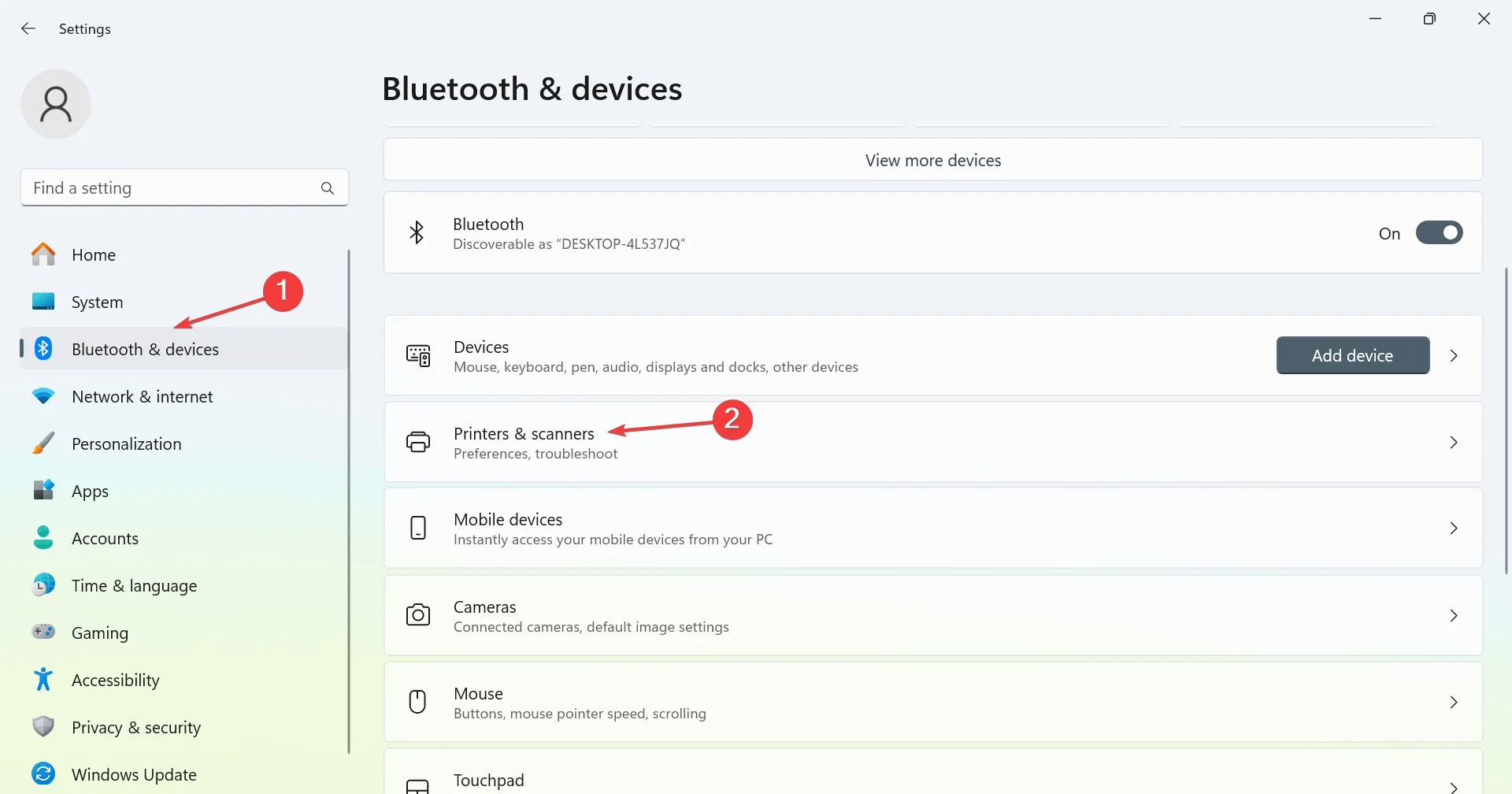
- Klicken Sie in der Liste auf den betroffenen Drucker.
- Klicken Sie nun auf Weitere Geräte- und Druckereinstellungen .
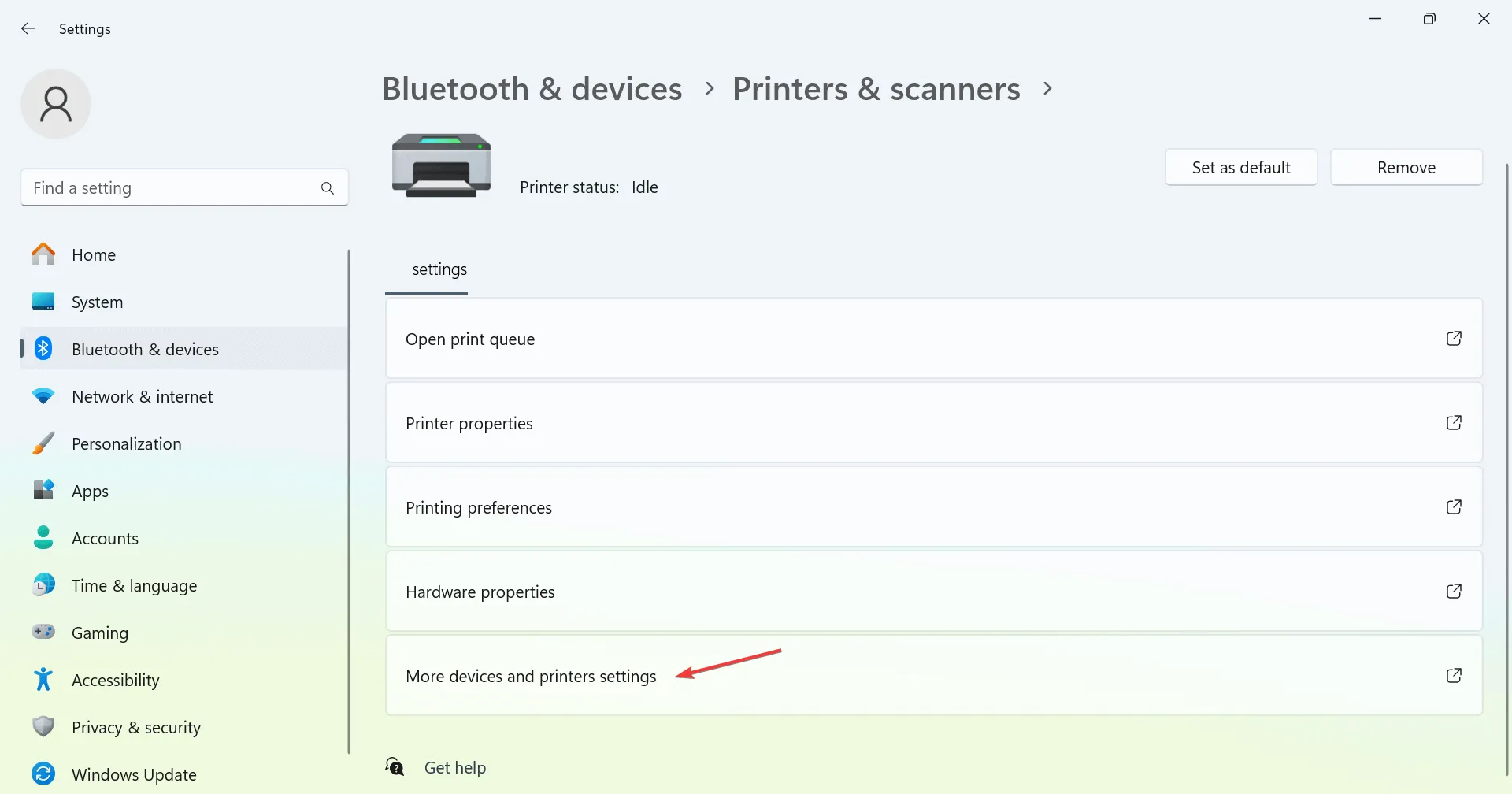
- Klicken Sie mit der rechten Maustaste auf den betroffenen Drucker und wählen Sie Eigenschaften .
- Klicken Sie auf das Menü „Drucker“ und deaktivieren Sie die Option „Drucken anhalten“ , falls aktiviert.
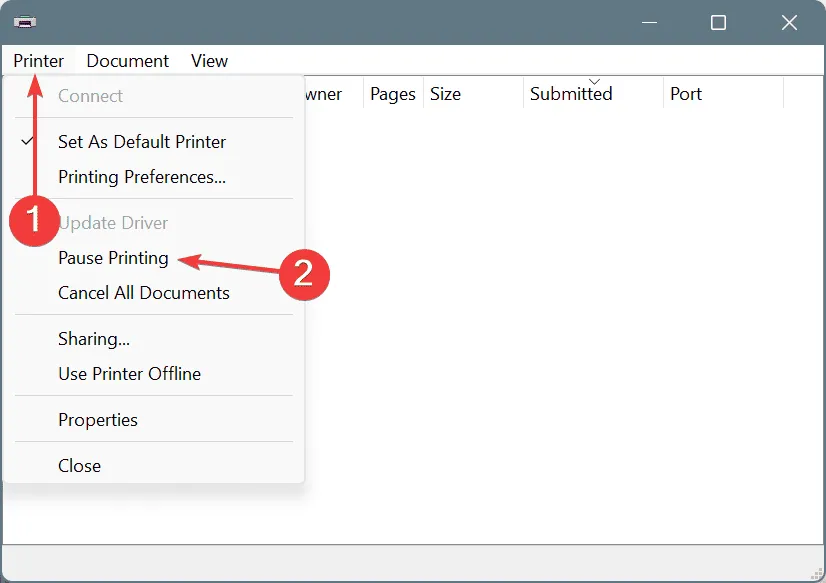
5.2 Die Festplatte online schalten
- Drücken Sie Windows + R , um „Ausführen“ zu öffnen, geben Sie cmd ein und drücken Sie Ctrl + Shift + Enter.
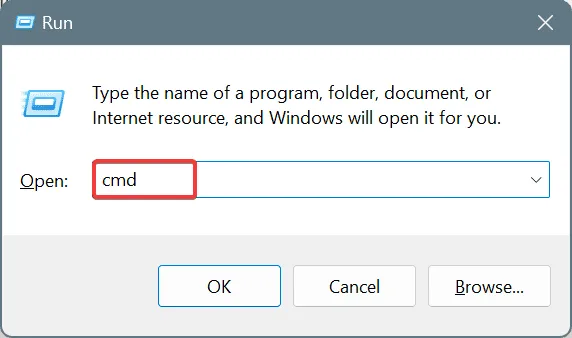
- Klicken Sie in der UAC-Eingabeaufforderung auf „Ja“ .
- Fügen Sie den folgenden Befehl ein und drücken Sie Enter:
diskpart - Führen Sie diesen Befehl aus, um die verfügbaren Datenträger anzuzeigen:
list disk - Führen Sie diesen Befehl aus und ersetzen Sie dabei X durch die dem betroffenen Laufwerk zugewiesene Nummer:
select disk X - Fügen Sie abschließend diesen Befehl ein und klicken Sie auf , Enter um die Festplatte online zu schalten:
online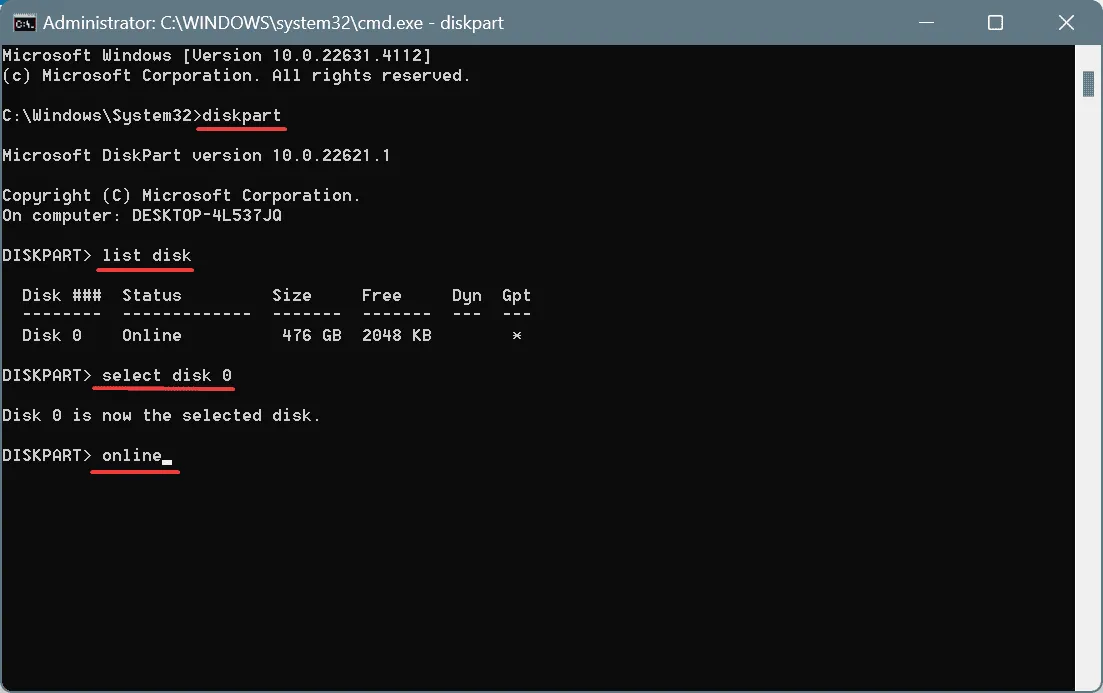
6. Reparieren Sie die beschädigten Systemdateien
- Drücken Sie Windows+, Sum die Suche zu öffnen, geben Sie „Eingabeaufforderung“ ein und klicken Sie auf „Als Administrator ausführen“.
- Klicken Sie in der UAC-Eingabeaufforderung auf „Ja“ .
- Fügen Sie die folgenden DISM-Befehle einzeln ein und drücken Sie Enternach jedem Befehl:
DISM /Online /Cleanup-Image /CheckHealthDISM /Online /Cleanup-Image /ScanHealthDISM /Online /Cleanup-Image /RestoreHealth - Führen Sie als Nächstes diesen SFC-Scan-Befehl aus:
sfc /scannow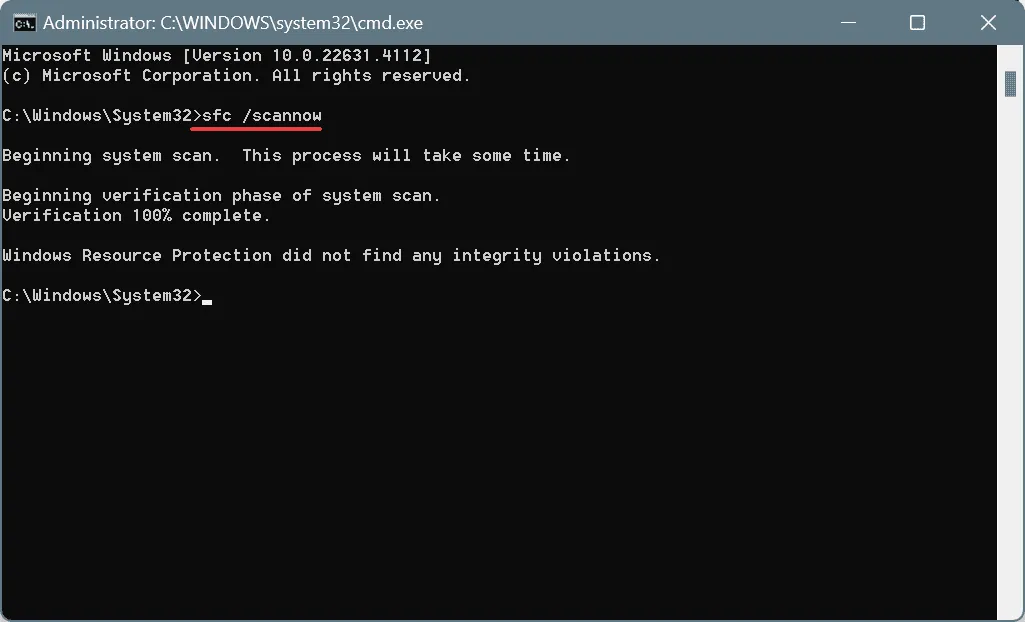
- Starten Sie abschließend den PC neu, um die Änderungen zu übernehmen.
Der Fehler 72 (0x48) ERROR_REDIR_PAUSED wird häufig durch beschädigte Systemdateien verursacht. In diesem Fall werden durch Ausführen der SFC- (System File Checker) und DISM- (Deployment Image Servicing and Management) Scans alle problematischen geschützten Systemdateien durch ihre zwischengespeicherte Kopie ersetzt!
7. Führen Sie eine Systemwiederherstellung durch
- Drücken Sie Windows+, Sum die Suche zu öffnen, geben Sie „ Einen Wiederherstellungspunkt erstellen“ ein und klicken Sie auf das entsprechende Ergebnis.
- Klicken Sie auf die Schaltfläche „Systemwiederherstellung“ .
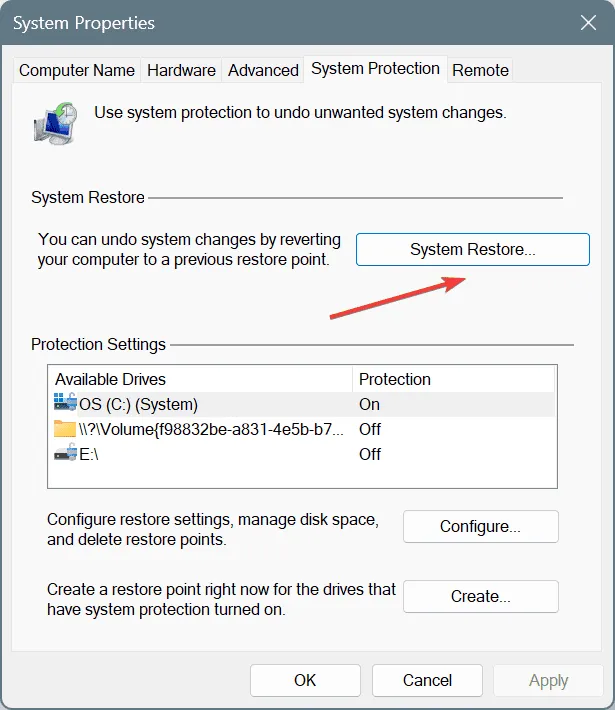
- Wählen Sie die Option „Anderen Wiederherstellungspunkt auswählen“ und klicken Sie auf „Weiter“.
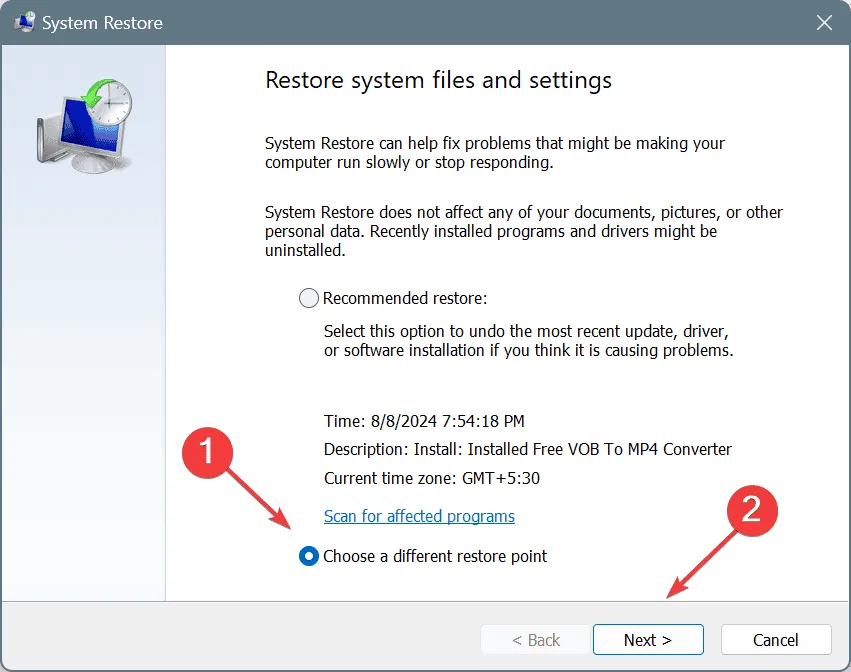
- Wählen Sie den ältesten Wiederherstellungspunkt aus der Liste aus und klicken Sie auf Weiter .
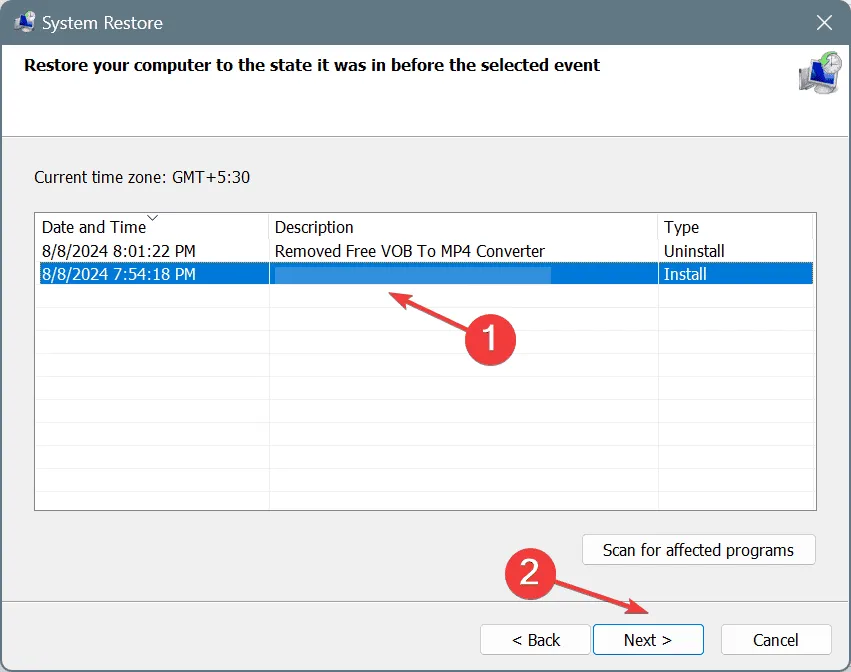
- Überprüfen Sie die Wiederherstellungsdetails und klicken Sie auf „ Fertig“ , um den Vorgang zu starten.
- Warten Sie, bis die Systemwiederherstellung abgeschlossen ist. Dies dauert normalerweise 15 bis 30 Minuten.
Wenn eine Systemwiederherstellung den Systemfehler ERROR_REDIR_PAUSED nicht behebt, können Sie Windows immer noch neu installieren. Und falls auch das nicht funktioniert, wenden Sie sich an den Drucker- oder Datenträgerhersteller und lassen Sie ihn auf Hardwarefehler überprüfen.
Wenn Sie Fragen haben oder uns mitteilen möchten, welche Lösung bei Ihnen funktioniert hat, hinterlassen Sie unten einen Kommentar.



Schreibe einen Kommentar