Beheben von Druckproblemen beim Epson Workforce ES 400 II: Anleitung zur Fehlerbehebung

Der Epson Workforce ES II 400 fungiert in erster Linie als Scanner, ermöglicht jedoch auch den Dokumentendruck direkt von Ihrem Smartphone.
Wenn Ihr Epson-Drucker keine Ausdrucke erzeugt, kann dies an Verbindungsproblemen, veralteten Treibern oder niedrigen Tintenfüllständen liegen.
Was soll ich tun, wenn mein Epson Workforce ES 400 II nicht druckt?
1. Überprüfen Sie die Verbindung Ihres Druckers
- Stellen Sie bei drahtlosen Modellen sicher, dass Ihre Internetverbindung stabil ist. Trennen Sie den Drucker bei Bedarf vom Netzwerk und stellen Sie die Verbindung erneut her.
- Überprüfen Sie, ob Ihr Drucker mit demselben drahtlosen Netzwerk verbunden ist wie Ihr Gerät.
- Wenn Sie eine USB-Verbindung verwenden, vergewissern Sie sich, dass die Kabel fest angeschlossen sind. Probieren Sie einen anderen USB-Anschluss aus, um zu sehen, ob das Problem dadurch behoben wird.
2. Beziehen Sie die Treiber von der Website des Herstellers
- Öffnen Sie Ihren Webbrowser und rufen Sie die offizielle Treiber-Download-Seite von Epson auf .
- Wählen Sie Ihr Betriebssystem aus der Liste aus. Obwohl Ihre Windows-Version normalerweise erkannt wird, ist es ratsam, sie für Windows 11 zu überprüfen und manuell zu bestätigen.
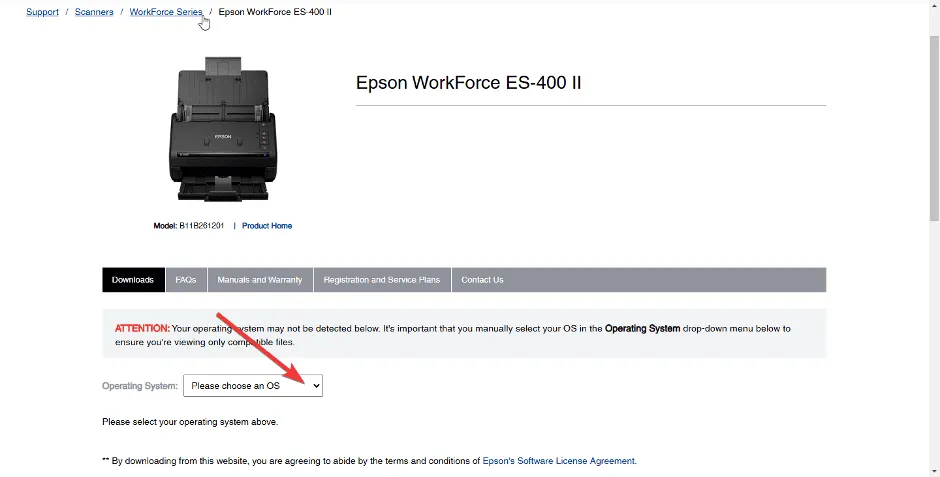
- Fahren Sie mit dem Herunterladen des Treibers fort.
- Führen Sie die Installationsdatei aus und folgen Sie den Anweisungen, um sie auf Ihrem Computer zu installieren.
- Starten Sie Ihren Computer nach der Installation neu.
3. Überprüfen Sie die Tintenpatronen
- Drücken Sie die Windows Taste und wählen Sie die App „Einstellungen“ aus .

- Klicken Sie in der linken Seitenleiste auf „Bluetooth und Geräte“ und wählen Sie dann rechts „Drucker und Scanner“ aus.
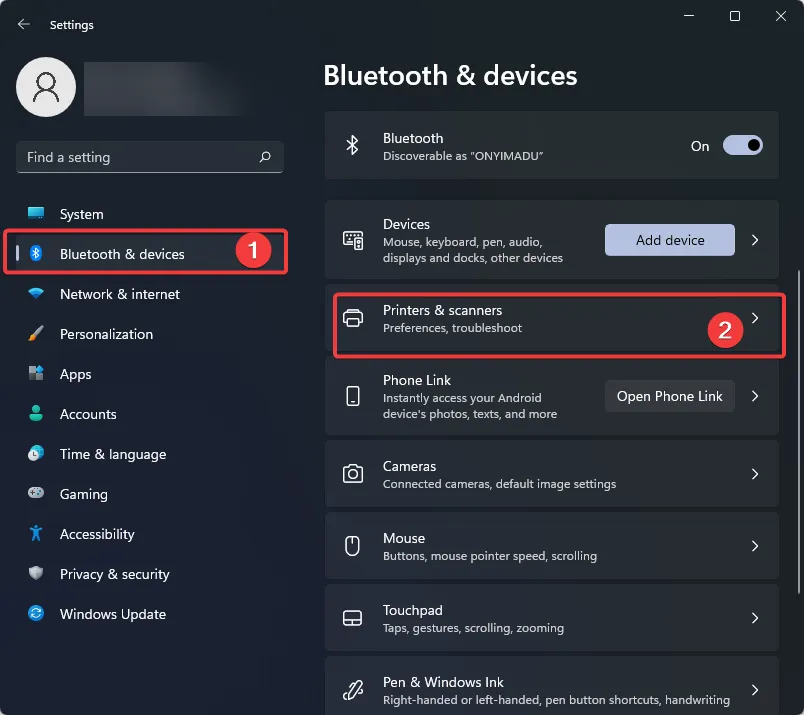
- Klicken Sie mit der rechten Maustaste auf Ihren Epson-Drucker und wählen Sie „Druckeinstellungen“ aus .
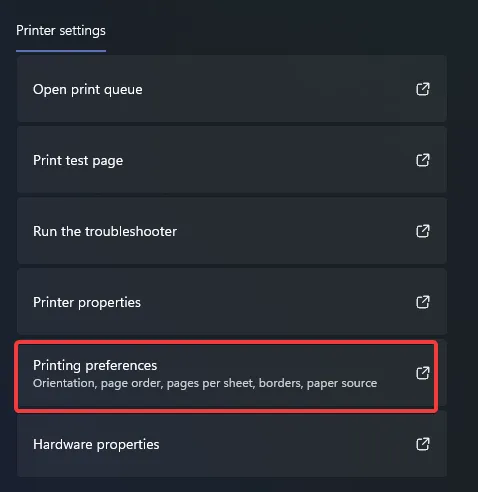
- Klicken Sie auf der Registerkarte „Wartung“ auf Epson Status Monitor.

4. Alle Druckaufträge löschen
- Drücken Sie Windows +, R um das Dialogfeld „Ausführen“ zu öffnen, geben Sie Systemsteuerung ein und klicken Sie dann auf OK oder drücken Sie Enter.
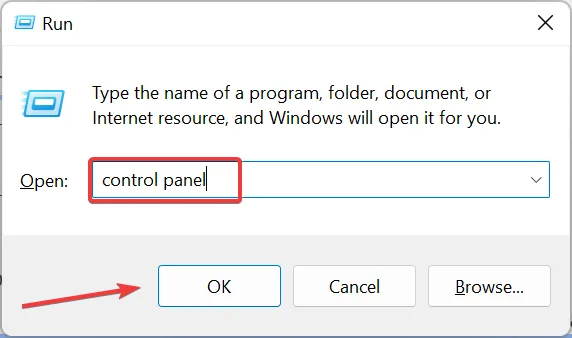
- Wählen Sie unter „Hardware und Sound“ die Option „Geräte und Drucker anzeigen“ aus .
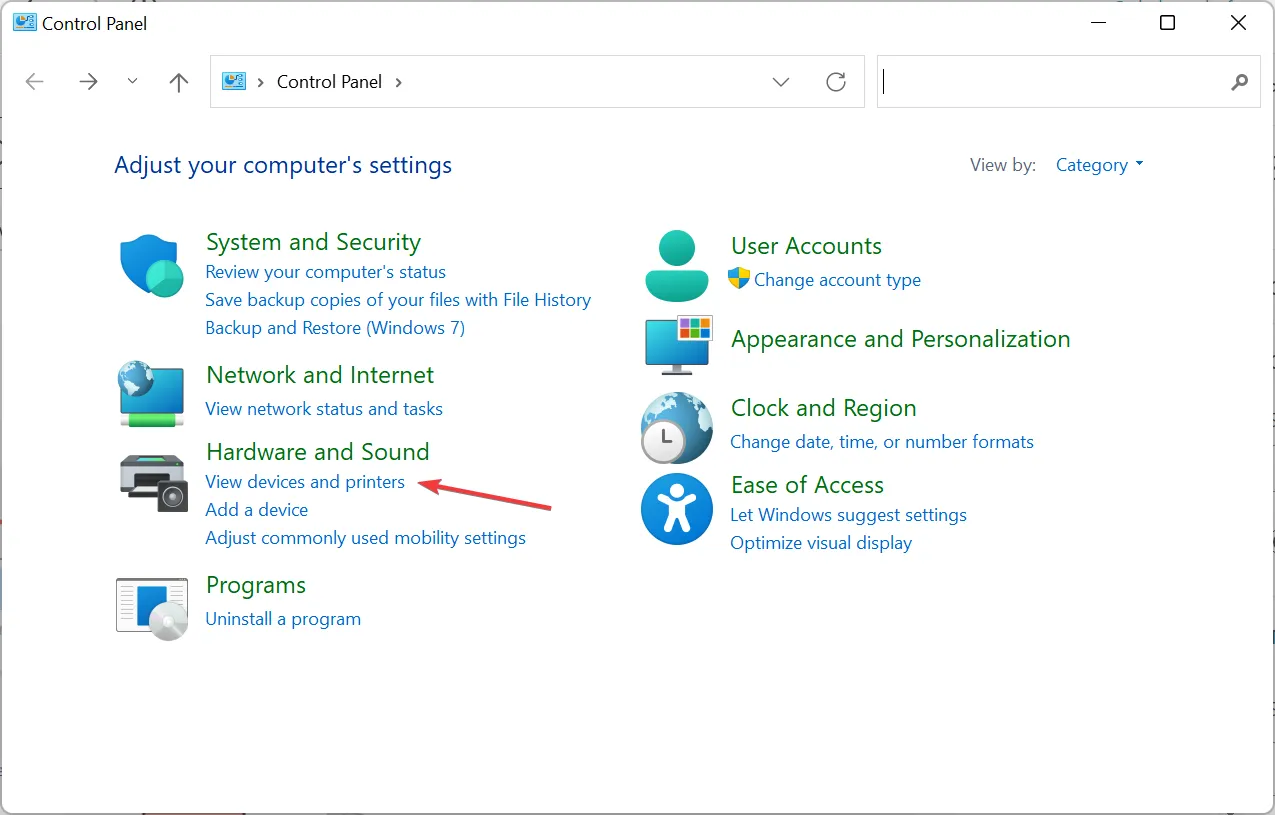
- Doppelklicken Sie auf Ihren Epson Workforce- Drucker .

- Brechen Sie alle ausstehenden Druckaufträge ab und versuchen Sie erneut zu drucken.
Ausstehende Druckaufträge verbleiben möglicherweise in der Warteschlange und blockieren weitere Druckversuche, bis das Problem gelöst ist.
5. Entfernen Sie Ihren Epson Workforce ES II 400-Drucker und fügen Sie ihn erneut hinzu
5.1 Drucker ausbauen
- Verwenden Sie die Tastenkombination Windows+, Ium die Einstellungsoberfläche aufzurufen.
- Wählen Sie links „Bluetooth und Geräte“ aus und gehen Sie dann zu „Drucker und Scanner“, um Ihre verbundenen Drucker anzuzeigen.
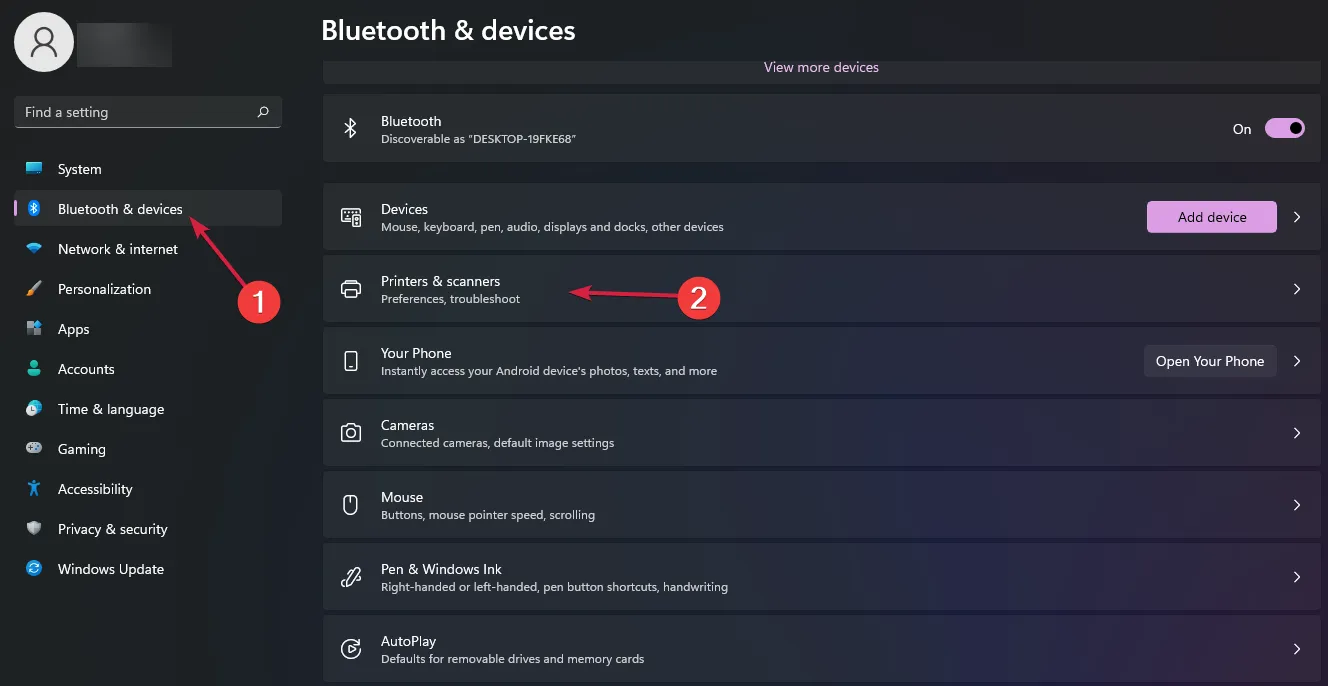
- Doppelklicken Sie auf den Drucker, den Sie entfernen möchten, und drücken Sie dann die Schaltfläche „Entfernen“ .
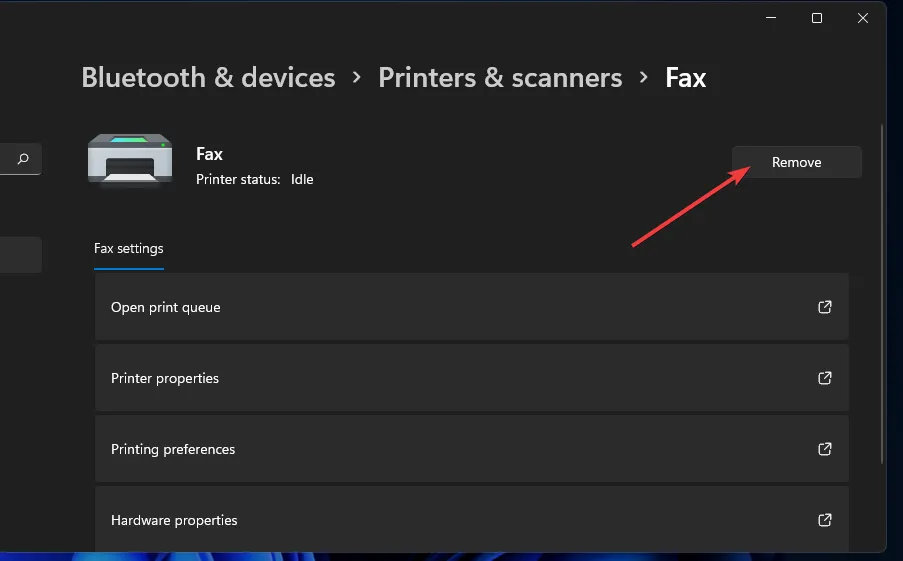
- Bestätigen Sie die Aufforderung zum Entfernen des Druckers mit einem Klick auf „Ja“ .
5.2 Drucker erneut hinzufügen
- Suchen Sie mit der Suchfunktion Ihres Systems nach „Systemsteuerung“ .
- Öffnen Sie das Fenster Systemsteuerung.
- Wählen Sie im Dropdown-Menü „Anzeigen nach“ die Option „ Große Symbole“ aus .
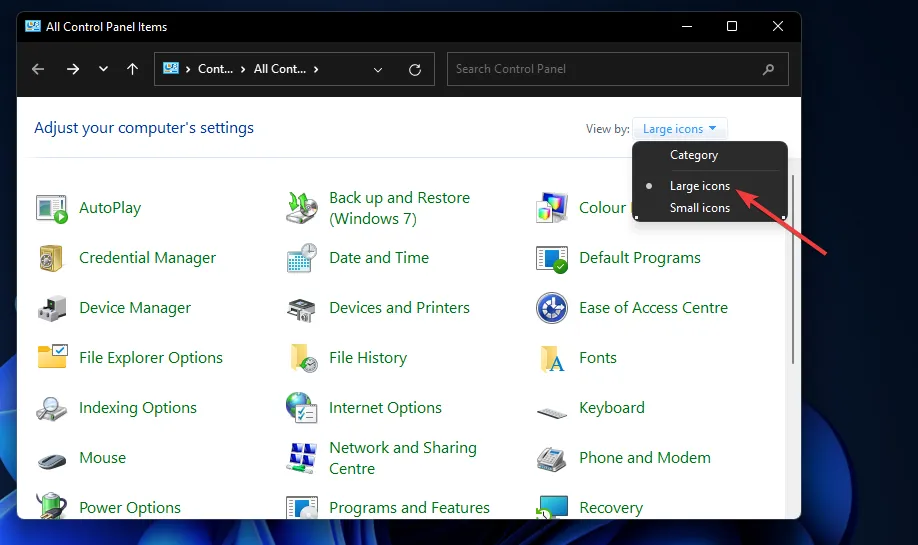
- Klicken Sie auf Geräte und Drucker .
- Klicken Sie auf die Schaltfläche „Drucker hinzufügen“ .
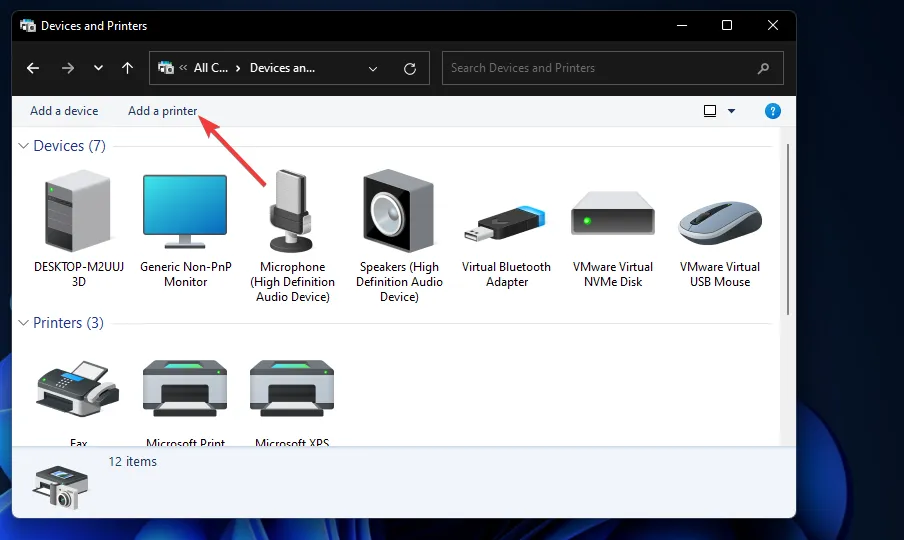
- Wählen Sie den Epson Workforce ES II 400 aus dem Fenster „Gerät hinzufügen“ und klicken Sie dann auf „Weiter“ , um ihn zu installieren.
- Klicken Sie nach der Installation auf „Fertig“ und versuchen Sie erneut zu drucken.
Mit diesen Tipps sollten Sie hoffentlich wieder erfolgreich drucken können. Wenn der Epson Workforce-Drucker jedoch weiterhin nicht funktioniert, sollten Sie sich an den Kundendienst von Epson wenden, um mögliche Schritte zur Fehlerbehebung zu erfahren, die Sie möglicherweise übersehen haben.
Beachten Sie, dass das Gerät möglicherweise irreparabel beschädigt ist. In diesem Fall ist es möglicherweise ratsam, ein Upgrade in Betracht zu ziehen. Das beste Preis-Leistungs-Verhältnis erhalten Sie, wenn Sie sich nach Multifunktionsdruckern umsehen.
Wenn Sie weitere Lösungen haben, würden wir uns über Ihre Erkenntnisse freuen. Teilen Sie uns Ihre Gedanken in den Kommentaren unten mit.



Schreibe einen Kommentar