Dell SupportAssist reparieren: Fehlerbehebung bei Problemen mit der Internetverbindung

Dell SupportAssist benötigt eine aktive Internetverbindung, um Probleme auf Ihrem Gerät zu beheben. Wenn keine Verbindung hergestellt werden kann, kann dies an einer veralteten Anwendung, falsch eingestellten Netzwerkkonfigurationen oder einer übermäßig schützenden Antivirensoftware liegen, die die Verbindung blockiert.
Sie können zunächst versuchen, Ihr Gerät neu zu starten, ein Ethernet-Kabel zu verwenden oder eine alternative Verbindung zu verwenden, um das Problem zu diagnostizieren. Wenn Sie Dell SupportAssist jedoch immer noch nicht online verbinden können, ziehen Sie die folgenden Schritte in Betracht.
Was soll ich tun, wenn Dell SupportAssist keine Verbindung zum Internet herstellen kann?
1. Suchen Sie nach Verbindungsfehlern
1.1 Starten Sie die Netzwerkadapter-Problembehandlung
- Drücken Sie die Windows Taste und wählen Sie dann „Einstellungen“ aus .
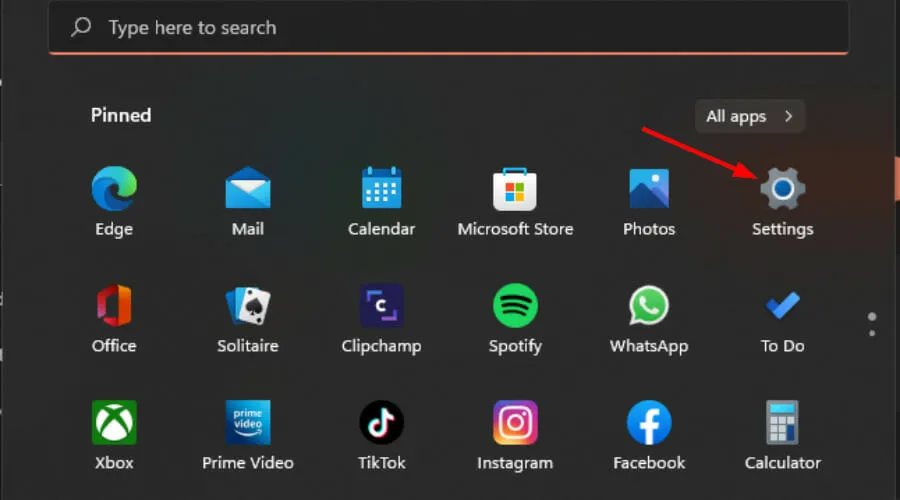
- Gehen Sie zu „System“ und klicken Sie dann auf „Problembehandlung“ .
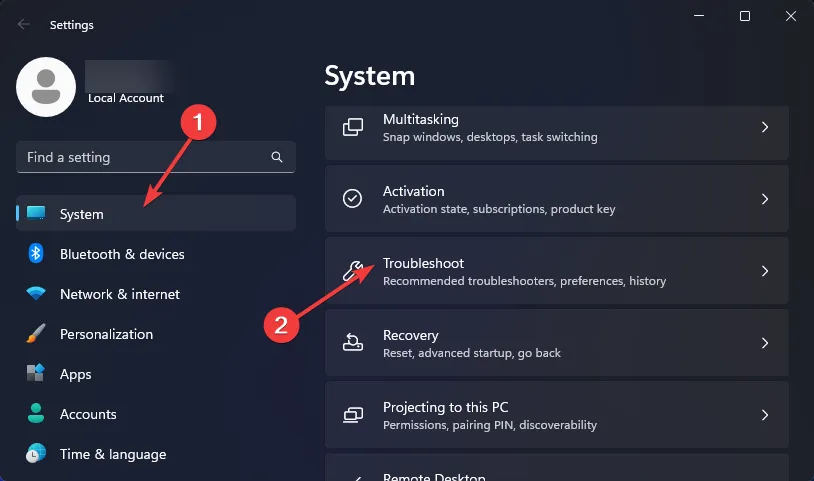
- Wählen Sie Andere Problembehandlungen aus .
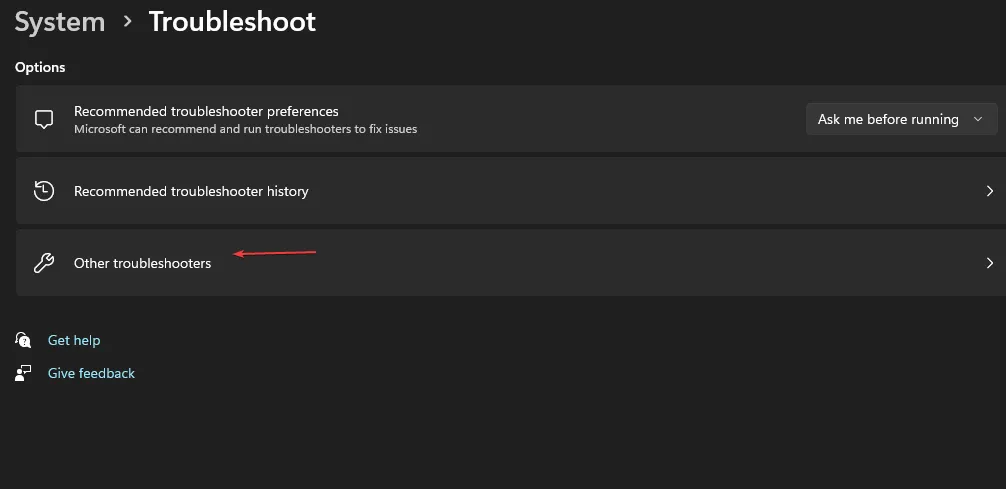
- Suchen Sie nach der Problembehandlung für Netzwerkadapter und klicken Sie daneben auf die Schaltfläche „Ausführen“.
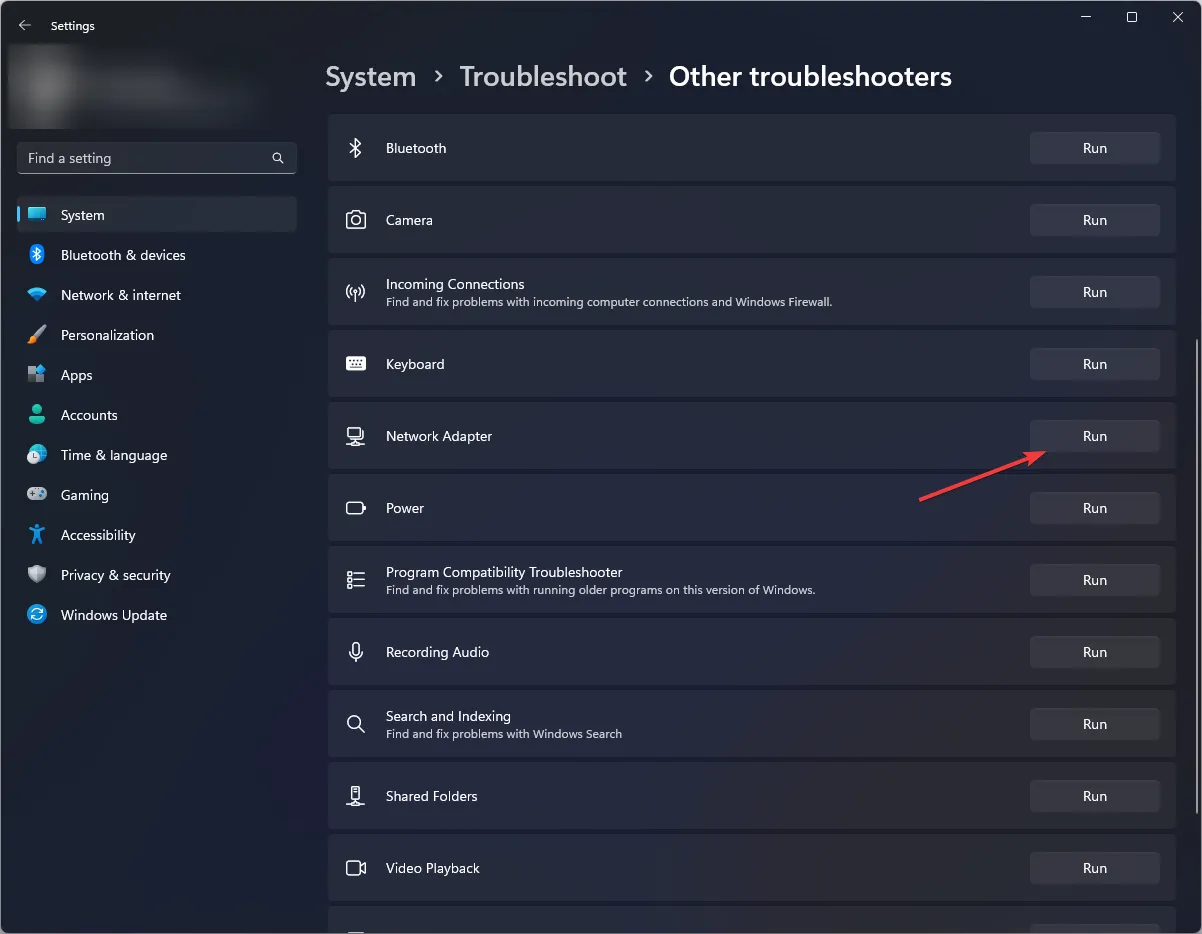
1.2 Führen Sie die Problembehandlung für Internetverbindungen aus
- Drücken Sie die Windows Taste und öffnen Sie die Einstellungen .
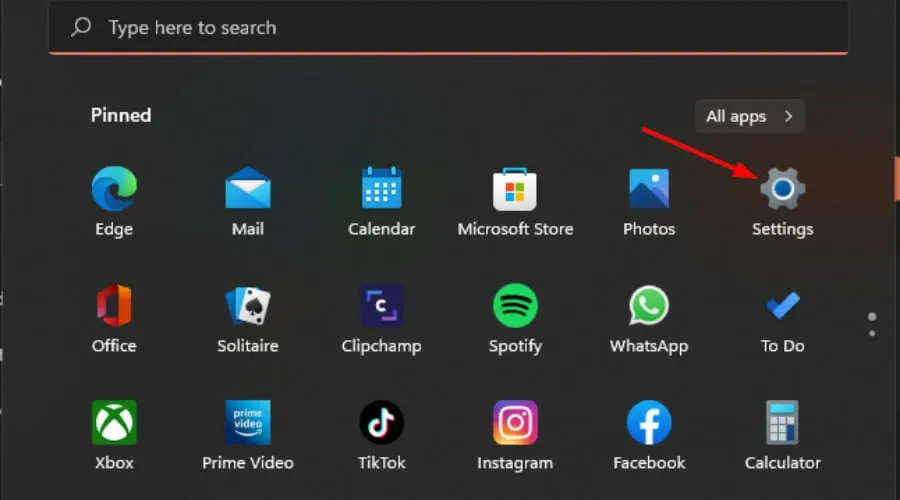
- Wählen Sie „System“ und fahren Sie dann mit der Problembehandlung fort .
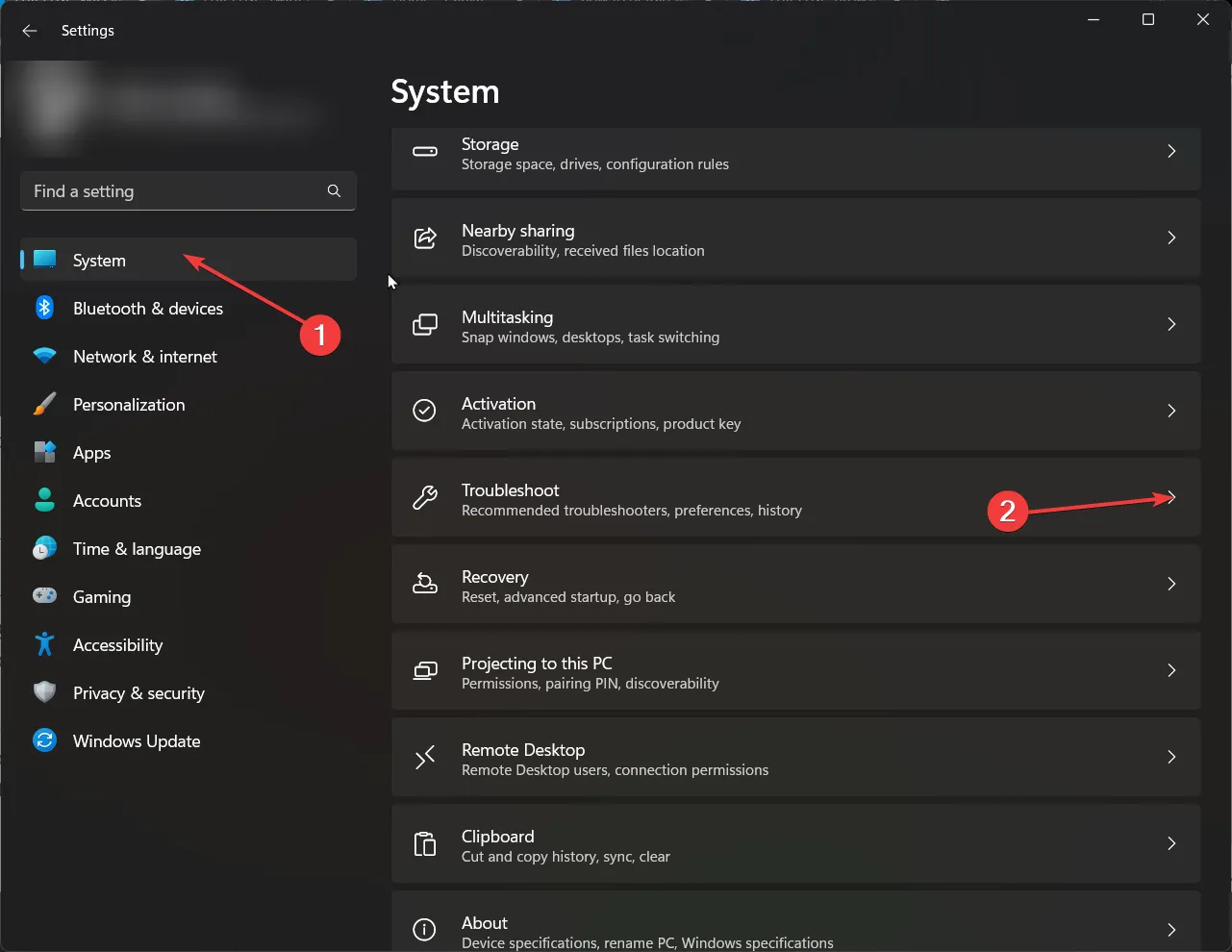
- Klicken Sie auf Andere Problembehandlungen .
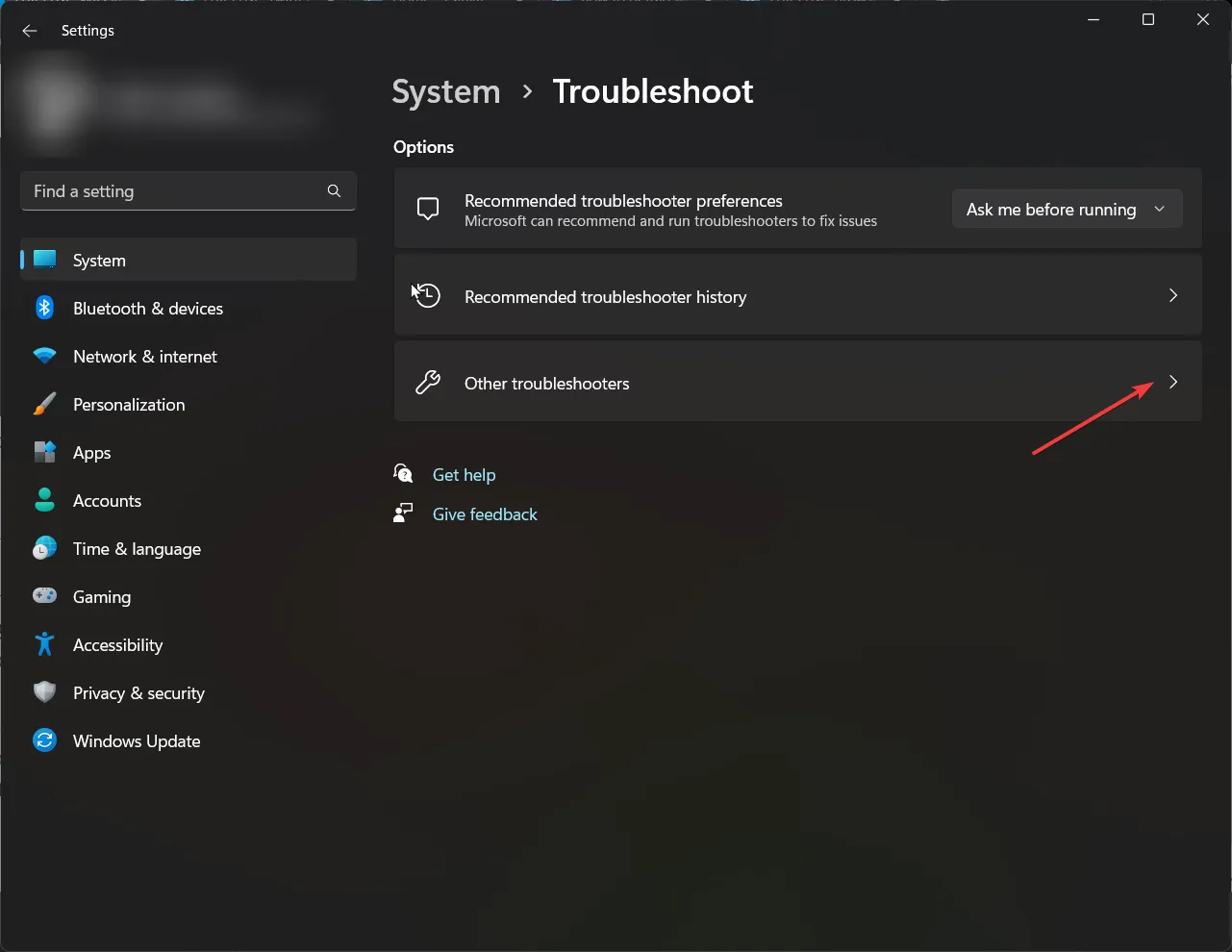
- Suchen Sie die Option „Internetverbindungen“ und klicken Sie auf „Ausführen“ .

- Befolgen Sie die Anweisungen auf dem Bildschirm, um fortzufahren.
1.3 Aktualisieren Sie Ihren Netzwerktreiber
- Drücken Sie die Windows Taste, geben Sie „Geräte-Manager“ in das Suchfeld ein und klicken Sie dann zum Öffnen.
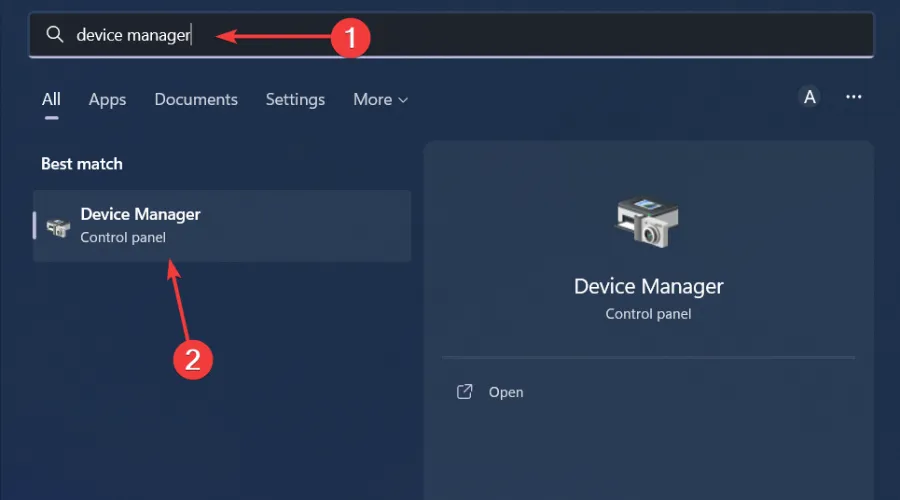
- Suchen Sie nach Netzwerkadaptern , klicken Sie mit der rechten Maustaste darauf und wählen Sie „Treiber aktualisieren“.
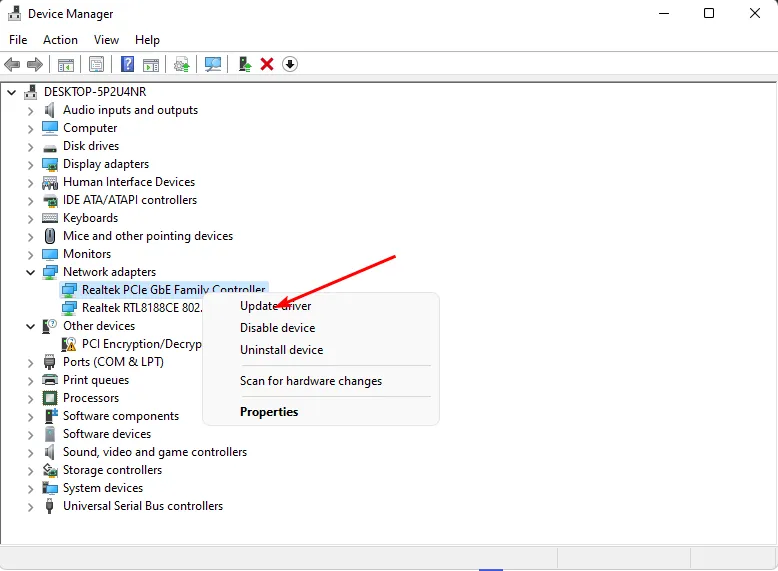
- Wählen Sie Automatisch nach aktualisierten Treibern suchen .

1.4 Führen Sie einen Netzwerk-Reset durch
- Drücken Sie die Windows Taste und wählen Sie „Einstellungen“.
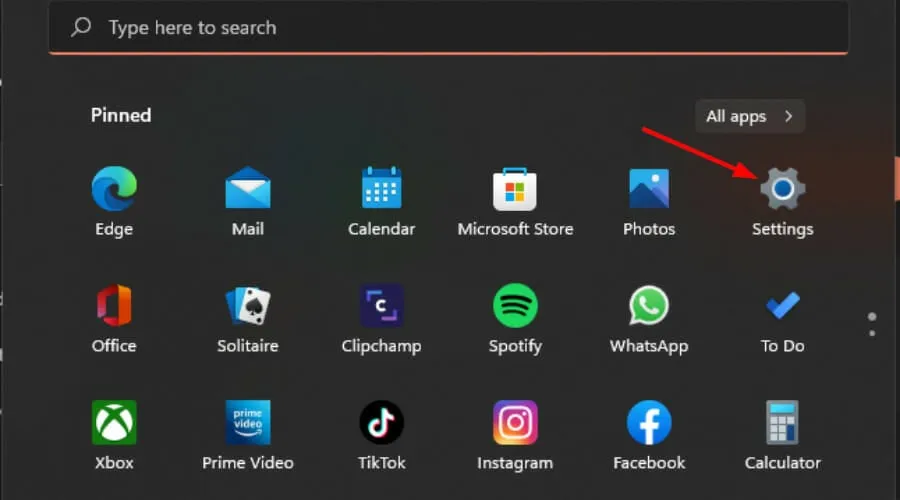
- Navigieren Sie zu Netzwerk und Internet .
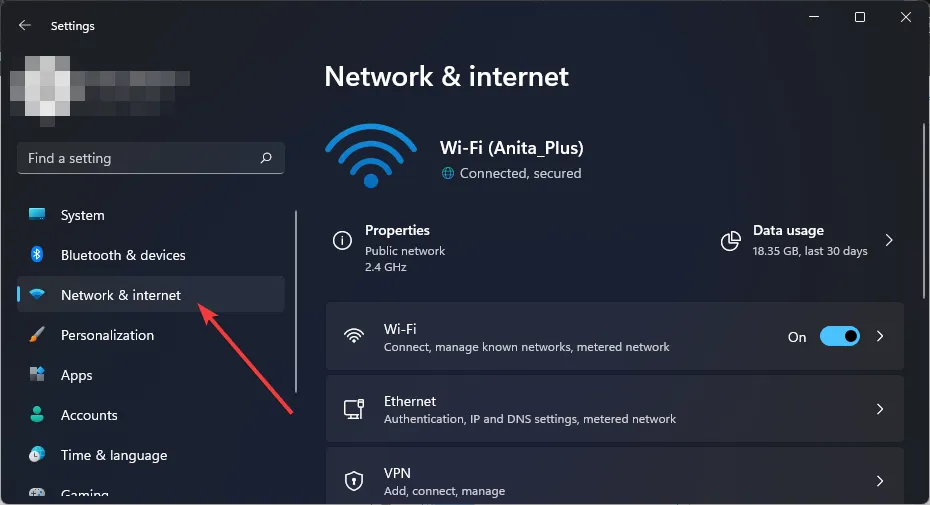
- Klicken Sie auf Erweiterte Netzwerkeinstellungen.
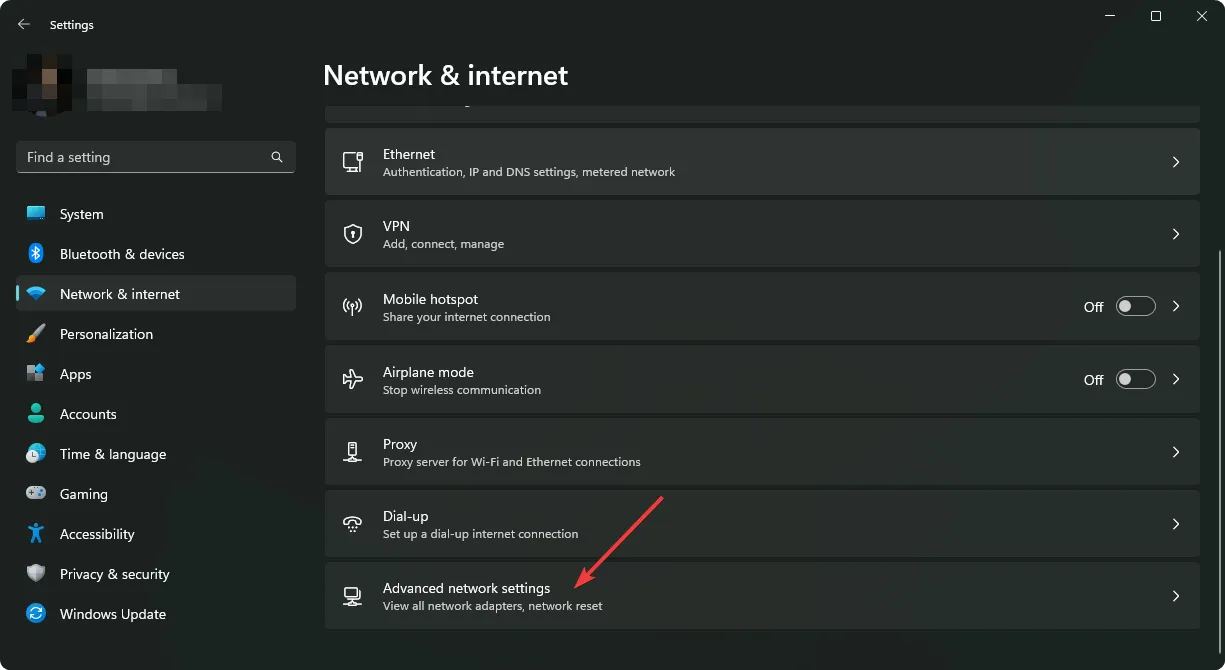
- Wählen Sie Optionen zum Zurücksetzen des Netzwerks .
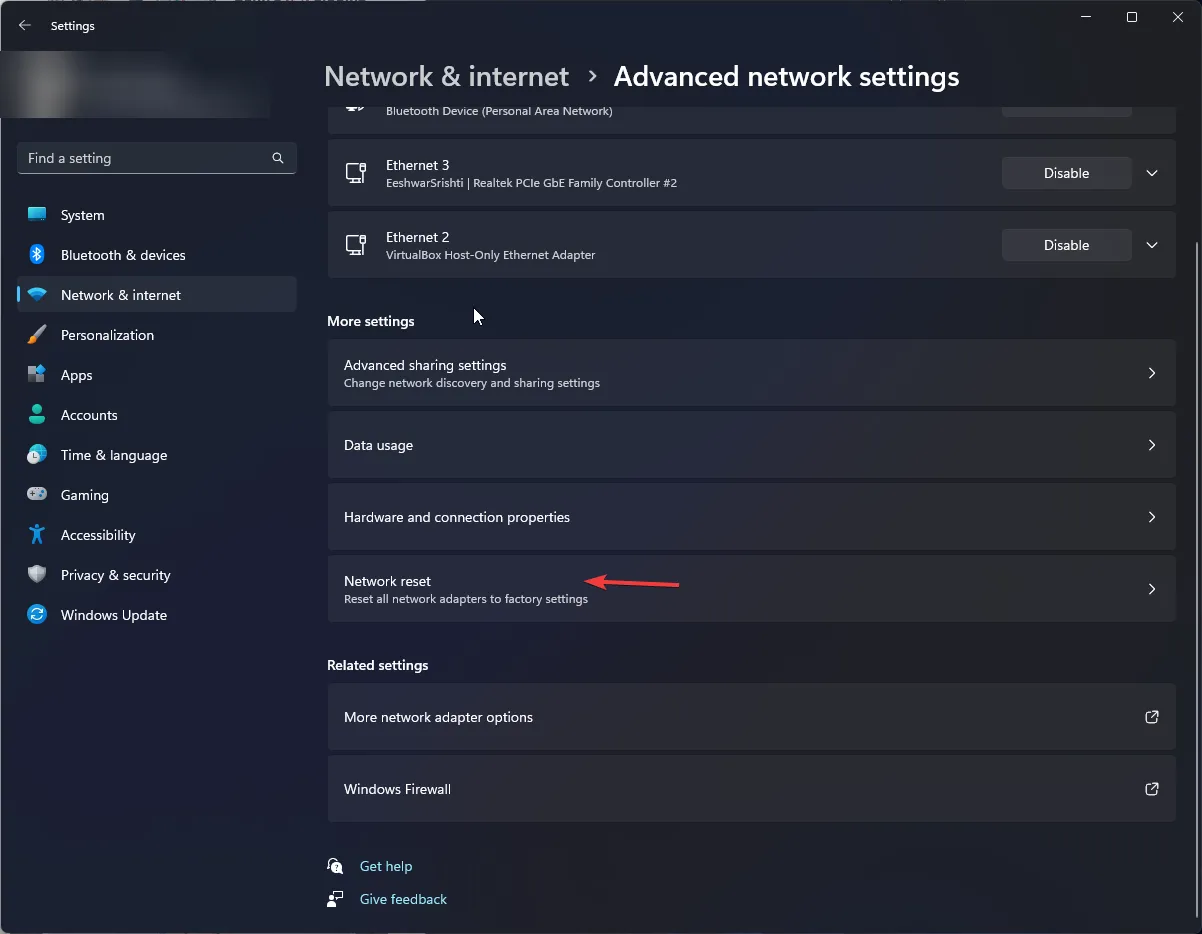
- Drücken Sie dann die Schaltfläche Jetzt zurücksetzen.

2. Konfigurieren Sie SupportAssist für die Internetverbindung
- Öffnen Sie Ihre Dell SupportAssist-Anwendung vom Desktop aus.
- Klicken Sie oben rechts auf das Symbol „Einstellungen“ und wählen Sie dann „Internet“ .
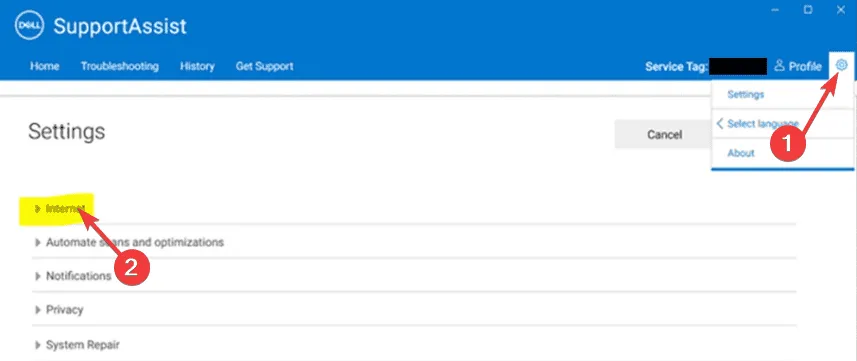
- Wählen Sie Internetverbindung (Proxy) > Direkt verbinden .

- Klicken Sie auf „Speichern“, beenden Sie die App und starten Sie sie neu, um die Konnektivität zu überprüfen.
3. Deaktivieren Sie die Windows-Firewall vorübergehend und führen Sie sie als Administrator aus
- Drücken Sie die Windows Taste und gehen Sie zu Einstellungen .
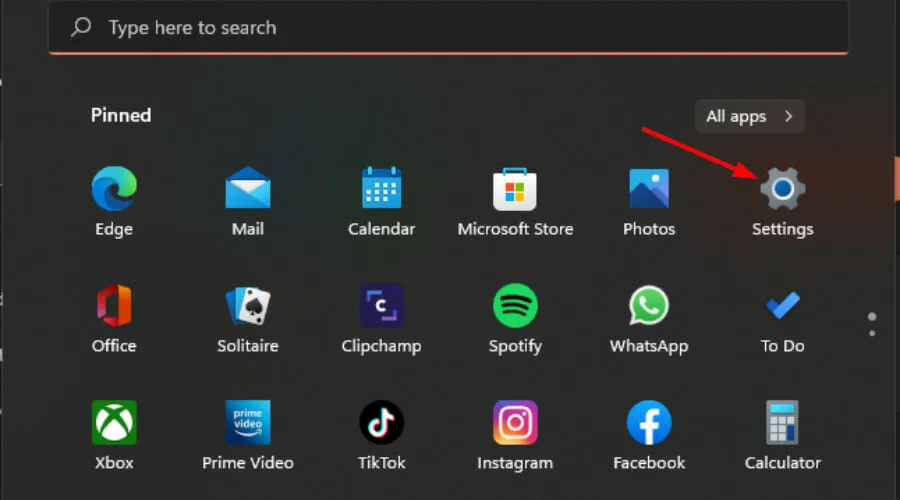
- Wählen Sie Datenschutz und Sicherheit.
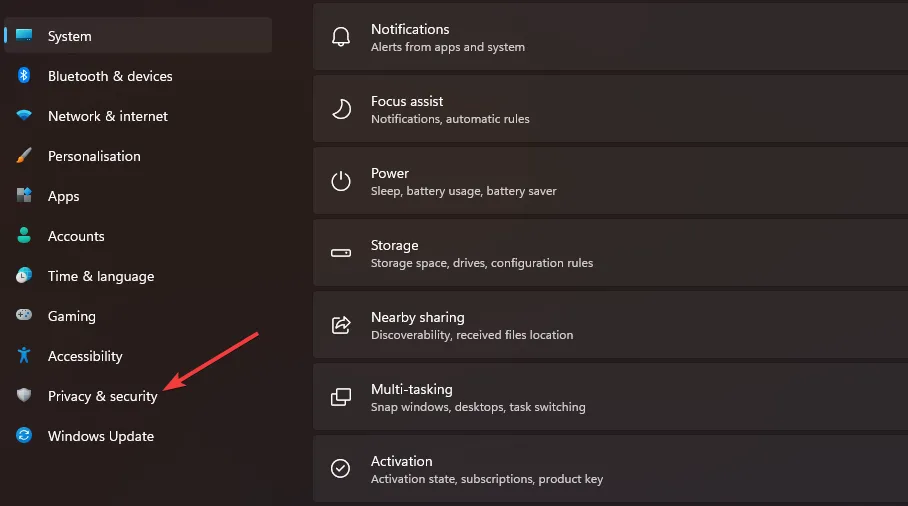
- Klicken Sie auf Windows-Sicherheit öffnen .

- Wählen Sie Firewall- und Netzwerkschutz.
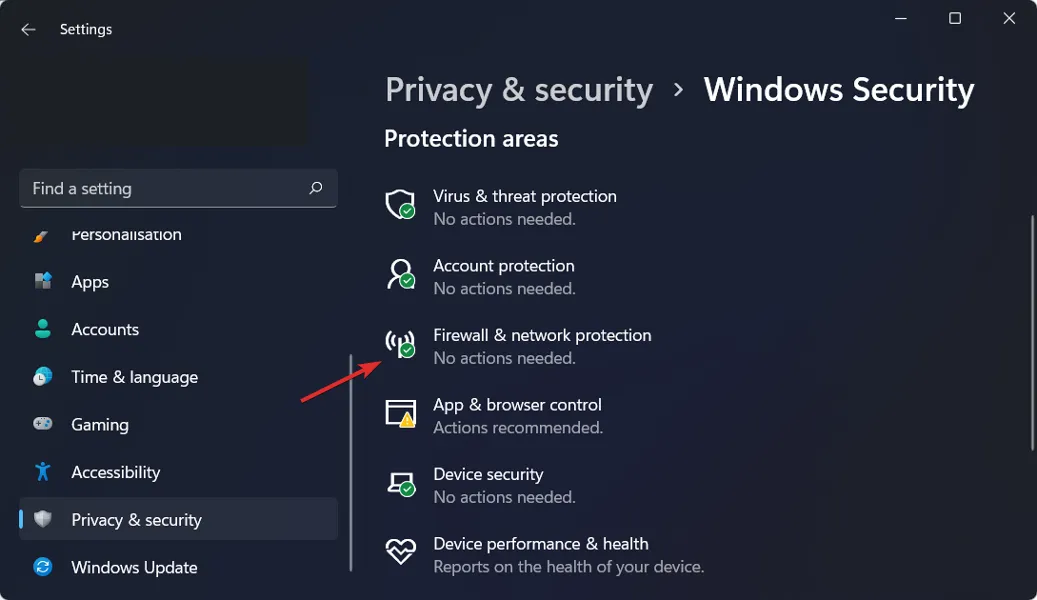
- Klicken Sie auf Öffentliches Netzwerk .
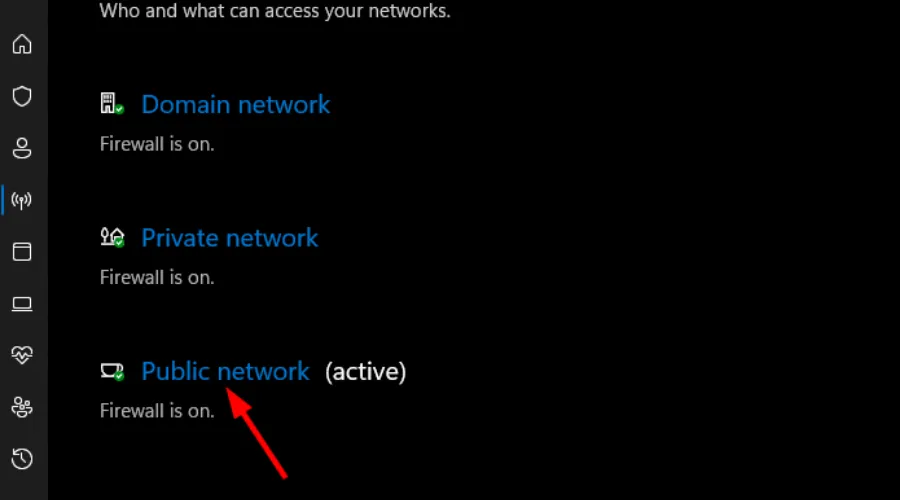
- Schalten Sie die Microsoft Defender-Firewall auf die Position „Aus“.
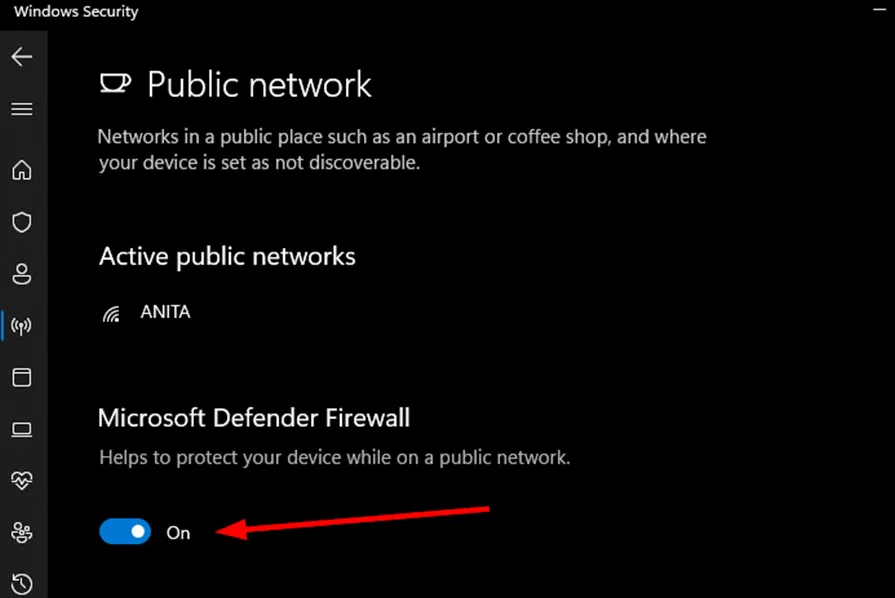
- Klicken Sie mit der rechten Maustaste auf das Dell SupportAssist-Symbol, wählen Sie „Eigenschaften“ und anschließend „ Verknüpfung“ .
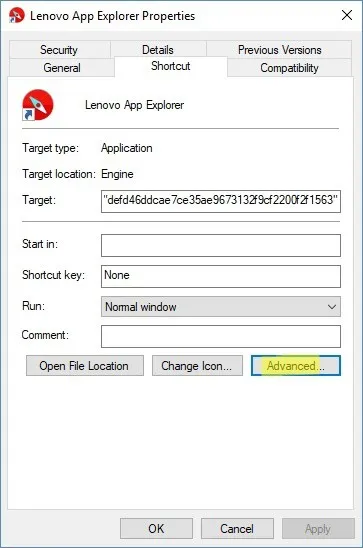
- Klicken Sie auf Erweitert .
- Aktivieren Sie das Kontrollkästchen Als Administrator ausführen und klicken Sie auf Übernehmen .
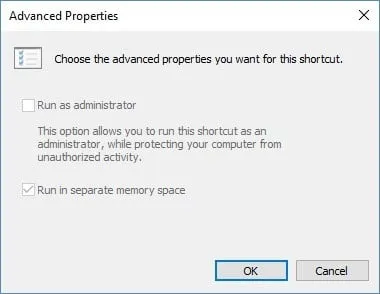
- Versuchen Sie, Dell SupportAssist zu starten, und überprüfen Sie, ob jetzt eine Onlineverbindung hergestellt werden kann.
Beachten Sie, dass einige Antivirenprogramme Verbindungen stören können und Dell SupportAssist manchmal fälschlicherweise als potenzielle Bedrohung kennzeichnen. Derartige strenge Firewall-Einstellungen können den Internetzugriff der Anwendung behindern.
4. Erwägen Sie die Verwendung eines VPN
- Drücken Sie die Windows Taste und wählen Sie Einstellungen .
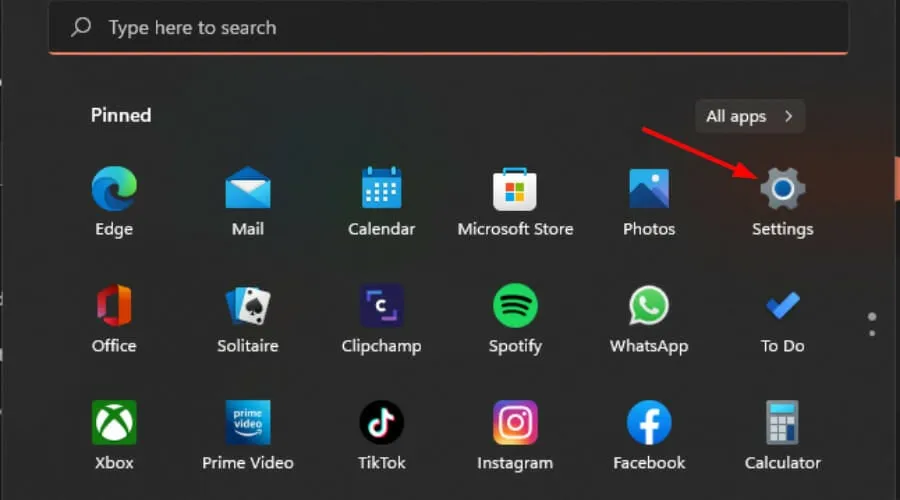
- Wählen Sie „Netzwerk & Internet“ und klicken Sie im rechten Menü auf „VPN“ .
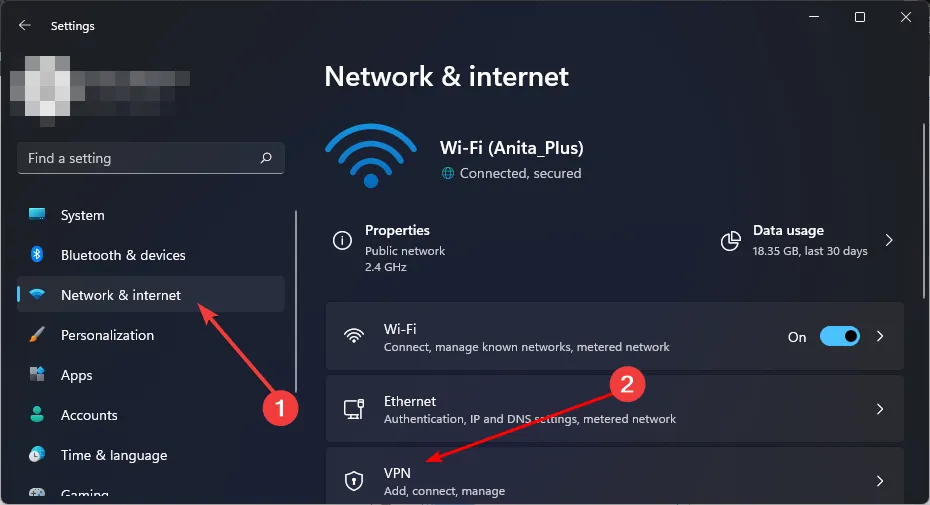
- Klicken Sie auf VPN hinzufügen und folgen Sie den Anweisungen zur Einrichtung.
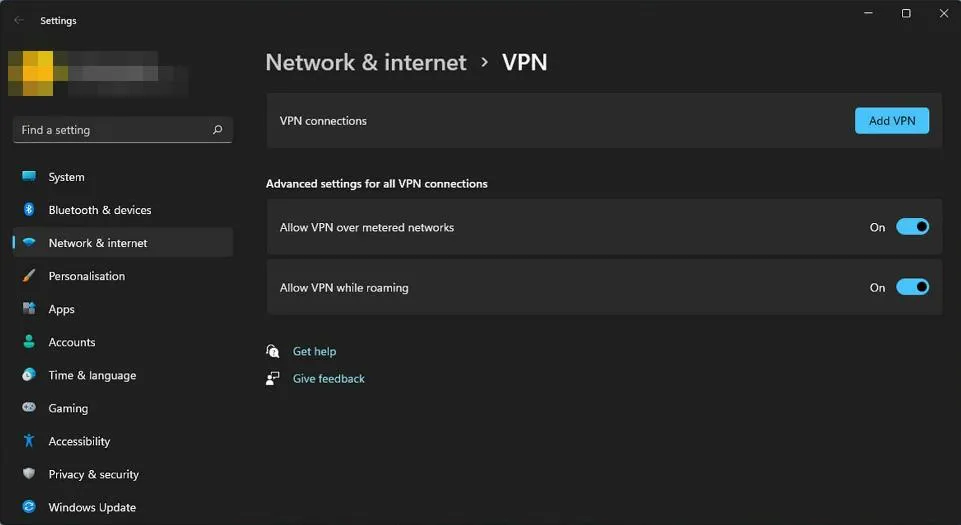
- Versuchen Sie, Dell SupportAssist erneut mit dem Internet zu verbinden, und prüfen Sie, ob der Fehler weiterhin besteht.
Bei Verwendung eines VPN wird Ihre Verbindung im Allgemeinen über einen anderen Server umgeleitet. Dadurch können Konfigurationsprobleme behoben werden, die die Kommunikation mit den Dell-Servern blockieren. Für mehr Flexibilität kann spezielle VPN-Software wie ExpressVPN eine bessere Alternative zum standardmäßigen Windows-VPN sein.
5. Starten Sie die Dell-Dienste neu
- Drücken Sie Windows + S für das Suchmenü, geben Sie „Dienste“ ein und wählen Sie das passende Ergebnis aus.

- Suchen Sie alle Dell-Dienste (diese werden in alphabetischer Reihenfolge aufgelistet) und doppelklicken Sie auf einen.

- Wählen Sie „Deaktiviert“ aus der Dropdown-Liste „Starttyp“ und drücken Sie die Stopp -Taste.

- Wenn eine Bestätigungsmeldung angezeigt wird, die darauf hinweist, dass andere verknüpfte Dell-Dienste beendet werden, klicken Sie auf „Ja“, um fortzufahren.

- Klicken Sie auf „Übernehmen“ und „OK“, um Ihre Änderungen zu speichern.

- Wiederholen Sie den gleichen Vorgang für alle anderen derzeit aktiven Dell-Dienste.
- Führen Sie die Schritte nun erneut aus, wählen Sie dieses Mal jedoch „Automatisch“ als Starttyp aus.
6. Deaktivieren Sie den Schnellstart
- Drücken Sie die Windows Taste, geben Sie „Systemsteuerung“ in das Suchfeld ein und wählen Sie „Öffnen“ aus.
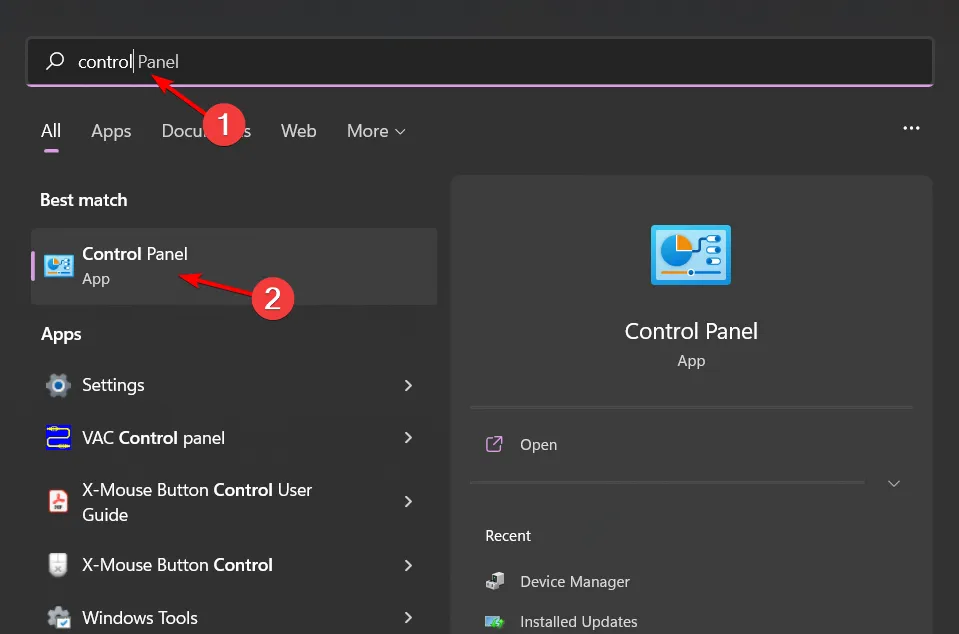
- Wählen Sie „System und Sicherheit“ aus .
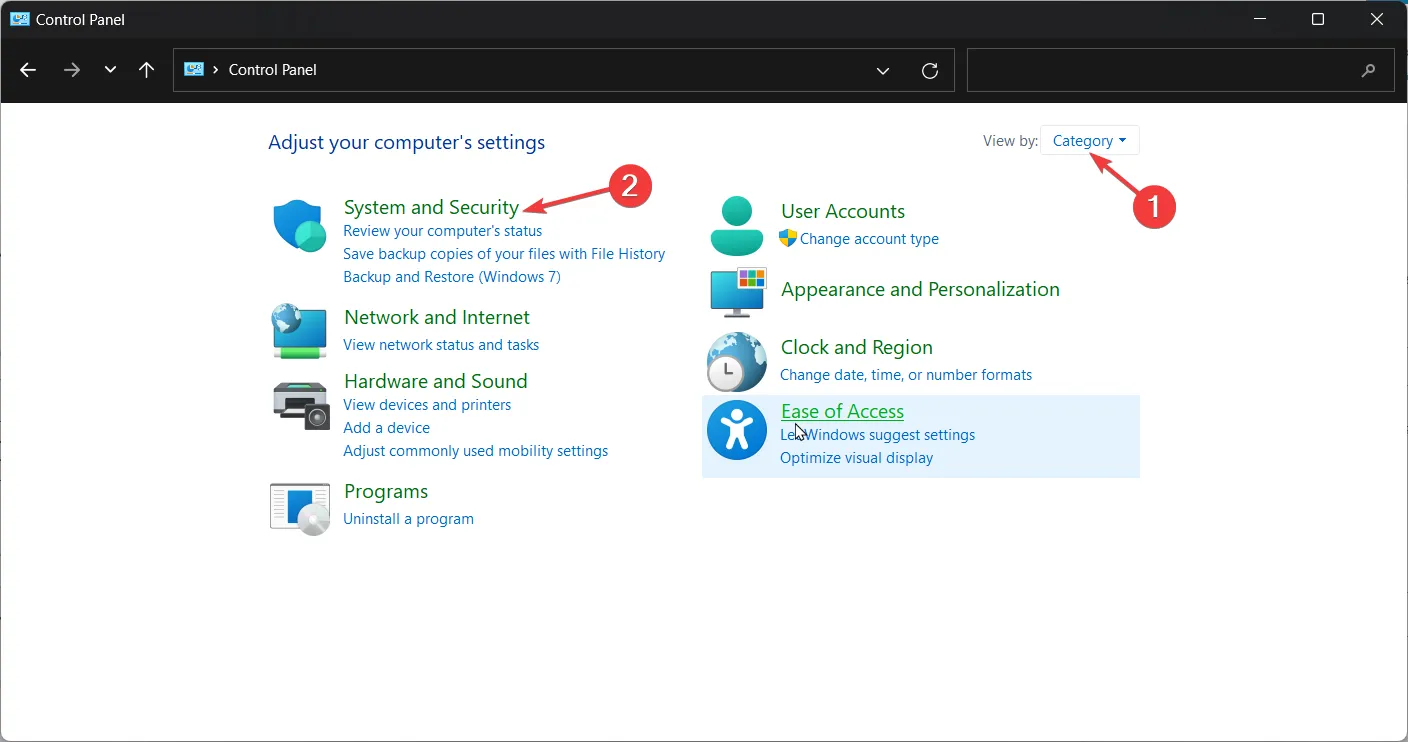
- Klicken Sie auf Energieoptionen .
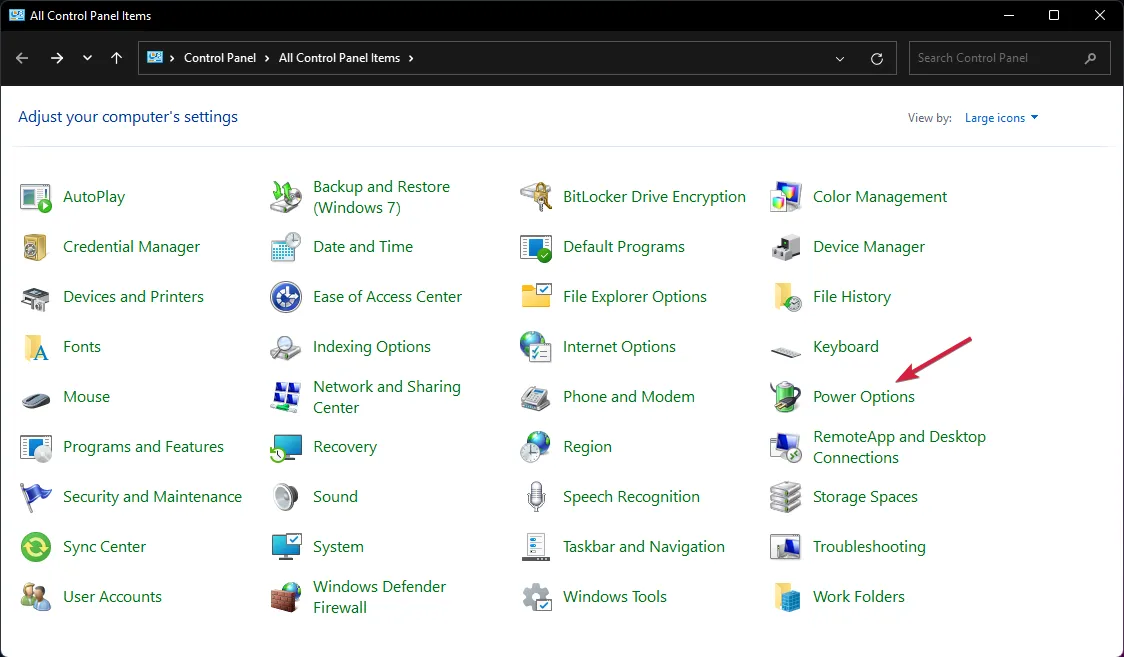
- Wählen Sie in der Liste auf der linken Seite „ Auswählen, was beim Drücken der Netztaste geschehen soll“ aus .
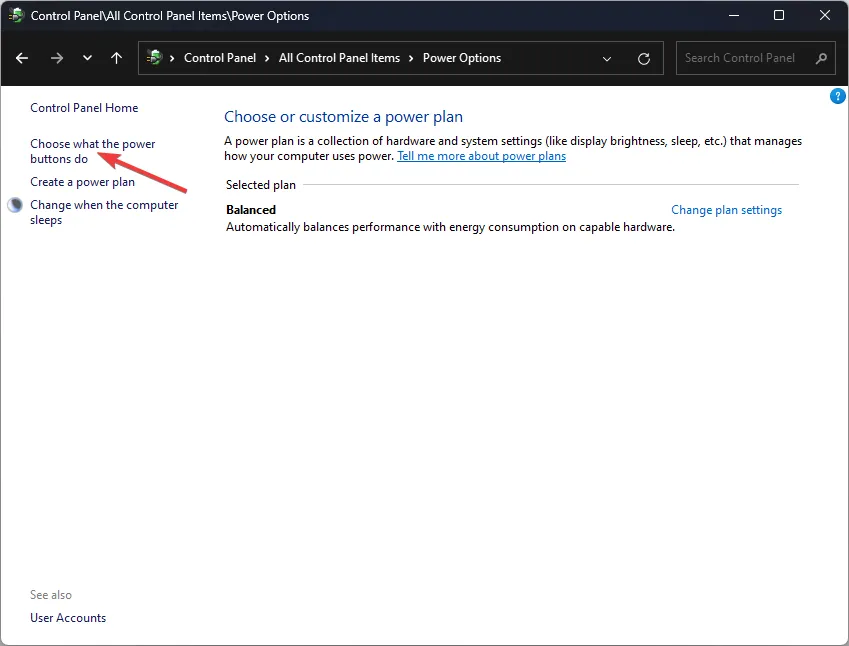
- Klicken Sie auf Einstellungen ändern, die derzeit nicht verfügbar sind .
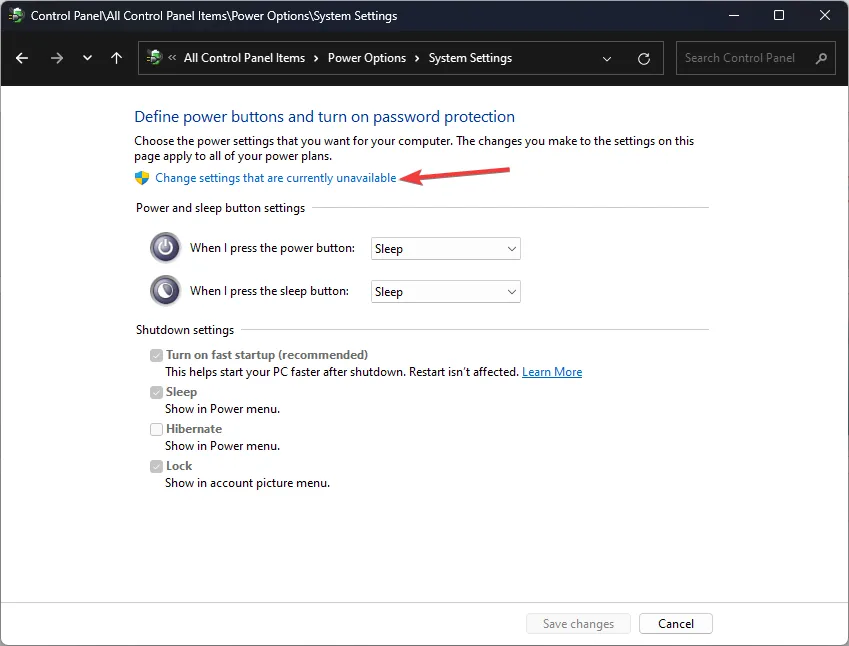
- Deaktivieren Sie das Kontrollkästchen neben Schnellstart aktivieren und klicken Sie dann auf Änderungen speichern .
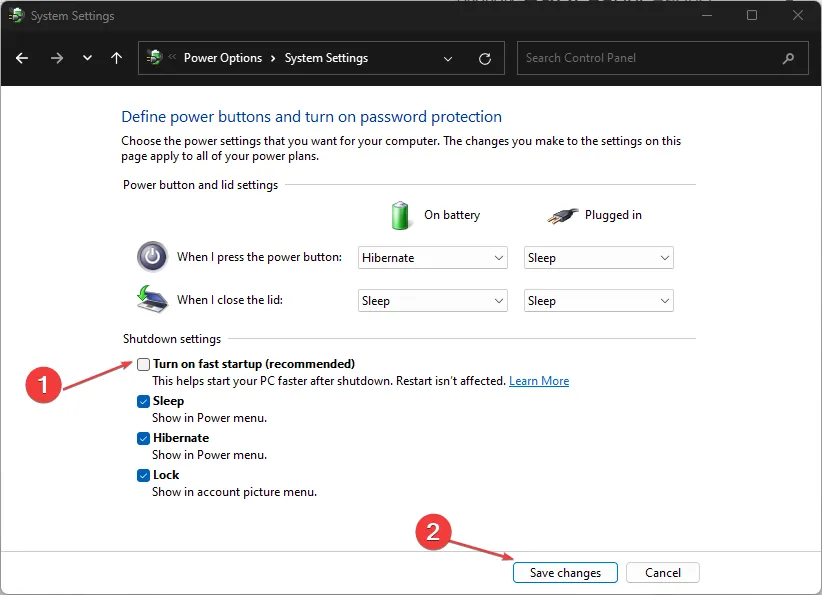
7. Installieren Sie die Dell SupportAssist-Anwendung neu
- Drücken Sie Windows +, R um das Dialogfeld „Ausführen“ zu öffnen, geben Sie appwiz.cpl ein und drücken Sie Enter.

- Wählen Sie Dell SupportAssist aus der Anwendungsliste und klicken Sie auf Deinstallieren .

- Klicken Sie zur Bestätigung auf „Ja“ und folgen Sie den Anweisungen, um die Deinstallation abzuschließen.

- Deinstallieren Sie auch alle verbleibenden Anwendungen wie Dell SupportAssist Remediation und Dell Power Manager Service.
- Besuchen Sie die offizielle Website von Dell und klicken Sie auf SupportAssist für Heim-PCs , sofern Ihr Computer nicht Teil einer Organisation ist.
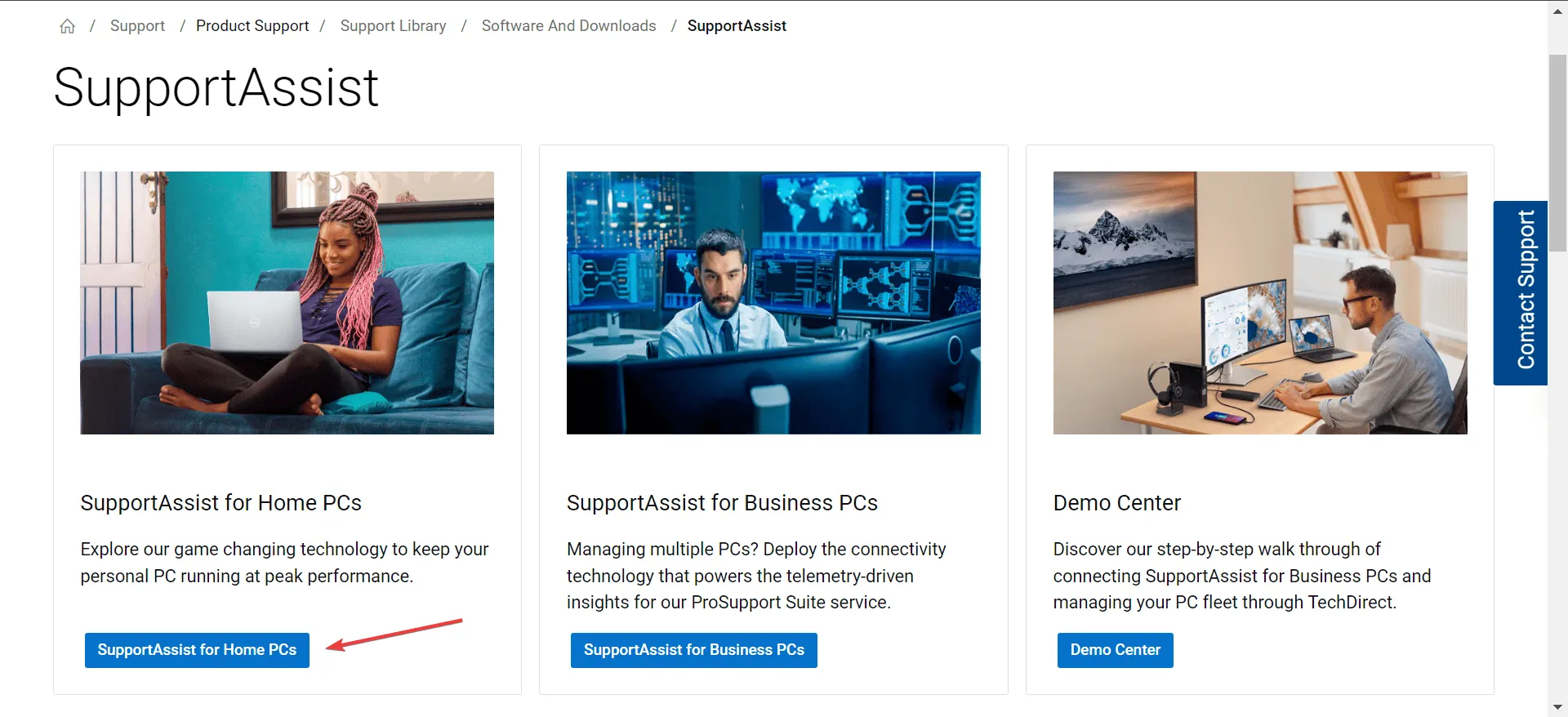
- Klicken Sie auf die Schaltfläche „Jetzt herunterladen“, um Dell SupportAssist 64-Bit für Windows 11 zu erhalten.
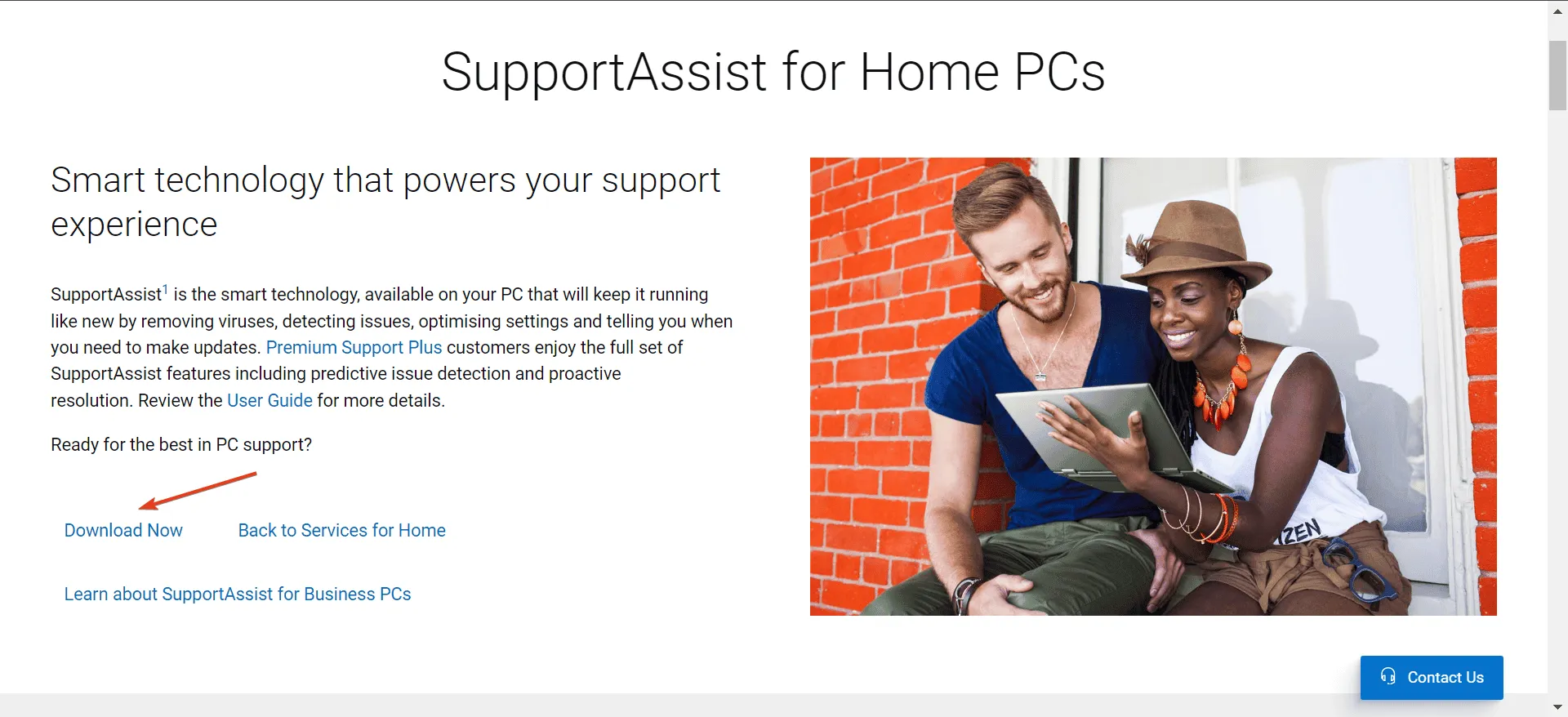
- Navigieren Sie zu Ihrem Download-Ordner und führen Sie die Datei SupportAssistInstaller.exe aus. Klicken Sie dann in der UAC-Eingabeaufforderung auf „Ja“ .
- Befolgen Sie die Anweisungen auf dem Bildschirm, um die Installation abzuschließen.
Obwohl das Ausprobieren aller oben genannten Vorschläge hilfreich sein kann, ist dies keine Garantie dafür, dass Dell SupportAssist eine Verbindung zum Internet herstellt. Manchmal liegt das Problem möglicherweise auf Dells Seite, wenn die Anwendung nicht richtig funktioniert oder ein leerer Bildschirm angezeigt wird.
Möglicherweise müssen Sie warten oder sich an das Supportteam von Dell wenden, um weitere Hilfe zu erhalten. In der Zwischenzeit sollten Sie alternative Diagnosetools ausprobieren, insbesondere integrierte Optionen, für die keine Internetverbindung erforderlich ist.
Wenn Sie weitere Fragen oder Anmerkungen haben, können Sie diese gerne unten mitteilen.



Schreibe einen Kommentar