Beheben des kritischen Thread-Fehlers 0x000001ED: Eine umfassende Anleitung

HANDLE_ERROR_ON_CRITICAL_THREAD ist ein Blue Screen of Death (BSOD)-Fehler, der nicht häufig auftritt und hauptsächlich Entwickler betrifft. Sollte dieser Fehler jedoch auftreten, können Sie ihn beheben, indem Sie die in diesem Artikel beschriebenen Schritte befolgen.
So beheben Sie HANDLE_ERROR_ON_CRITICAL_THREAD
1. Aktualisieren Sie Ihr System und Ihre Treiber
- Klicken Sie auf das Startmenü und wählen Sie Einstellungen .
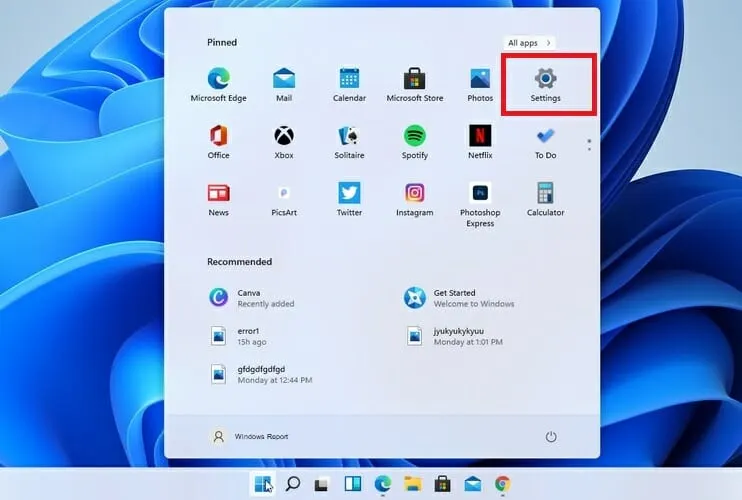
- Gehen Sie zu Windows Update und klicken Sie auf Nach Updates suchen .
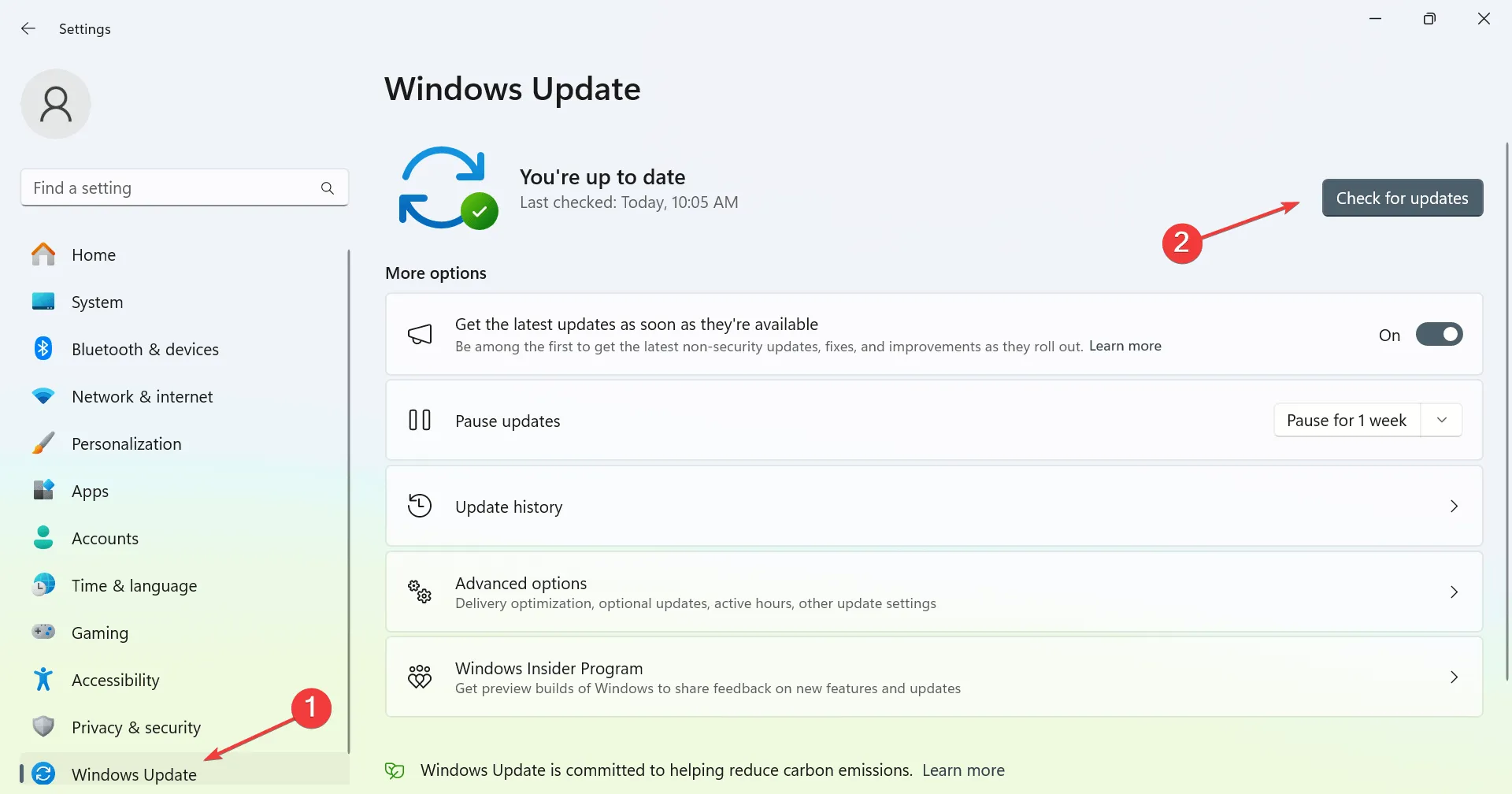
- Alle verfügbaren Updates werden automatisch im Hintergrund heruntergeladen.
Neben der Aktualisierung Ihres Betriebssystems ist es wichtig, sicherzustellen, dass Ihre Treiber, insbesondere für Ihr Motherboard und Ihre Grafikkarte, auf dem neuesten Stand von Windows 11 sind.
2. Führen Sie SFC- und DISM-Scans durch
- Drücken Sie Windows + S, geben Sie cmd ein und wählen Sie Als Administrator ausführen .
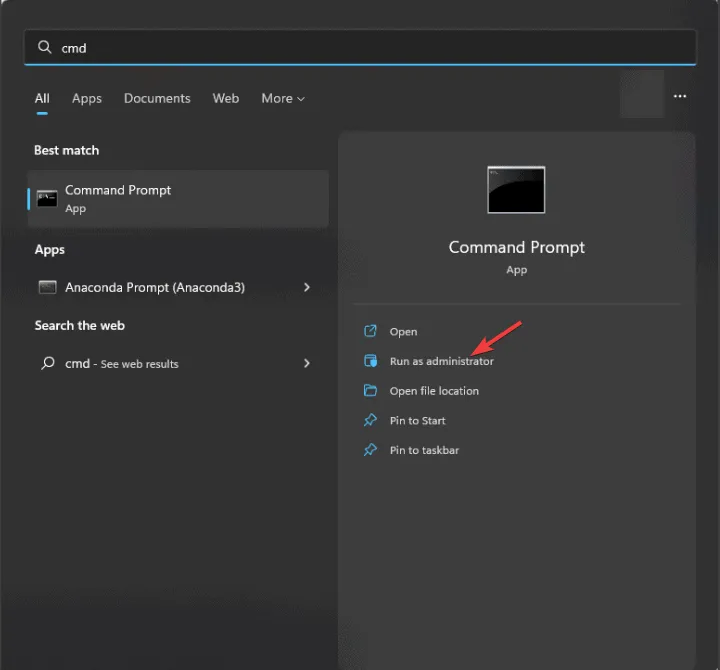
- Geben Sie anschließend ein
sfc /scannowund drücken Sie die Eingabetaste. - Warten Sie, bis der Scan abgeschlossen ist, und prüfen Sie dann, ob der Fehler behoben ist.
- Wenn das Problem weiterhin besteht, führen Sie den folgenden Befehl aus:
DISM /Online /Cleanup-Image /CheckHealthDISM /Online /Cleanup-Image /ScanHealthDISM /Online /Cleanup-Image /RestoreHealth. - Nachdem Sie alle Scans ausgeführt haben, überprüfen Sie erneut, ob das Problem vorliegt.
Bedenken Sie, dass jeder Scan einige Zeit in Anspruch nehmen kann. Unterbrechen Sie den Vorgang daher nicht.
3. Booten Sie im abgesicherten Modus
- Rufen Sie das Startmenü auf, klicken Sie auf die Einschalttaste , halten Sie die Shift Taste gedrückt und wählen Sie dann „Neustart“ aus .
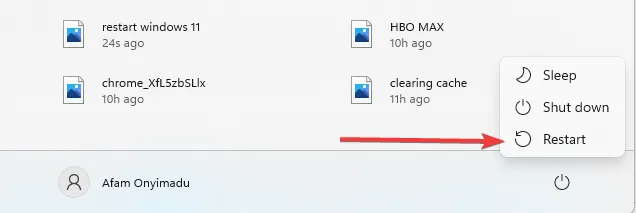
- Wählen Sie beim Neustart „Problembehandlung“ , dann „Erweiterte Optionen“ und schließlich „Starteinstellungen“ .
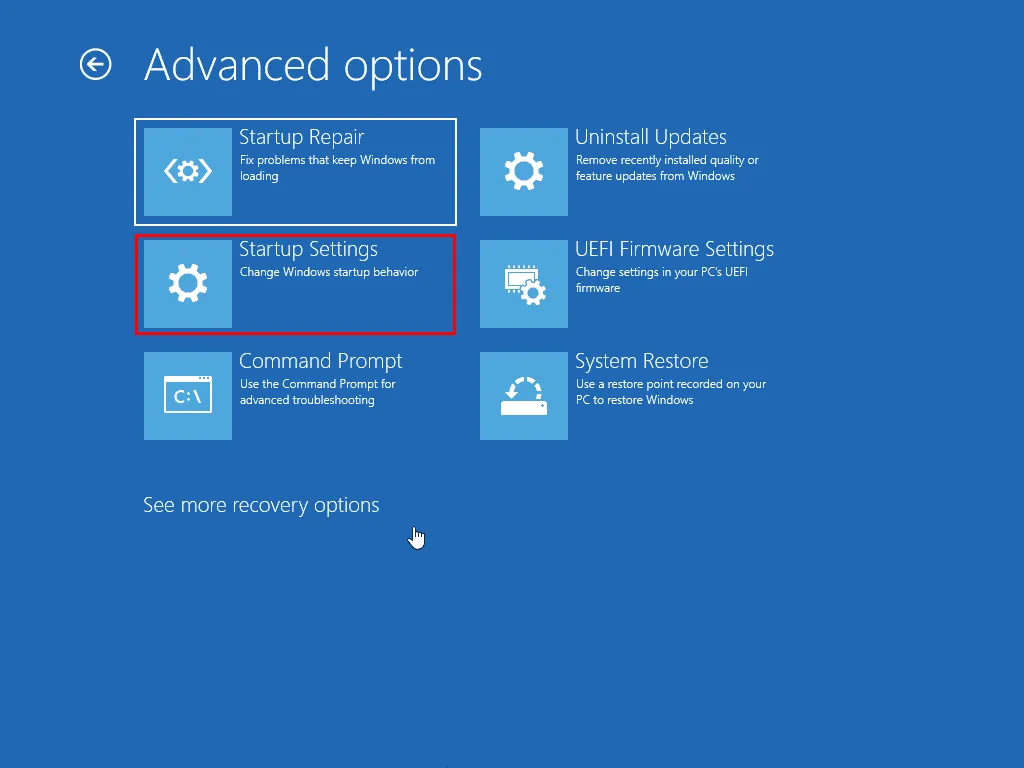
- Wählen Sie nach dem Neustart Ihres Geräts den abgesicherten Modus mit Netzwerktreibern .
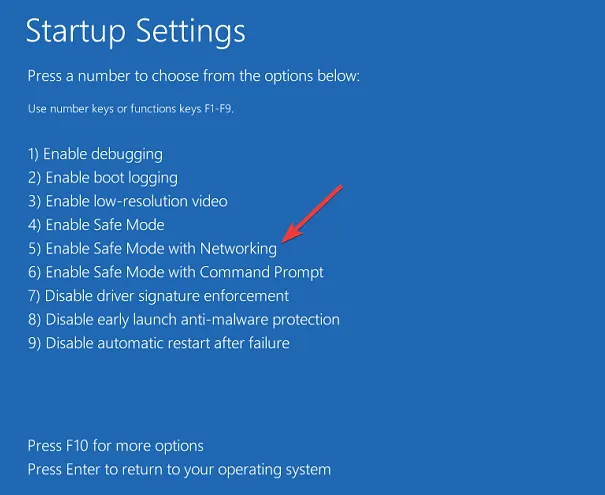
- Überprüfen Sie nach dem Wechsel in den abgesicherten Modus, ob das Problem weiterhin besteht.
Wenn das Problem im abgesicherten Modus nicht auftritt, liegt das Problem möglicherweise an einem Ihrer Treiber oder einer Ihrer Anwendungen.
4. Fehlerhafte Anwendungen deinstallieren oder neu installieren
- Starten Sie die Anwendung „Einstellungen“ , navigieren Sie zu „Apps“ und wählen Sie „Installierte Apps“ aus .
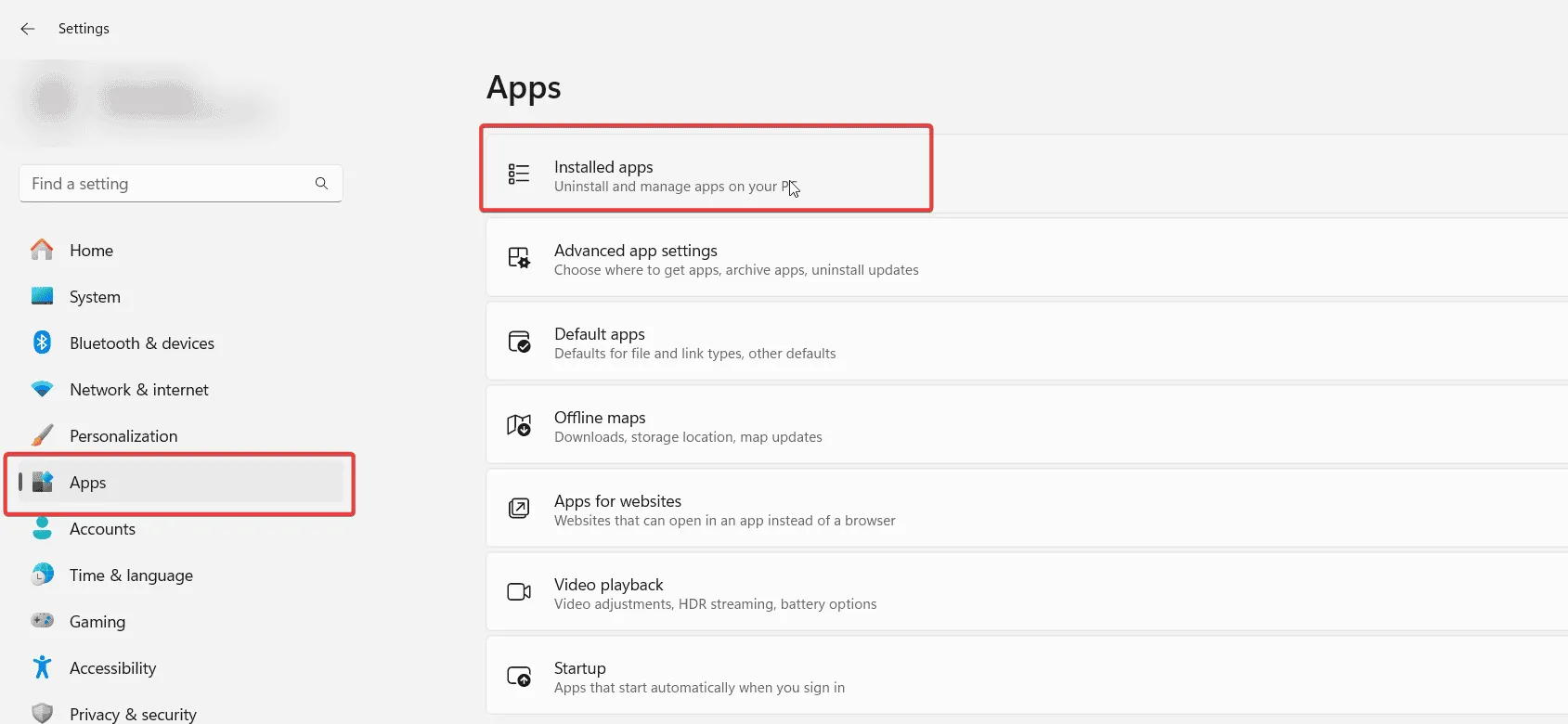
- Identifizieren Sie die problematische App und klicken Sie auf die drei Punkte daneben.
- Wählen Sie „Deinstallieren“ und folgen Sie den Anweisungen zum Entfernen der Anwendung.
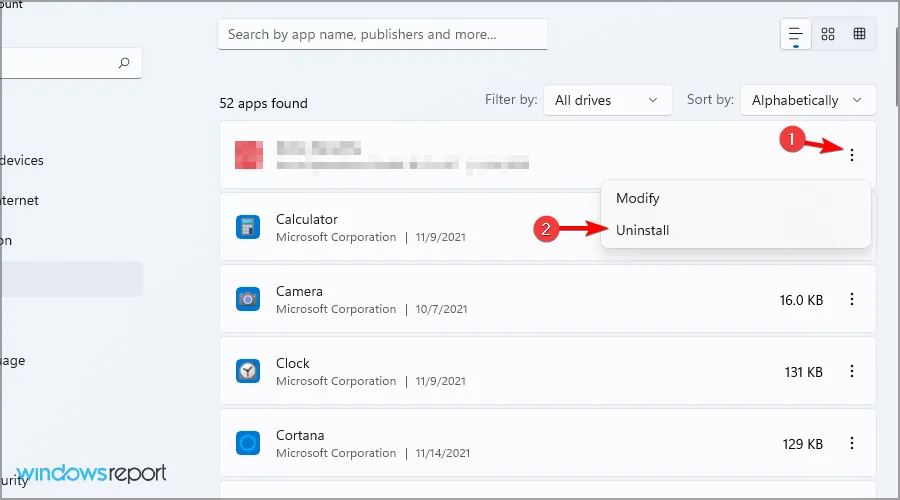
Überprüfen Sie nach der Deinstallation, ob der Fehler behoben wurde.
5. Ereignisanzeige analysieren
- Drücken Sie Windows + X und wählen Sie Ereignisanzeige .
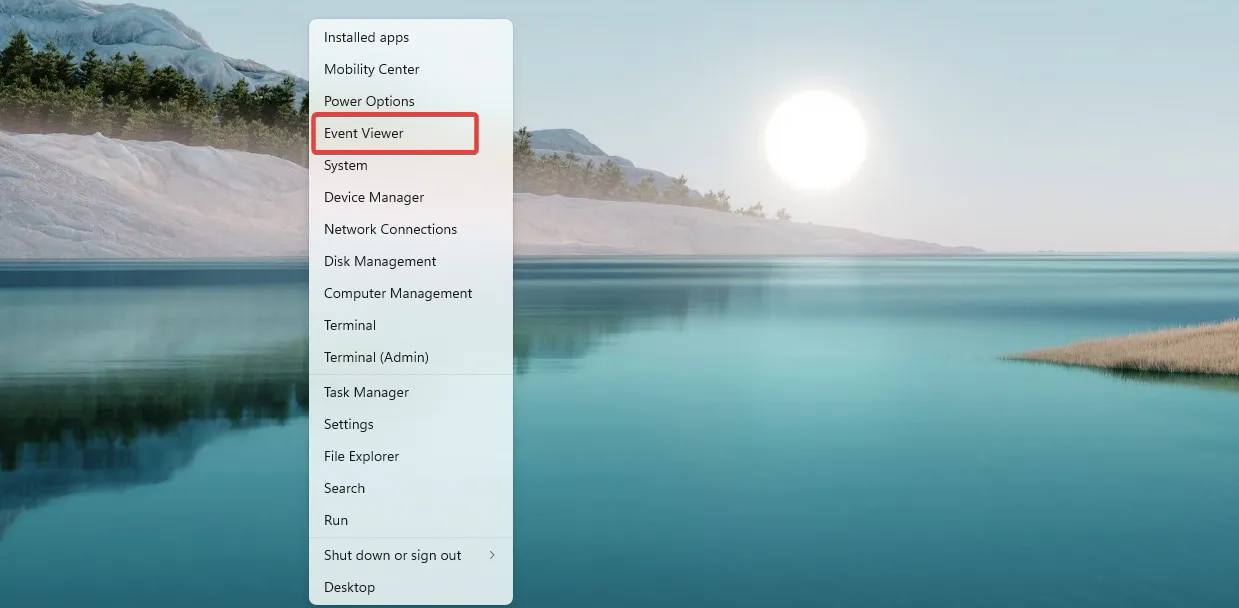
- Navigieren Sie zu „Windows-Protokolle“ und anschließend zu „System“ .
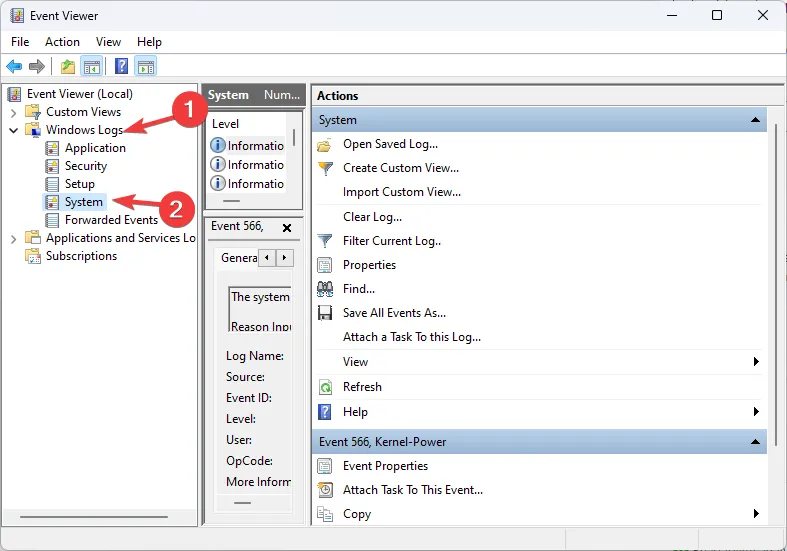
- Suchen Sie nach dem Zeitstempel des Absturzes und suchen Sie nach allen davor aufgezeichneten Fehlern oder Warnungen, um die Ursache zu ermitteln.
Dadurch wird das Problem zwar nicht direkt behoben, es kann jedoch bei der Diagnose hilfreich sein und Sie können selbstständig weitere Untersuchungen durchführen.
Der Fehler HANDLE_ERROR_ON_CRITICAL_THREAD kann erhebliche Komplikationen verursachen. Wenn keine der Lösungen wirksam ist, müssen Sie möglicherweise Ihre Systemeinstellungen wiederherstellen oder einen Werksreset von Windows 11 durchführen.



Schreibe einen Kommentar