Beheben von Audioproblemen in Chrome Remote Desktop: Lösungen für keinen Ton

Obwohl Chrome Remote Desktop eine einfache Einrichtung bietet und einen reibungslosen Fernzugriff auf Geräte ermöglicht, treten bei Benutzern häufig Audioprobleme auf, die ihre Arbeitsabläufe stören können. Diese Soundprobleme sind keine Seltenheit, egal ob Sie Windows mit macOS, Windows mit Chromebook oder einen PC mit Android-/iOS-Geräten verbinden!
Probleme mit der Audioausgabe in Chrome Remote Desktop entstehen typischerweise durch verschiedene Faktoren, beispielsweise falsch konfigurierte Berechtigungen, ungeeignete Standard-Audioeinstellungen, nicht aktive wichtige Dienste oder Komplikationen bei der Installation von Chrome Remote Desktop Host.
Bevor Sie sich in detaillierte Methoden zur Fehlerbehebung vertiefen, starten Sie den Hostcomputer neu, stellen Sie sicher, dass die Lautstärke auf dem Hostgerät hoch ist, und trennen Sie alle angeschlossenen Lautsprecher. Bei vielen Benutzern können diese einfachen Schritte das Problem lösen!
Wie kann ich Audio auf Chrome Remote Desktop aktivieren?
1. Audio für remotedesktop.google.com in Chrome zulassen
- Starten Sie Google Chrome, klicken Sie auf die drei vertikalen Punkte in der oberen rechten Ecke und wählen Sie „Einstellungen“ .
- Navigieren Sie zum Abschnitt „Datenschutz und Sicherheit“ und klicken Sie dann auf „ Site-Einstellungen“ .
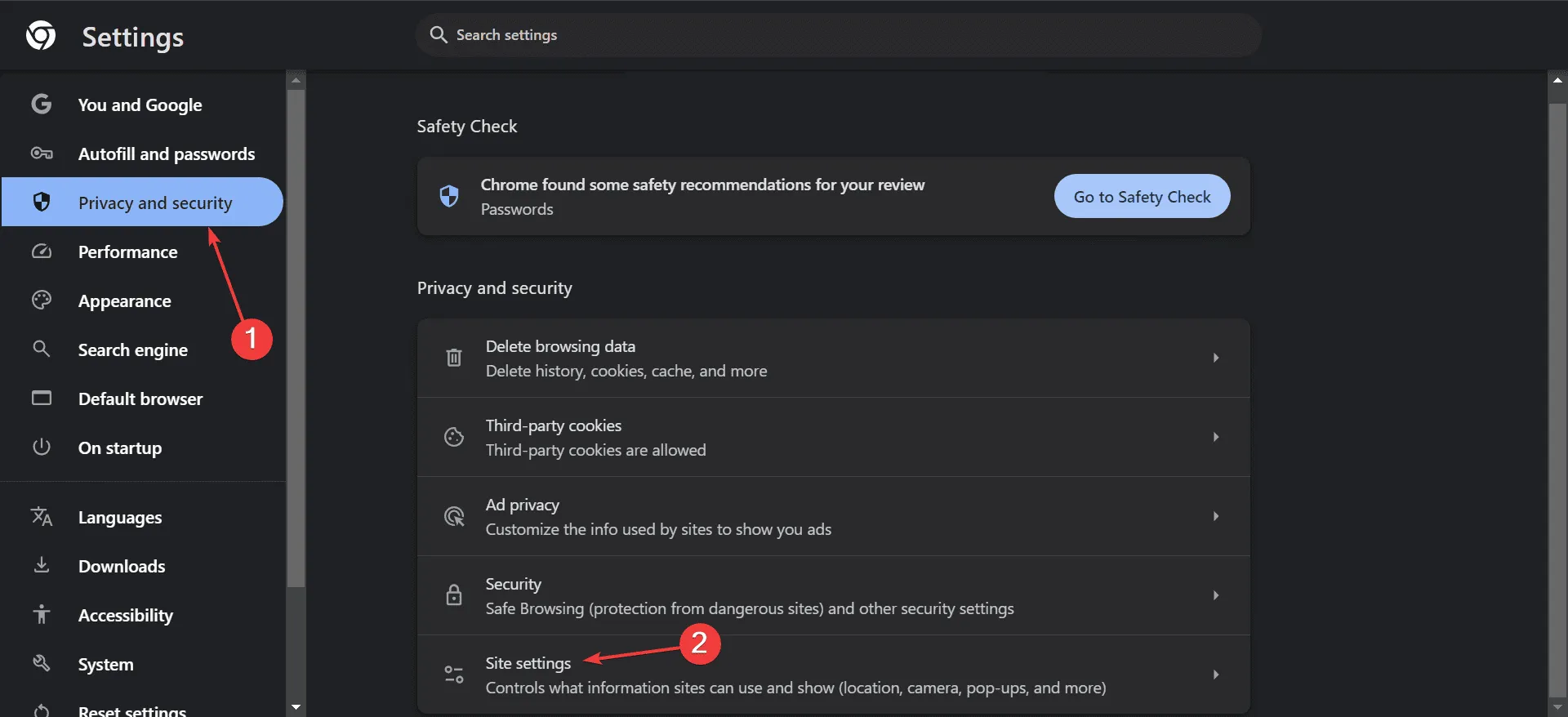
- Klicken Sie auf „Siteübergreifende Berechtigungen und gespeicherte Daten anzeigen“ .
- Erweitern Sie die Optionen für google.com und wählen Sie remotedesktop.google.com aus der Liste.
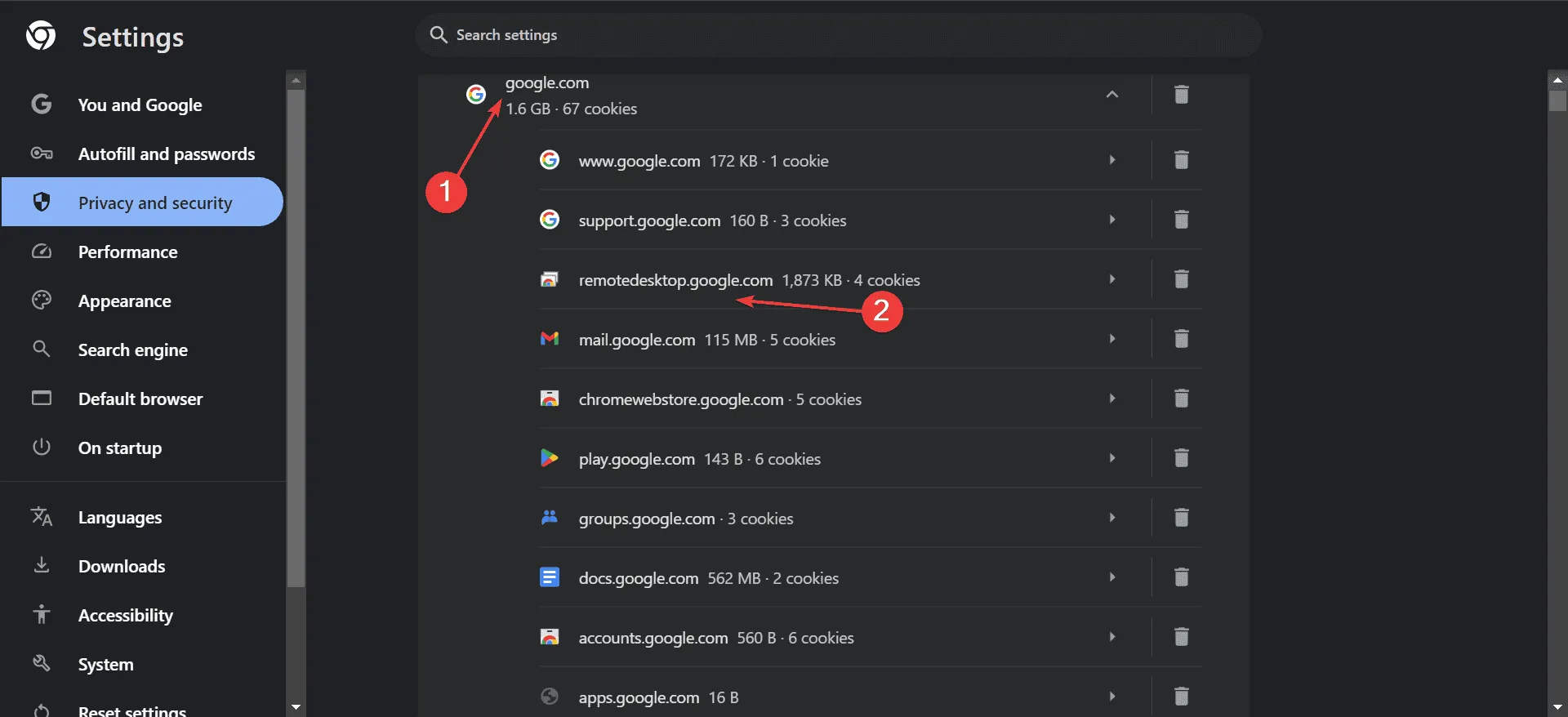
- Wählen Sie abschließend im Dropdown-Menü neben „Ton“ die Option „Zulassen“ aus .
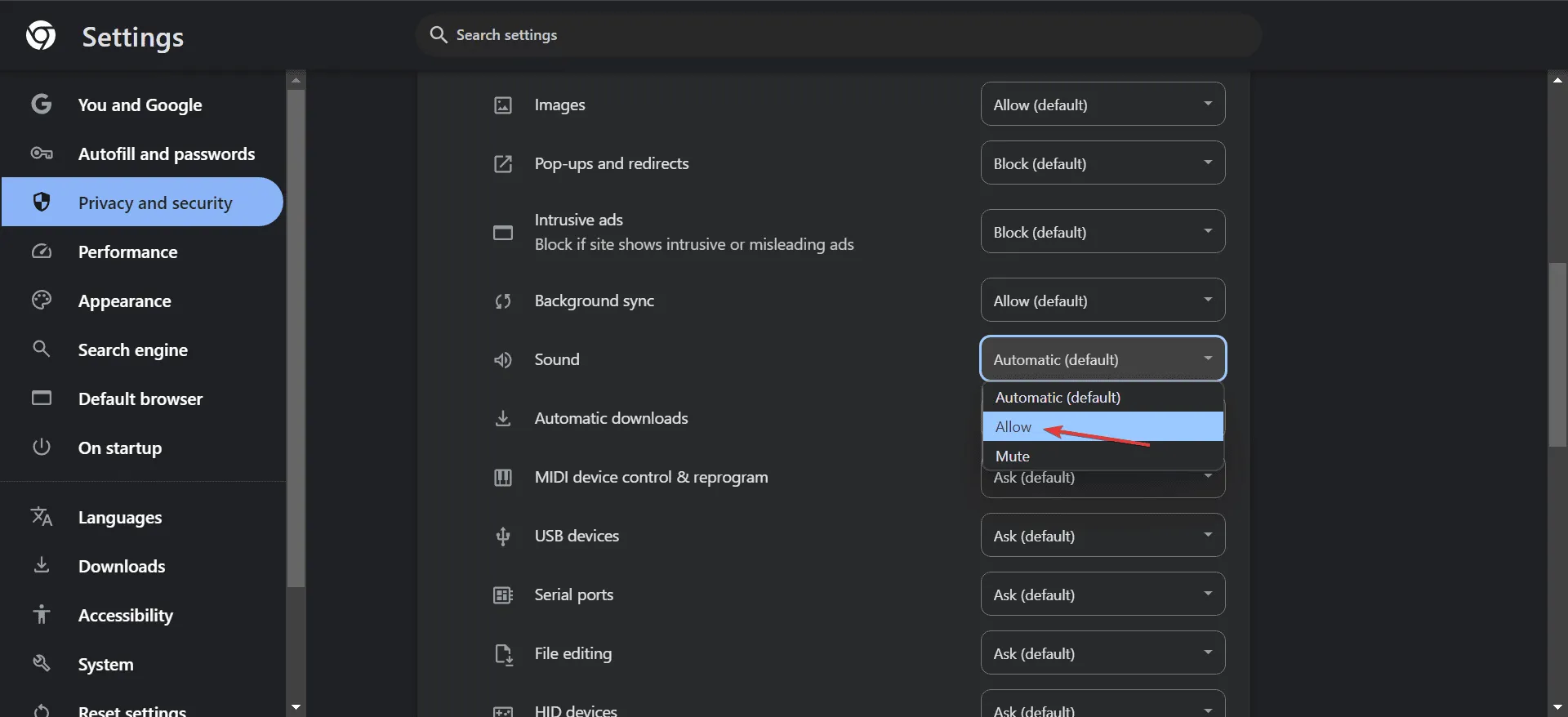
In den meisten Fällen wurden Audioprobleme für Benutzer behoben, indem der Ton für Chrome Remote Desktop im Chrome-Browser aktiviert wurde.
2. Passen Sie das Standard-Audioformat an
- Drücken Sie Windows+ S, um die Suchleiste zu starten, geben Sie „Systemsteuerung“ ein und wählen Sie die richtige Option.
- Klicken Sie auf Hardware und Sound .
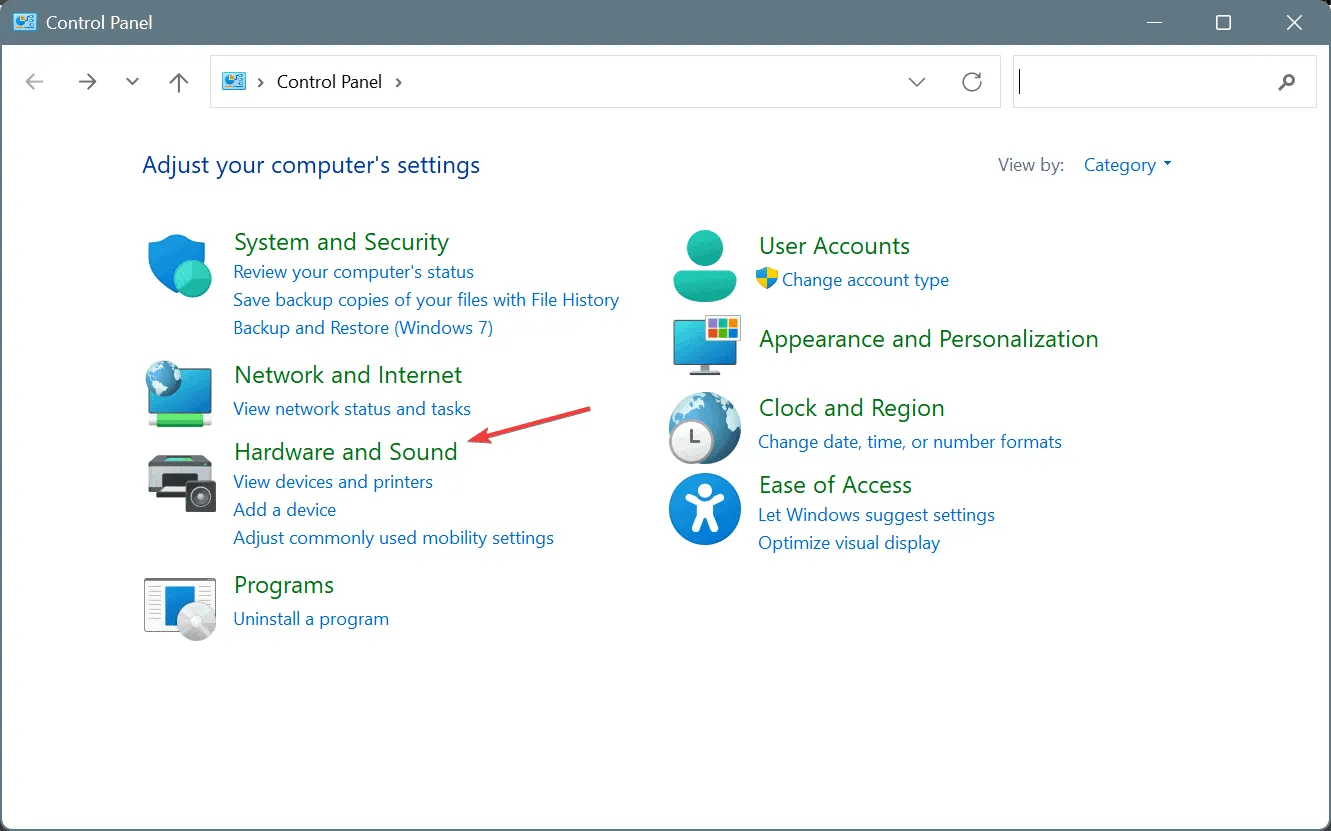
- Wählen Sie Ton .
- Klicken Sie auf der Registerkarte „Wiedergabe“ mit der rechten Maustaste auf Ihre aktiven Lautsprecher und wählen Sie dann „Eigenschaften“ aus .
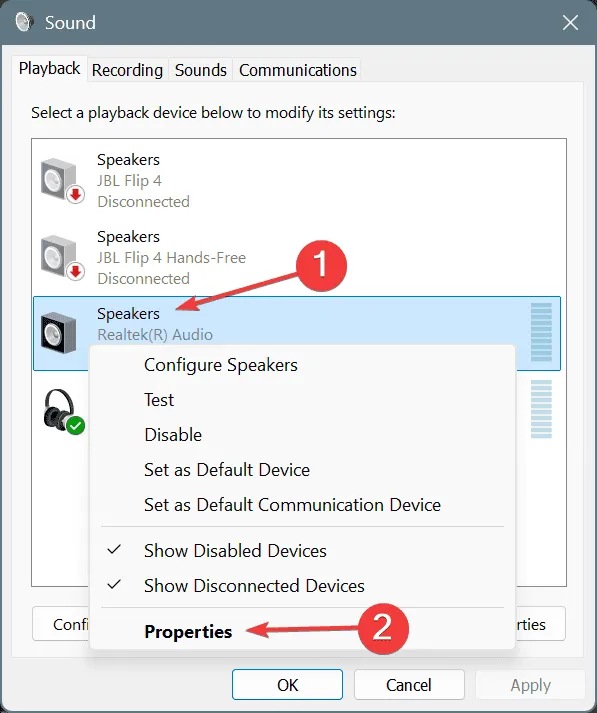
- Navigieren Sie zur Registerkarte „Erweitert“ und wählen Sie entweder „ 16 Bit, 44100 Hz“ oder „24 Bit, 44100 Hz“ aus dem Dropdown-Menü „Standardformat“ .
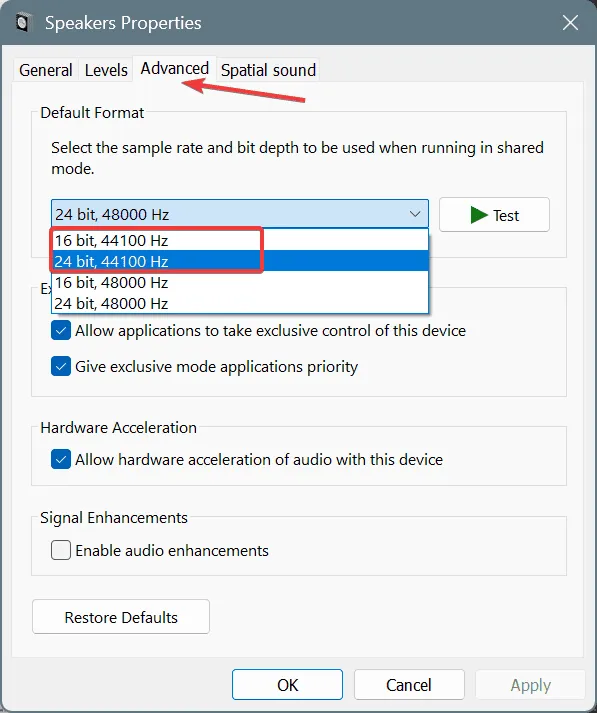
- Klicken Sie auf „Übernehmen“ und dann auf „OK“ , um die Änderungen zu bestätigen. Starten Sie Ihr Gerät anschließend neu, um zu sehen, ob es hilft.
Benutzerfeedback zeigt, dass Audio mit höheren Frequenzen auf Chrome Remote Desktop möglicherweise nicht gut funktioniert. Daher kann die Auswahl einer niedrigeren Frequenz Ihr Audioerlebnis verbessern!
3. Entfernen Sie das Hostgerät in Chrome Remote Desktop und fügen Sie es erneut hinzu
- Besuchen Sie die Chrome Remote Desktop-Weboberfläche und klicken Sie neben dem problematischen Hostgerät auf das Löschsymbol .
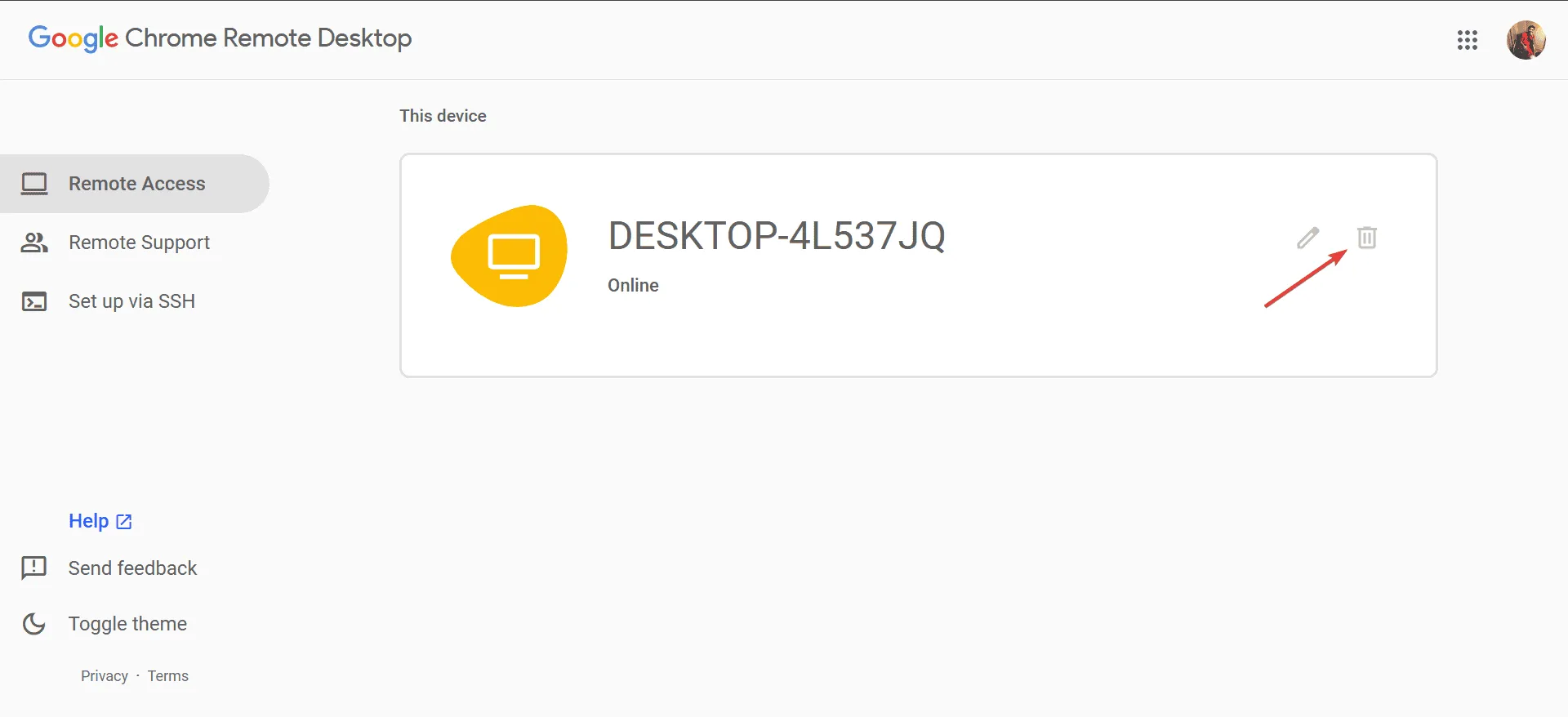
- Bestätigen Sie Ihre Aktion, indem Sie in der Eingabeaufforderung auf „Ja“ klicken .
- Wählen Sie nach dem Löschen „ Einschalten“ aus .

- Vergeben Sie einen Namen für Ihren Computer und legen Sie bei Bedarf eine PIN fest.
- Stellen Sie abschließend eine Remoteverbindung her, um zu prüfen, ob weiterhin Soundprobleme bestehen.
4. Aktivieren Sie den Chrome Remote Desktop Service
- Drücken Sie Windows+ S, um die Suchfunktion zu öffnen, geben Sie „Dienste“ ein und wählen Sie die entsprechende Option aus.
- Scrollen Sie nach unten, klicken Sie mit der rechten Maustaste auf Chrome Remote Desktop Service und rufen Sie die Eigenschaften auf.
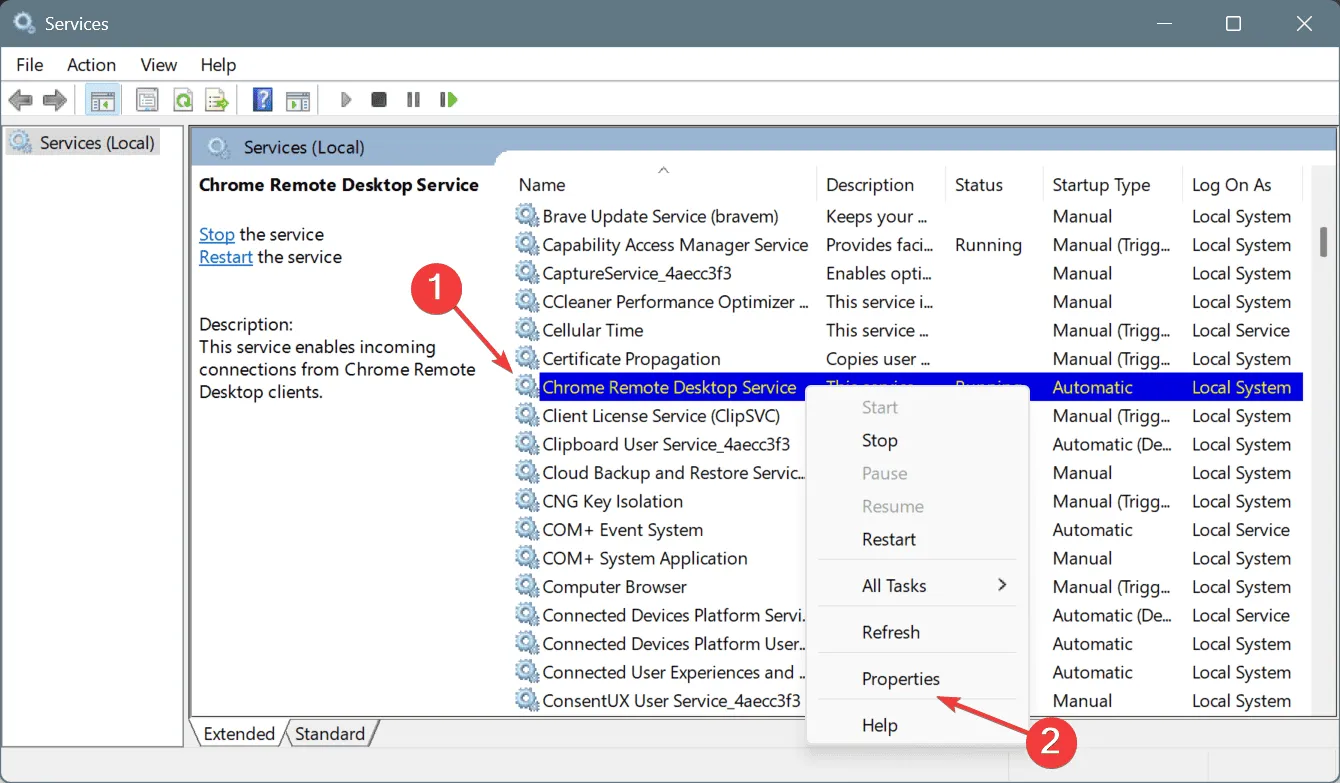
- Stellen Sie den Starttyp auf „Automatisch“ ein und klicken Sie unter „Dienststatus“ auf „ Starten“ , wenn der Dienst nicht ausgeführt wird.
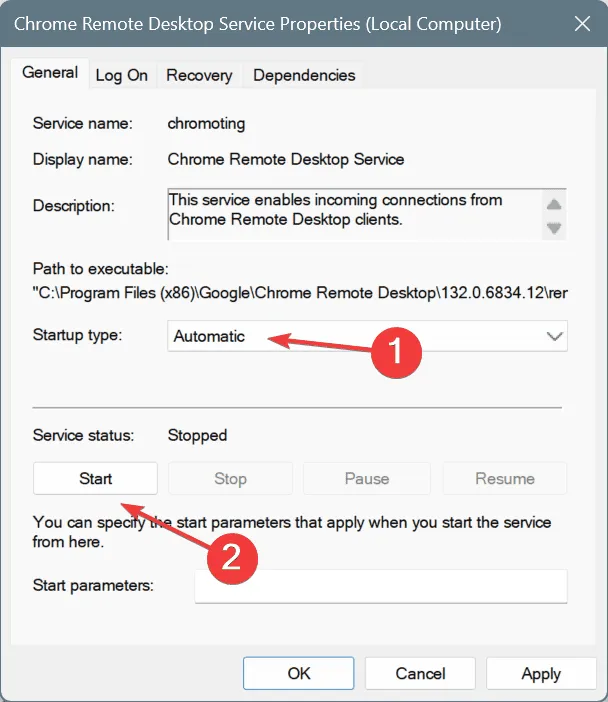
- Wenden Sie die Änderungen an, klicken Sie auf „OK“ . Starten Sie anschließend Ihren Computer neu.
Der Chrome Remote Desktop Service ist für die Herstellung einer Verbindung und die Aktivierung der Audioübertragung zwischen Geräten unerlässlich. Für einen reibungsloseren Betrieb wird daher empfohlen, ihn auf automatischen Start einzustellen!
5. Installieren Sie den Chrome Remote Desktop Host auf dem betroffenen Gerät neu
- Drücken Sie Windows+, Rum das Dialogfeld „Ausführen“ zu öffnen, geben Sie appwiz.cpl ein und drücken Sie Enter.
- Suchen Sie in der Liste nach „Chrome Remote Desktop Host“ , wählen Sie ihn aus und klicken Sie auf „Deinstallieren“ .
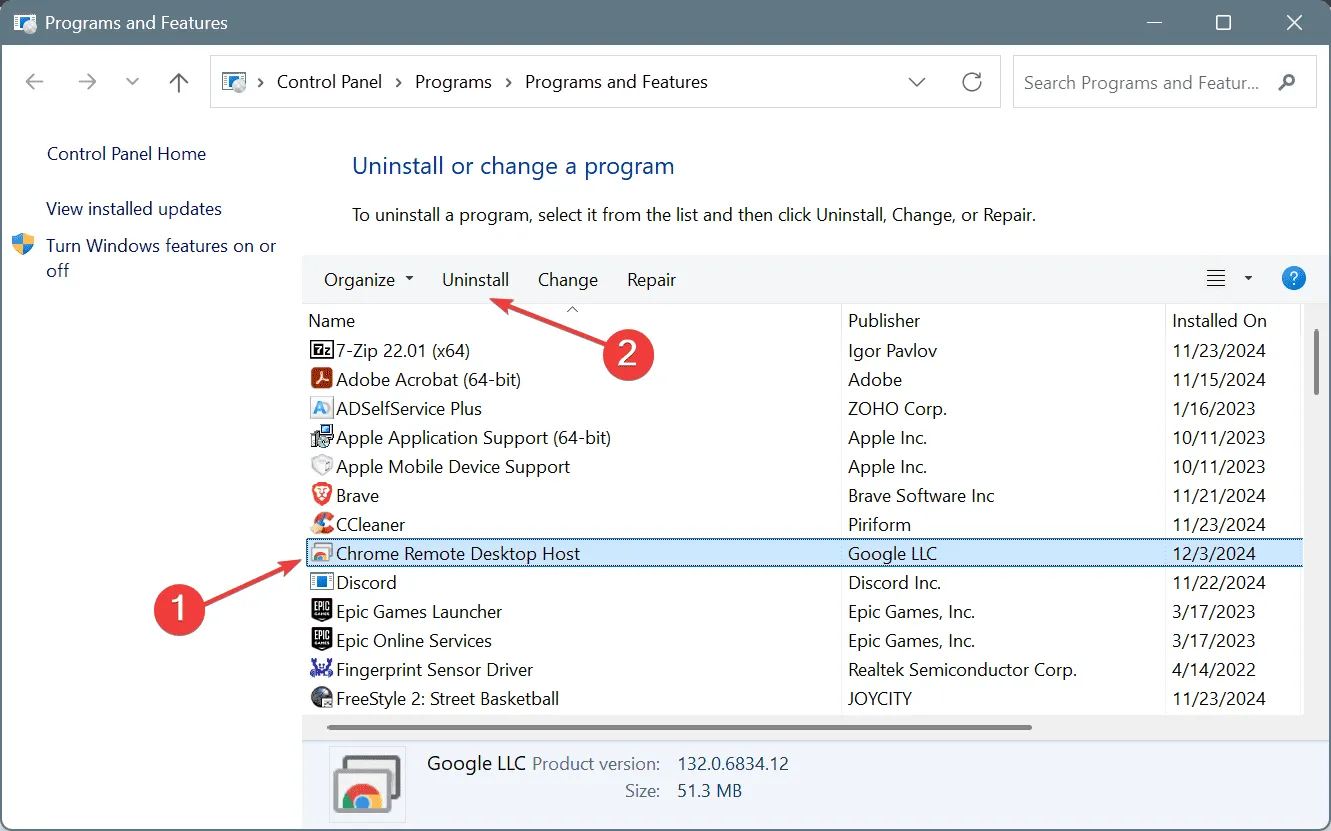
- Folgen Sie den Anweisungen, um die Deinstallation abzuschließen, und starten Sie dann Ihren PC neu.
- Kehren Sie anschließend zur Chrome Remote Desktop-Weboberfläche zurück und klicken Sie wie aufgefordert auf „Installieren“ .
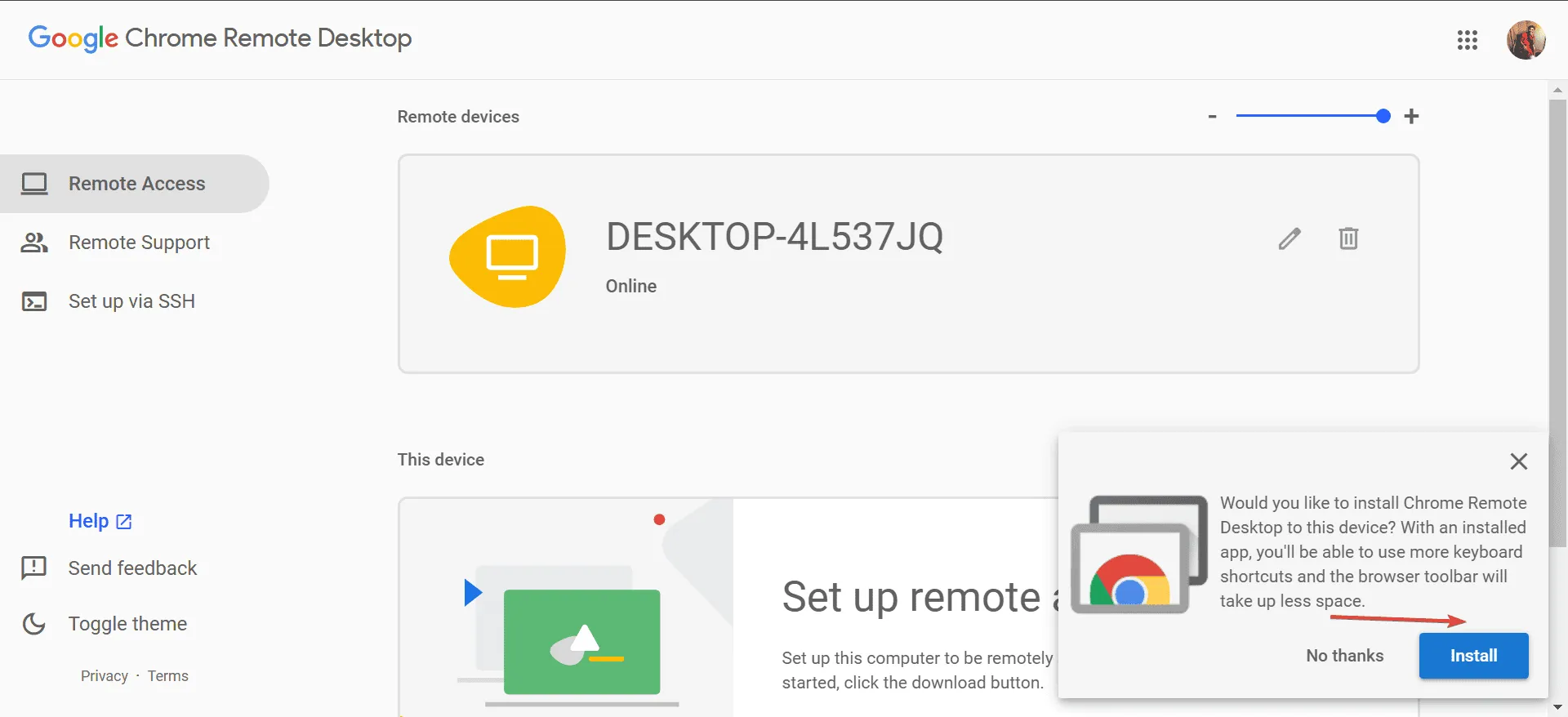
- Starten Sie Ihren PC nach der Neuinstallation erneut, um sicherzustellen, dass alle Änderungen wirksam werden.
Wenn andere Methoden fehlschlagen, ist möglicherweise eine Neuinstallation des Chrome Remote Desktop Host erforderlich. Wenn eine normale Deinstallation nicht funktioniert, sollten Sie ein zuverlässiges Software-Deinstallationsprogramm verwenden, um alle verbleibenden Dateien und Registrierungseinträge zu entfernen, die die Neuinstallation beeinträchtigen könnten!
Obwohl Audioprobleme mit Chrome Remote Desktop auf Windows- und macOS-Geräten häufig vorkommen, sind die Lösungsschritte unkompliziert. Sollte das Problem weiterhin bestehen, ist es ratsam, sich für weitere Hilfe an den offiziellen Support von Google zu wenden.
Wenn Sie Fragen haben oder Ihre erfolgreichen Lösungen mitteilen möchten, können Sie unten gerne einen Kommentar hinterlassen.



Schreibe einen Kommentar