Beheben Sie die YouTube TV-Fehlercodes 2, 3 und 4
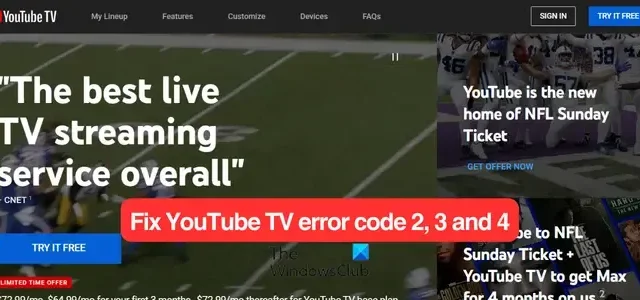
Hier finden Sie eine vollständige Anleitung zum Beheben der Fehlercodes 2, 3 und 4 auf Ihrem YouTube-Fernseher beim Ansehen von Videos. Viele haben auch Fehlermeldungen wie „ Ein Fehler ist aufgetreten“, „Bitte versuchen Sie es später noch einmal“ , „Wiedergabefehler “ und mehr gemeldet.
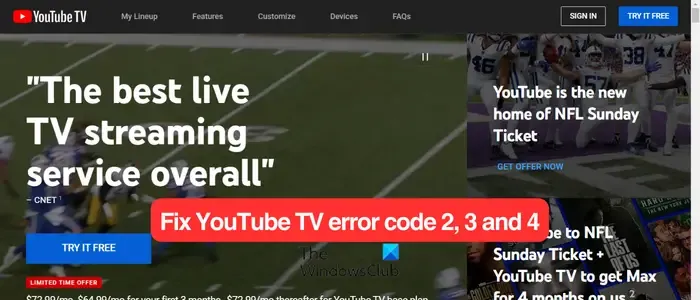
Was ist Fehlercode 4 bei YouTube TV?
Der Fehlercode 4 auf YouTube TV ist ein Wiedergabefehler, der Sie daran hindert, ein Video auf YouTube TV anzusehen. Der häufigste Grund für diesen Fehler ist eine schwache Internetverbindung. Wenn Sie über eine instabile oder verzögerte Internetverbindung verfügen, wird auf YouTube TV wahrscheinlich der Fehlercode 4 oder 3 angezeigt.
Beheben Sie die YouTube TV-Fehlercodes 2, 3 und 4 auf einem Windows-PC
Mit den folgenden Methoden können Sie die Fehlercodes 2, 3 und 4 bei YouTube TV auf Ihrem Windows-PC beheben:
- Überprüfen Sie den Serverstatus von YouTube TV.
- Testen Sie Ihre Internetverbindung.
- Schalten Sie Ihren Router aus und wieder ein.
- Versuchen Sie, Hintergrund-Apps zu schließen.
- Löschen Sie Ihre Browserdaten.
- Deaktivieren Sie Ihre Browsererweiterungen.
Sie können zunächst versuchen, Ihren Browser oder PC neu zu starten und zu prüfen, ob das Problem behoben ist. Wenn nicht, fahren Sie mit den folgenden Korrekturen fort.
1]Überprüfen Sie den Serverstatus von YouTube TV
Bevor Sie einige erweiterte Korrekturen anwenden, sollten Sie den aktuellen Serverstatus von YouTube TV überprüfen . Diese Fehlercodes werden wahrscheinlich auftreten, wenn die YouTube-Server derzeit ausgefallen sind. Sie können auch in sozialen Netzwerken nachsehen, ob ein weitverbreitetes Problem vorliegt. Wenn ja, warten Sie einige Zeit und versuchen Sie es dann erneut.
2]Testen Sie Ihre Internetverbindung
Sie sollten Ihre Internetgeschwindigkeit überprüfen und sicherstellen, dass sie zum Ansehen von Videos auf YouTube ohne Fehlercodes wie 4 ausreicht. YouTube erfordert 25 Mbit/s + für 4K-Videos, 7–13 Mbit/s + für HD-Videos und 3 Mbit/s + für SD-Videos. Testen Sie also die Geschwindigkeit Ihrer Internetverbindung . Wenn diese langsam ist, wenden Sie sich an Ihren ISP, um sie zu aktualisieren.
Überprüfen Sie daher Ihre Internetverbindung und beheben Sie Internetverbindungsprobleme auf Ihrem PC, um die YouTube-Fehler 2, 3 und 4 zu beseitigen.
3] Schalten Sie Ihren Router aus und wieder ein
Als Nächstes können Sie diese YouTube TV-Fehler beheben, indem Sie Ihr Netzwerkgerät aus- und wieder einschalten. Schalten Sie Ihren Router aus, ziehen Sie den Stecker, warten Sie 30 Sekunden, schließen Sie ihn wieder an und starten Sie ihn neu. Sie können jetzt Ihren PC mit dem Internet verbinden und YouTube TV öffnen, um zu überprüfen, ob der Fehler behoben ist.
4] Versuchen Sie, Hintergrund-Apps zu schließen
Es könnten einige Hintergrund-Apps sein, die den Fehler verursachen. Wenn auf Ihrem Computer zu viele Apps ausgeführt werden, die Ihre Systemressourcen verbrauchen, werden Sie wahrscheinlich mit diesen Wiedergabefehlercodes auf YouTube TV konfrontiert. Wenn das Szenario zutrifft, öffnen Sie daher den Task-Manager mit Strg+Umschalt+Esc und schließen Sie nicht unbedingt erforderliche Hintergrund-Apps mit der Schaltfläche „Aufgabe beenden“. Überprüfen Sie, ob der Fehler behoben ist oder nicht.
5] Löschen Sie Ihre Browserdaten
Wenn der Fehler weiterhin besteht, können Sie versuchen, den Browser-Cache und die Cookies zu leeren, um ihn zu beheben. Es könnten veraltete oder defekte Cache-Dateien sein, die YouTube TV-Fehler in Ihrem Browser verursachen. Um den Fehler zu beheben, können Sie daher Ihre Browserdaten löschen. Schauen wir uns an, wie:
Google Chrome:
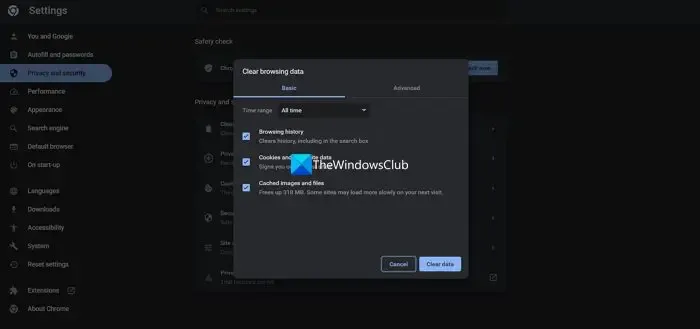
- Öffnen Sie zunächst Chrome und klicken Sie auf die Menüschaltfläche mit den drei Punkten in der oberen rechten Ecke.
- Wechseln Sie anschließend zur Option „Weitere Tools“ und wählen Sie die Option „Browserdaten löschen“ oder verwenden Sie die Tastenkombination Strg+Umschalt+Entf .
- Jetzt müssen Sie „Alle Zeiten“ als Zeitbereich auswählen.
- Aktivieren Sie als Nächstes die Kontrollkästchen „Cookies und andere Websitedaten“ , „Zwischengespeicherte Bilder und Dateien “ und „andere Browserdaten“, die Sie löschen möchten.
- Klicken Sie abschließend auf die Schaltfläche „Daten löschen“ und starten Sie Chrome neu, um zu sehen, ob der YouTube TV-Fehler behoben ist.
Microsoft Edge:

- Öffnen Sie zunächst Edge und klicken Sie auf die Schaltfläche „Einstellungen und mehr“ (Dreipunktmenü).
- Wählen Sie anschließend die Option „Verlauf“ oder drücken Sie die Tastenkombination STRG+H auf Ihrer Tastatur.
- Tippen Sie im geöffneten Verlaufsfenster auf die Menüschaltfläche mit den drei Punkten und wählen Sie dann die Option Browserdaten löschen .
- Stellen Sie als Nächstes den Zeitbereich auf „Alle Zeiten“ ein und aktivieren Sie „ Cookies und andere Websitedaten“ sowie „Bilder und Dateien im Cache“ .
- Klicken Sie abschließend auf die Schaltfläche „Jetzt löschen“ , um Ihren Cache und Ihre Cookies zu löschen .
- Sie können YouTube TV jetzt erneut öffnen und prüfen, ob der Fehler behoben ist.
6] Deaktivieren Sie Ihre Browsererweiterungen
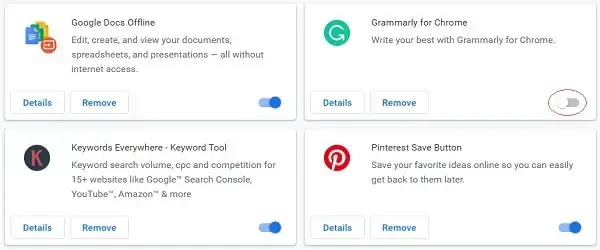
Wenn in Ihrem Browser mehrere Browsererweiterungen installiert sind, kann es bei YouTube TV zu Fehlern wie 4 oder 3 kommen. Es ist bekannt, dass Erweiterungen Probleme bei der regulären Arbeit mit Streaming-Apps wie YouTube verursachen. Deaktivieren Sie daher alle verdächtigen Erweiterungen in Ihrem Browser und prüfen Sie, ob der Fehler behoben ist.
Google Chrome:
- Öffnen Sie zunächst Ihren Chrome-Browser und tippen Sie auf die Menüschaltfläche mit den drei Punkten.
- Wechseln Sie anschließend zur Option „Weitere Tools“ und klicken Sie auf die Option „Erweiterungen“ .
- Schalten Sie nun den Schalter um, der der Erweiterung zugeordnet ist, die Sie deaktivieren möchten.\
- Mit der Schaltfläche „Entfernen“ können Sie eine Erweiterung dauerhaft aus Chrome deinstallieren.
Microsoft Edge:
- Öffnen Sie zunächst Edge und klicken Sie auf die Schaltfläche „Einstellungen und mehr“ .
- Wechseln Sie anschließend zur Option „Erweiterungen“ und wählen Sie die Option „Erweiterungen verwalten“ .
- Schalten Sie jetzt problematische Erweiterungen aus oder deinstallieren Sie sie.
Sollte der Fehler weiterhin bestehen, empfehlen wir die Verwendung eines anderen Webbrowsers, um zu prüfen, ob Sie YouTube TV ohne diese Fehler nutzen können.
Beheben Sie die YouTube TV-Fehlercodes 2, 3 und 4 auf dem Fernseher
Wenn bei YouTube TV auf Ihrem Smart TV, Roku TV usw. die Fehlercodes 2, 3 und 4 auftreten, können Sie die Fehler mit den folgenden Methoden beheben:
- Schließen Sie YouTube TV und starten Sie es neu.
- Schalten Sie Ihren Fernseher und Ihr Netzwerkgerät aus und wieder ein.
- Leeren Sie den YouTube TV-Cache.
- Aktualisieren Sie YouTube TV.
- Installieren Sie die Geräteupdates.
- Deinstallieren Sie YouTube TV und installieren Sie es erneut.
1] Schließen Sie YouTube TV und starten Sie es neu
Der Fehler könnte auf einen vorübergehenden Fehler in der YouTube TV-App zurückzuführen sein. Sie können also versuchen, die App zu schließen und sie dann auf Ihrem Fernseher neu zu starten, um zu prüfen, ob Sie Videos mit diesen Fehlern abspielen können. Dies hat sich in vielen Fällen als wirksam erwiesen. Überprüfen Sie also, ob es Ihnen hilft oder nicht.
2] Schalten Sie Ihren Fernseher und Ihr Netzwerkgerät aus und wieder ein
Wenn ein Netzwerkproblem wie ein fehlerhafter Router-Cache den Fehler verursacht, sollten Sie Ihren Fernseher und Ihren Router aus- und wieder einschalten. Schalten Sie also Ihren Fernseher aus, ziehen Sie die Netzkabel ab und warten Sie 30–60 Sekunden. Ziehen Sie außerdem den Netzstecker Ihres Routers und lassen Sie ihn etwa eine Minute lang ausstecken. Schließen Sie anschließend Ihren Fernseher und Router an und schalten Sie sie ein. Öffnen Sie YouTube TV und prüfen Sie, ob der Fehler jetzt behoben ist.
3] YouTube TV-Cache leeren
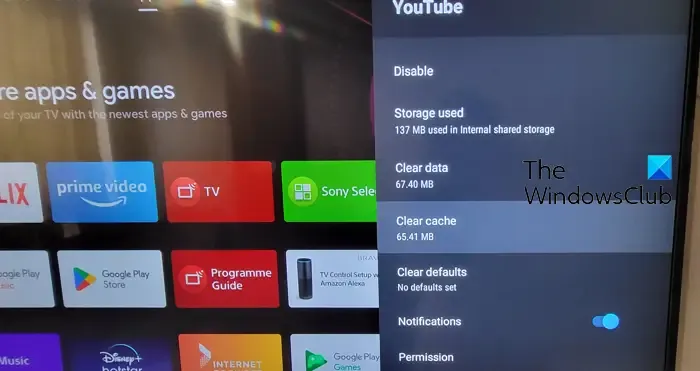
Der Fehler könnte durch einen beschädigten Cache im Zusammenhang mit der YouTube TV-App verursacht werden. In diesem Fall können Sie also den YouTube TV-Cache von Ihrem Fernseher löschen und die App erneut öffnen, um zu überprüfen, ob der Fehler behoben ist.
Wenn Sie beispielsweise einen Smart-TV verwenden, gehen Sie wie folgt vor, um Ihren YouTube-Cache zu leeren:
- Wechseln Sie zunächst auf dem Startbildschirm Ihres Fernsehers zur Option „Einstellungen“.
- Wählen Sie als Nächstes die Option „Apps“ und wählen Sie die Option „Alle Apps anzeigen“ .
- Klicken Sie nun auf die YouTube- App und tippen Sie auf die Option Cache löschen .
- Danach werden Sie mit einem Bestätigungsdialog aufgefordert. Klicken Sie auf die Schaltfläche „OK“ , um fortzufahren.
- Wenn Sie fertig sind, starten Sie YouTube neu und prüfen Sie, ob der Fehler behoben ist.
4] YouTube TV aktualisieren
Wenn Sie auf Ihrem Fernseher eine veraltete Version von YouTube verwenden, erhalten Sie wahrscheinlich solche Fehlercodes. Aktualisieren Sie daher die YouTube-App auf die neueste Version und prüfen Sie, ob der Fehler behoben ist.
Auf einem Smart-TV können Sie den Google Play Store öffnen und zur YouTube-Seite für Android TV gehen. Wenn für die App ein Update verfügbar ist, wird eine Schaltfläche „Aktualisieren“ angezeigt. Sie können auf diese Schaltfläche tippen und ausstehende App-Updates installieren. Ebenso können Sie die App auf Ihrem anderen Gerät aktualisieren und prüfen, ob der Fehler behoben ist.
5] Installieren Sie die Geräteupdates
Sie müssen außerdem sicherstellen, dass Ihr Gerät auf dem neuesten Stand ist. Wenn auf Ihrem Fernseher Geräteaktualisierungen ausstehen, laden Sie diese herunter und installieren Sie sie. Sobald Sie fertig sind, können Sie Ihren Fernseher neu starten und prüfen, ob der Fehler behoben ist.
6] YouTube TV deinstallieren und neu installieren
Wenn keine der oben genannten Lösungen für Sie funktioniert hat, ist die Neuinstallation der App der letzte Ausweg. Es könnte sein, dass die App beschädigt ist, weshalb immer wieder Fehler und Probleme auftreten. Deinstallieren Sie also die YouTube-App von Ihrem Fernseher und installieren Sie sie dann erneut, um den Fehler zu beheben.
Um YouTube auf einem Smart-TV zu deinstallieren, öffnen Sie den Play Store und rufen Sie die YouTube-App-Seite für Android TV auf. Klicken Sie nun auf die Schaltfläche „Deinstallieren“ und befolgen Sie die angezeigten Anweisungen, um die App zu entfernen. Wenn Sie fertig sind, starten Sie Ihren Fernseher neu und öffnen Sie den Play Store, um die YouTube-App neu zu installieren.
Warum meldet mein YouTube-Fernseher „zu viele Geräte“?
Mit YouTube TV können Sie dasselbe Konto auf maximal drei Geräten gleichzeitig verwenden. Wenn Sie dieses Limit überschreiten, erhalten Sie einen Wiedergabefehler mit der Meldung „YouTube TV wird auf 3 Geräten abgespielt, was das Limit darstellt.“ Pausieren Sie eines der Geräte Ihrer Familie, um es hier anzusehen.“ Um diesen Fehler zu beheben, müssen Sie sich von anderen Geräten abmelden, die Ihr YouTube TV-Konto verwenden.



Schreibe einen Kommentar