Fix: Ihre Organisation verlangt von Ihnen, dass Sie Ihre PIN ändern
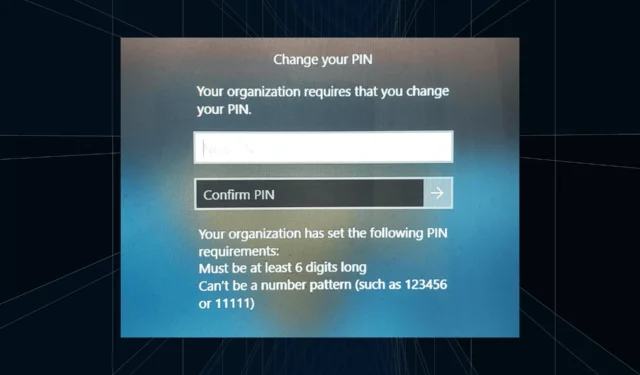
Die Meldung „Ihre Organisation erfordert, dass Sie Ihre PIN ändern“ wird auf dem Anmeldebildschirm angezeigt. Dies geschieht, wenn das Ablauflimit der PIN auf einem PC erreicht wird, der mit einem organisationsbasierten Konto eingerichtet wurde, bei dem sie die Kontrolle über das persönliche Gerät haben.
Wenn Sie Windows jedoch mit einem persönlichen Konto eingerichtet haben, sollte die Fehlermeldung im Idealfall nicht erscheinen. Obwohl das nicht immer der Fall ist. Die meisten Benutzer, bei denen der Fehler auftritt, haben dies über ein persönliches Konto gemeldet.
Warum verlangt meine Organisation, dass ich meine PIN unter Windows 11 ändere?
Es könnte sein, dass Ihr Konto mit einer Organisation verknüpft ist und Ihr primärer Ansatz darin bestehen sollte, dies zu überprüfen. Die Kontaktaufnahme mit dem Domain-Administrator hilft!
Darüber hinaus können auch falsch konfigurierte lokale Richtlinieneinstellungen oder falsche Registrierungseinträge zu dem Fehler führen. Sogar die Kontoeinstellungen können bei unsachgemäßer Einrichtung den Fehler „Ihre Organisation verlangt von Ihnen, Ihr Passwort zu ändern“ in Windows 11 auslösen.
Wie kann ich die PIN-Änderung Ihrer Organisation unter Windows 11 deaktivieren?
Bevor wir mit den etwas komplexen Änderungen fortfahren, probieren Sie zunächst diese schnellen Lösungen aus:
- Falls der PC tatsächlich mit den Konten einer Organisation eingerichtet wird, ändern Sie die PIN gemäß deren Richtlinien.
- Bitten Sie den Administrator, die Richtlinie zu entfernen oder die Ablaufzeit der PIN zu verlängern.
Wenn nichts funktioniert, fahren Sie mit den unten aufgeführten Korrekturen fort.
1. Entfernen Sie das Konto und die PIN
- Drücken Sie Windows + , I um die App „Einstellungen“ zu öffnen , gehen Sie im linken Bereich zur Registerkarte „Konten“ und klicken Sie auf „ Zugriff auf Arbeit oder Schule“ .

- Erweitern Sie das Konto der Organisation und klicken Sie auf die Schaltfläche „Trennen“ .
- Starten Sie den Computer neu, damit die Änderungen wirksam werden.
- Öffnen Sie dann erneut die Einstellungen , gehen Sie zu Konten und klicken Sie dieses Mal auf Anmeldeoptionen .
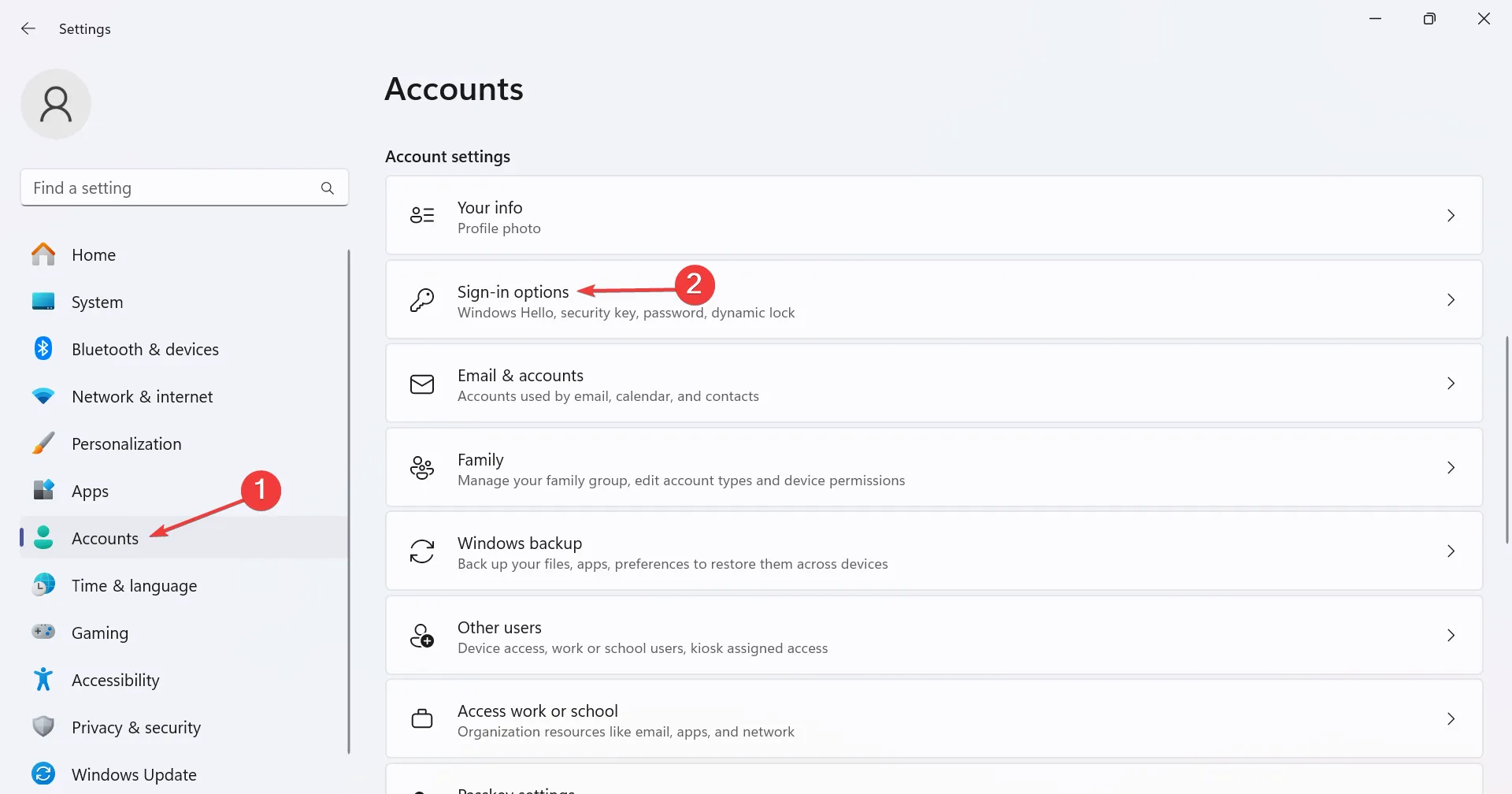
- Erweitern Sie PIN (Windows Hello) und klicken Sie auf die Schaltfläche Entfernen .
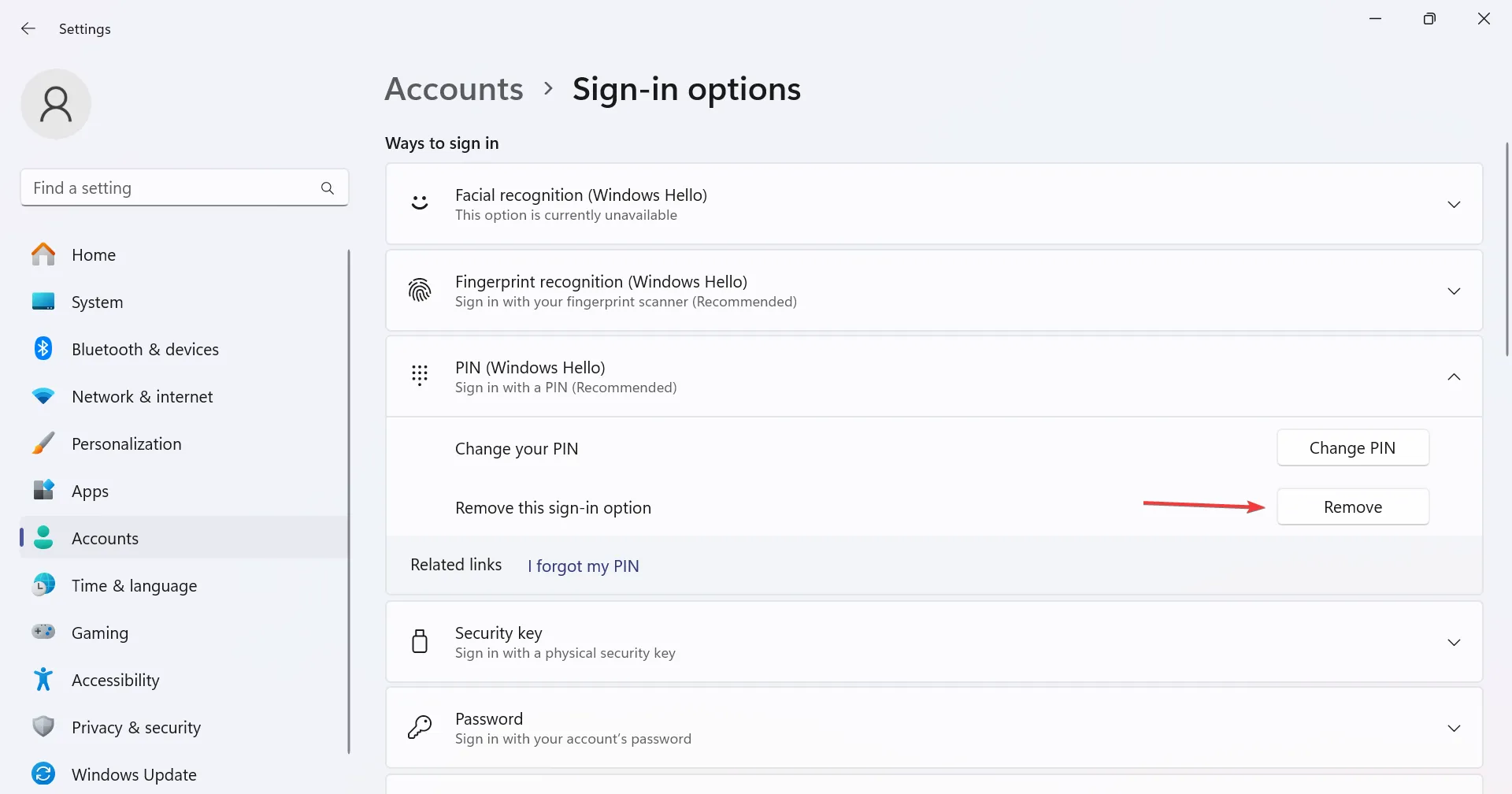
- Bestätigen Sie die Änderung.
- Richten Sie nun eine weitere PIN für den Windows 11-PC ein und starten Sie den Computer neu, um zu überprüfen, ob die Fehlermeldung verschwindet.
Der einfachste Weg, Ihre Organisation erfordert, dass Sie Ihre PIN in Windows 11 ändern, besteht darin, das Konto zu trennen und die PIN zurückzusetzen. Falls die Schaltfläche „PIN entfernen“ ausgegraut ist , konfigurieren Sie die Sicherheitseinstellungen neu! Wenn Sie feststellen, dass die Windows-PIN nicht mehr verfügbar ist , aktivieren Sie die CNG-Schlüsselisolierung
2. Ändern Sie die lokalen Gruppenrichtlinien
- Drücken Sie Windows + R , um Ausführen zu öffnen, geben Sie gpedit.msc in das Textfeld ein und drücken Sie Enter.
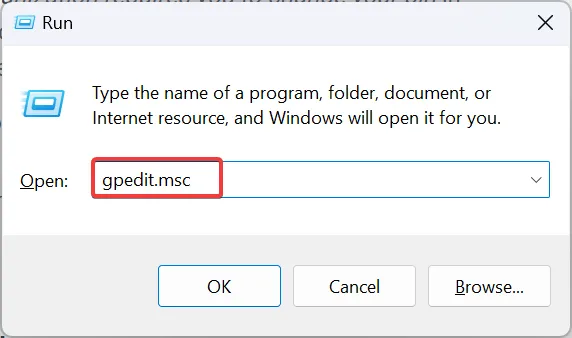
- Erweitern Sie „Administrative Vorlagen“ unter „Computerkonfiguration“ und doppelklicken Sie dann auf „System“ .
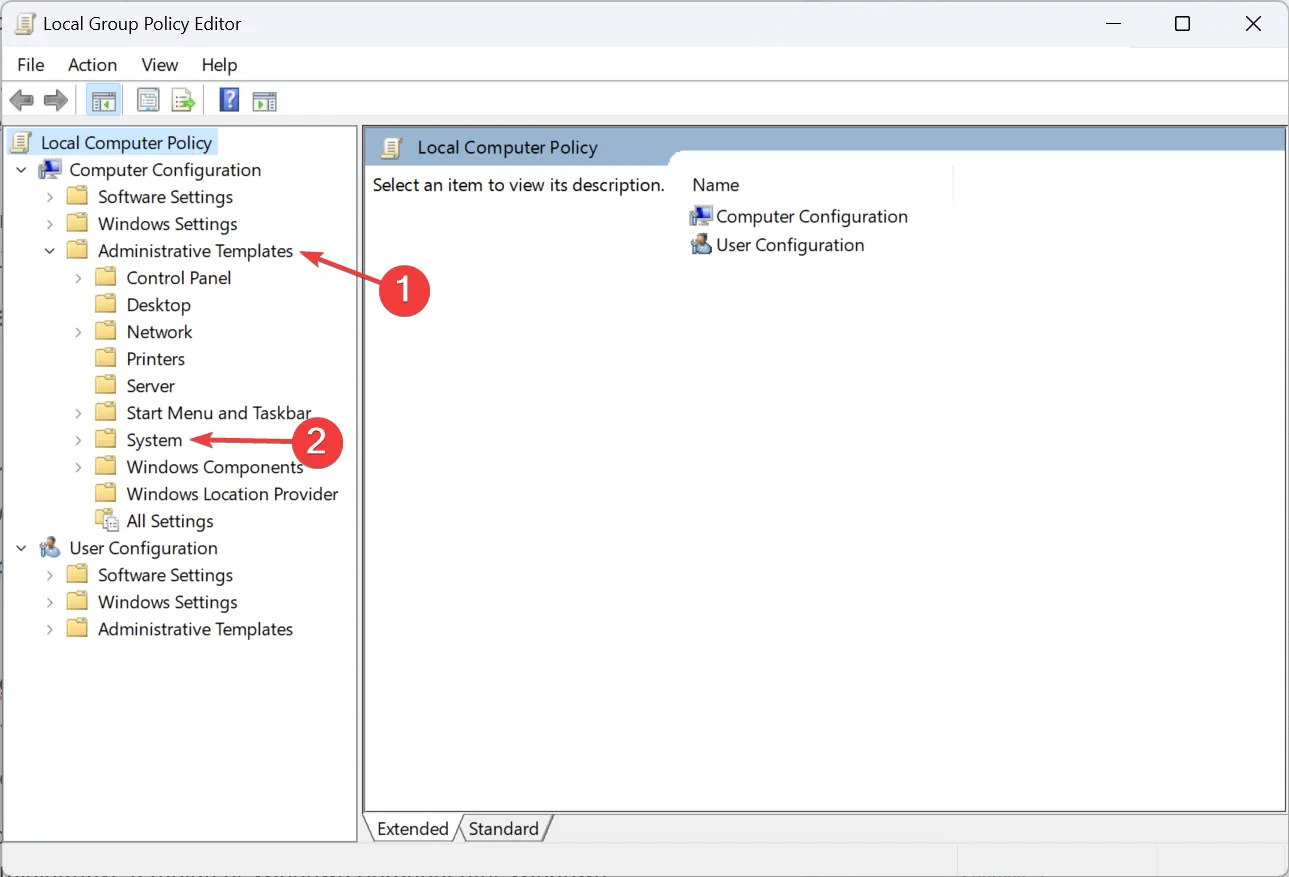
- Wählen Sie im linken Bereich PIN-Komplexität aus.
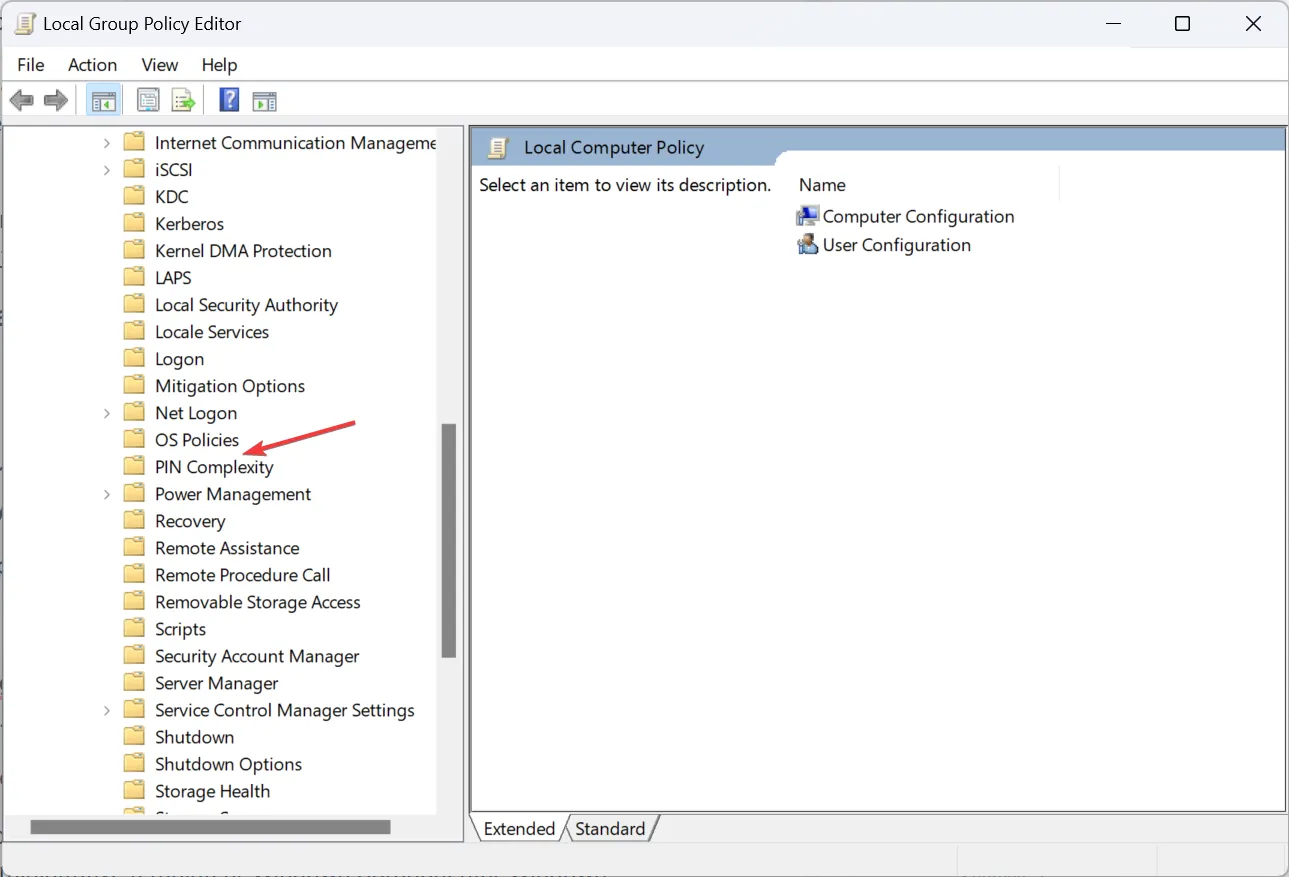
- Doppelklicken Sie nun rechts auf die Ablaufrichtlinie .
- Wählen Sie oben links „Nicht konfiguriert“ und klicken Sie dann auf „Übernehmen“ und „OK“ , um die Änderungen zu speichern.
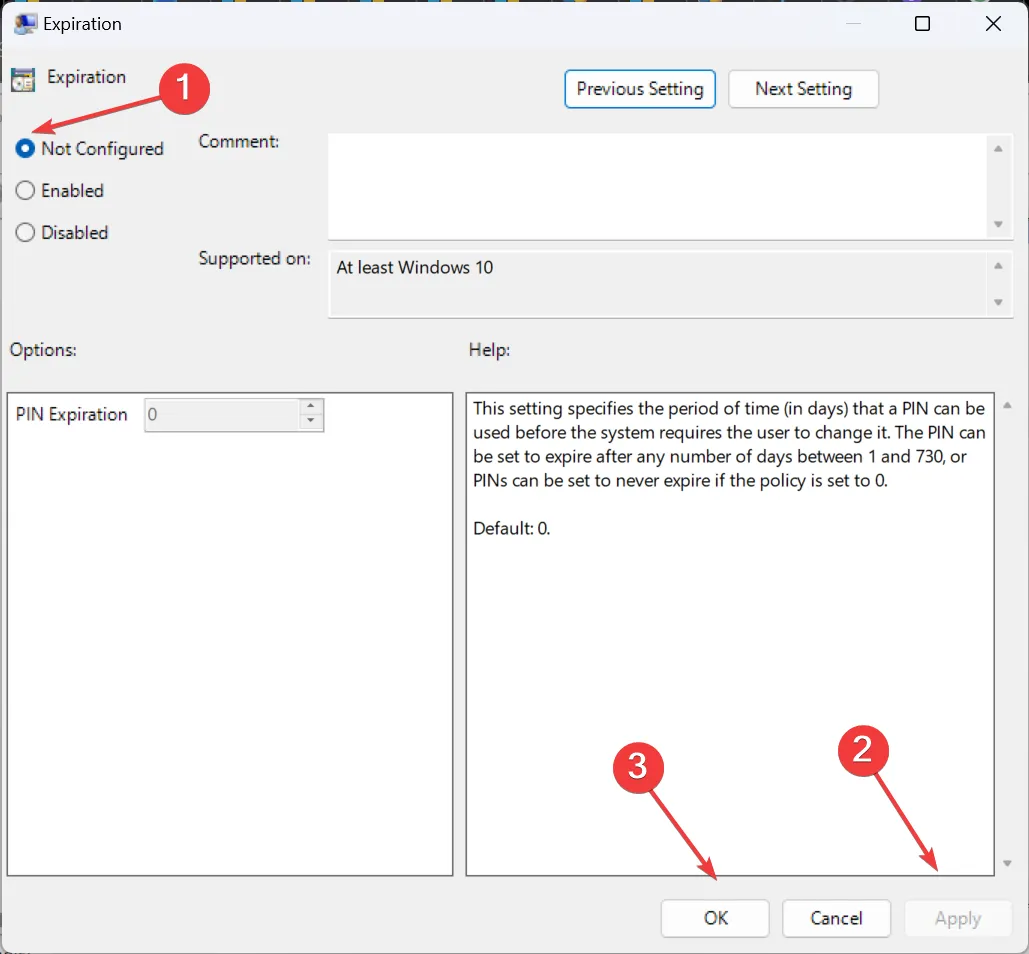
- Setzen Sie hier auch alle anderen Richtlinien auf Nicht konfiguriert.
- Legen Sie in ähnlicher Weise die Richtlinien im folgenden Pfad auf „Nicht konfiguriert“ fest:
Computer configuration/ Administrative templates/ Windows Components/ Windows Hello for Business - Starten Sie abschließend den Computer neu und suchen Sie nach Verbesserungen.
Die lokalen Richtlinien helfen bei der Konfiguration des PIN-Ablaufs, der Komplexität und ähnlicher Einstellungen, und das Deaktivieren der relevanten Einstellungen wird den Zweck erfüllen! Denken Sie daran, dass gpedit.msc nur in den Editionen Pro und Enterprise verfügbar ist. Wenn Sie Windows 11 Home verwenden, installieren Sie den Editor für lokale Gruppenrichtlinien manuell .
3. Verwenden Sie die Eingabeaufforderung
- Drücken Sie Windows+ S, um die Suche zu öffnen, geben Sie Eingabeaufforderung in die Suchleiste ein, klicken Sie mit der rechten Maustaste auf das entsprechende Ergebnis und wählen Sie Als Administrator ausführen.
- Klicken Sie in der UAC-Eingabeaufforderung auf Ja .
- Fügen Sie nun den folgenden Befehl ein und klicken Sie, Enter um den Passwortablauf für alle Konten zu deaktivieren:
wmic path Win32_UserAccount set PasswordExpires=False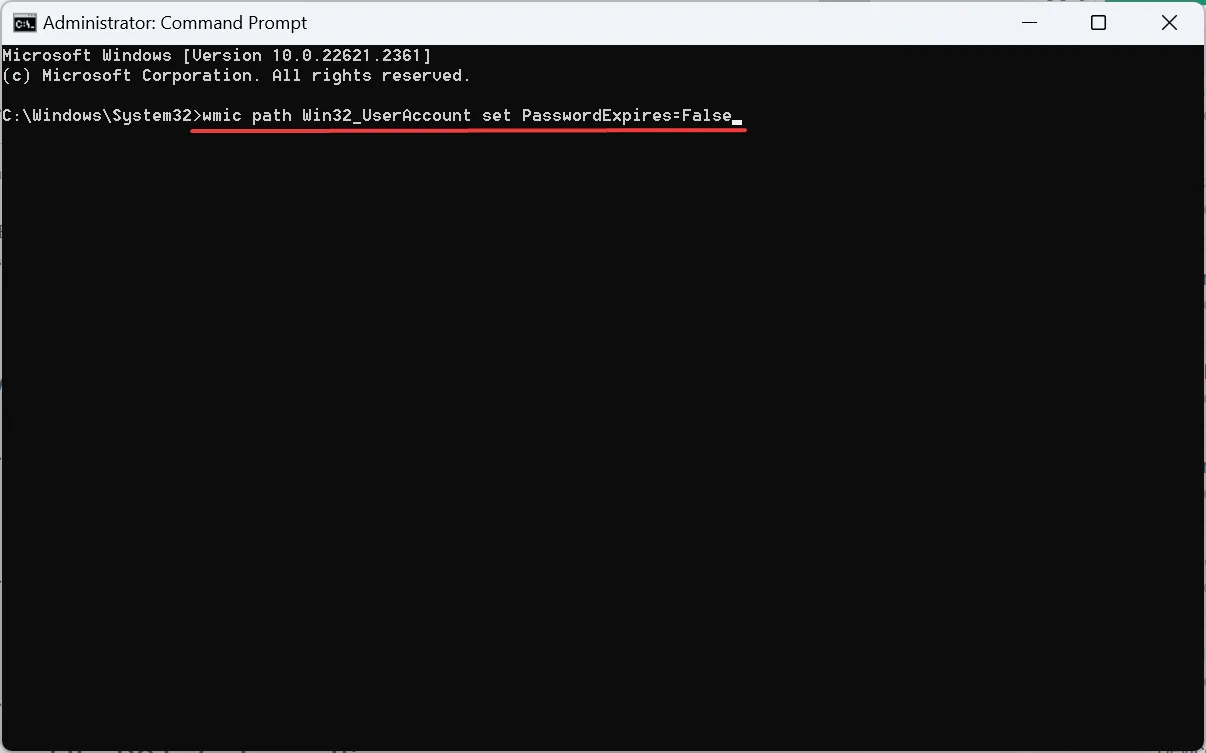
4. Ändern Sie die Registrierung
- Drücken Sie Windows + R , um Ausführen zu öffnen, geben Sie regedit in das Textfeld ein und klicken Sie auf OK.
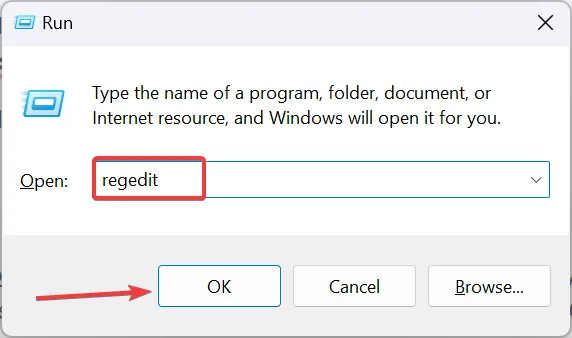
- Klicken Sie in der angezeigten Eingabeaufforderung auf Ja .
- Navigieren Sie zum folgenden Pfad oder fügen Sie ihn in die Adressleiste ein und klicken Sie auf Enter:
HKEY_LOCAL_MACHINE\SOFTWARE\Policies\Microsoft\PassportForWork\PINComplexity - Wenn Sie den PassportForWork- oder PINComplexity -Schlüssel nicht finden können , klicken Sie mit der rechten Maustaste auf den Schlüssel davor im Pfad, bewegen Sie den Cursor über „Neu“, wählen Sie „ Schlüssel“ aus und benennen Sie ihn entsprechend.
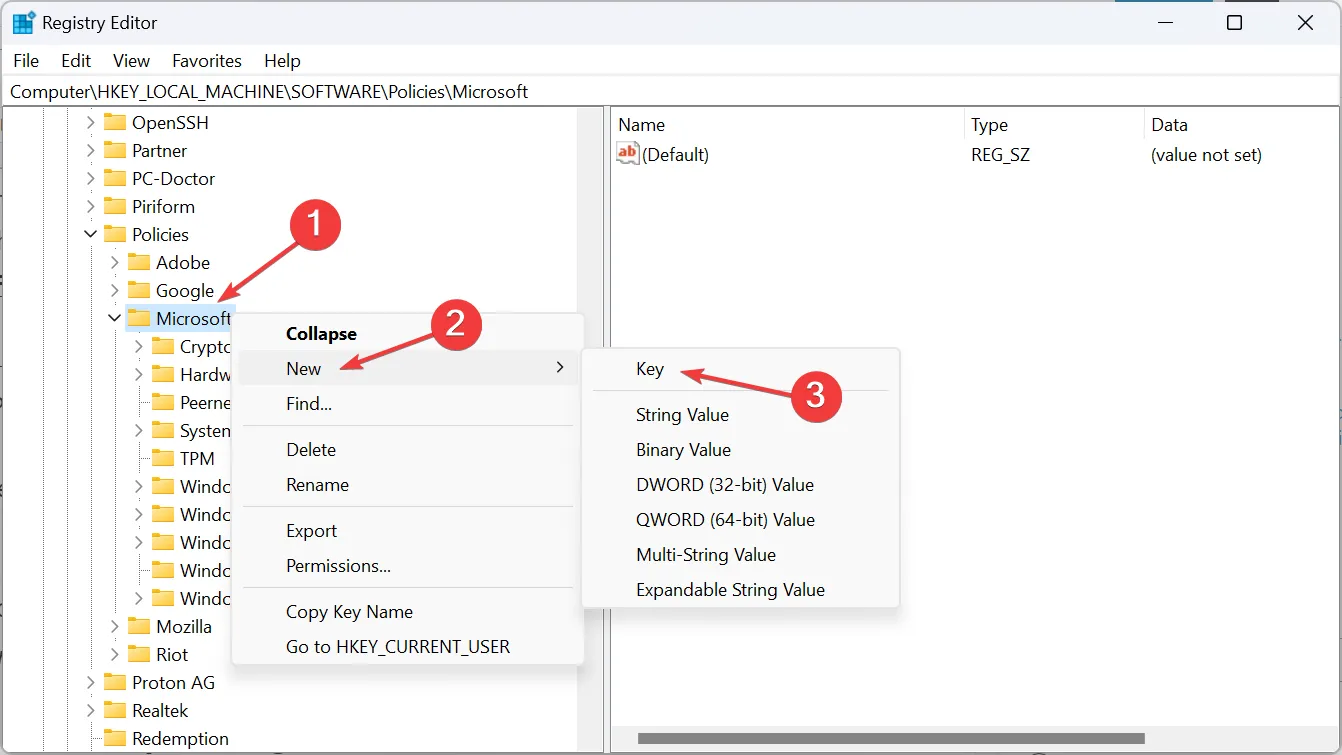
- Wenn Sie fertig sind, klicken Sie mit der rechten Maustaste auf PINComplexity, wählen Sie „ Neu“ , wählen Sie „DWORD (32-bit) Value“ und nennen Sie es „ Expiration“ .
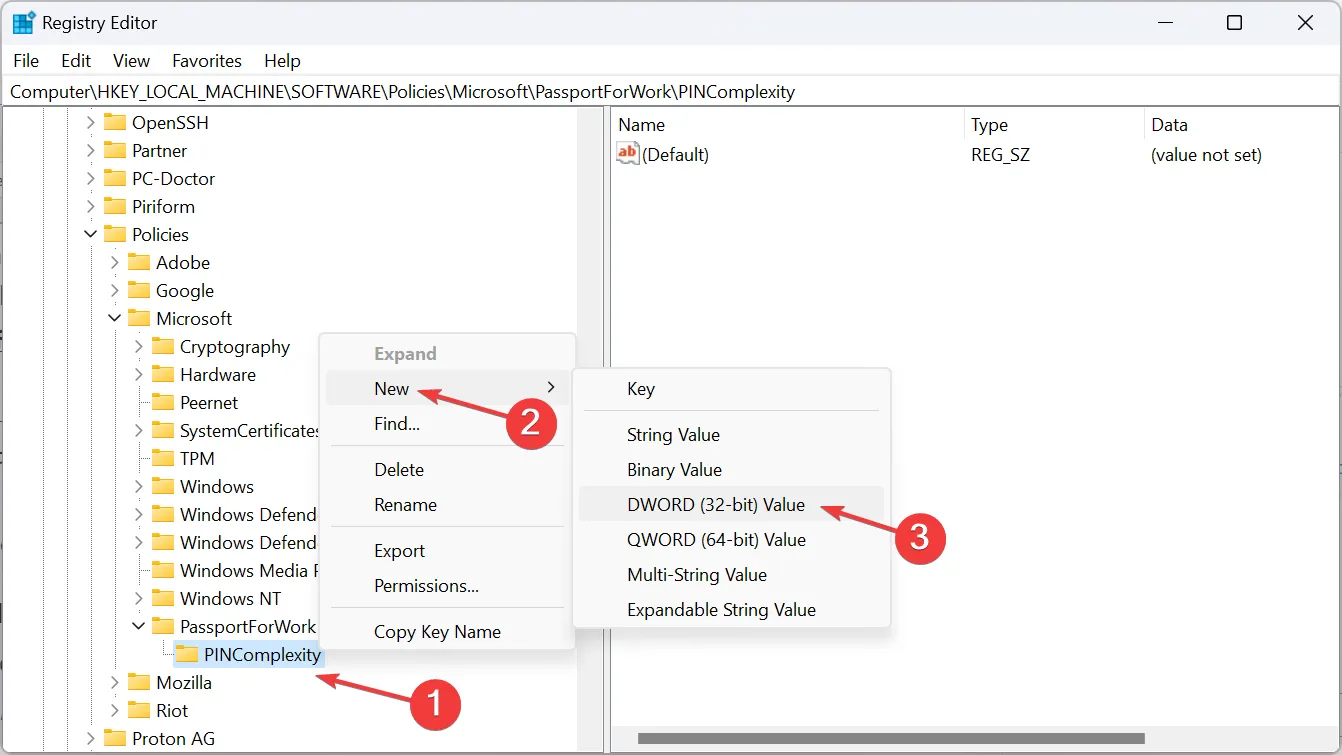
- Doppelklicken Sie nun auf das DWORD „Ablauf“, geben Sie 730 in das Textfeld „Wertdaten“ ein und klicken Sie auf „ OK“ , um die Änderungen zu speichern.
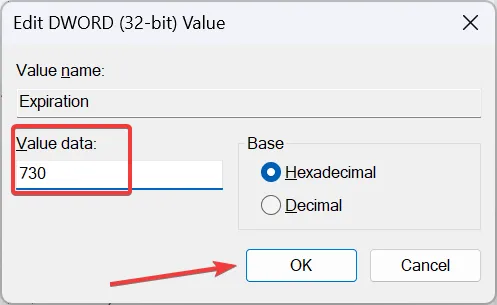
Beim Ändern des Registrierungseditors haben Sie die Möglichkeit, den PIN-Ablaufwert zwischen 1 und 730 (Tage) festzulegen. Wenn die vorherigen Lösungen nicht funktioniert haben, empfehlen wir Ihnen, hier die Obergrenze zu wählen. Die Meldung „Ihre Organisation verlangt von Ihnen, dass Sie Ihre PIN ändern“ wird dann erst nach längerer Zeit angezeigt.
5. Ändern Sie die Einstellungen für lokale Benutzer und Gruppen
- Drücken Sie Windows+ R, um Ausführen zu öffnen, geben Sie lusrmgr.msc ein und drücken Sie Enter.
- Wählen Sie im Navigationsbereich „Benutzer“ aus und doppelklicken Sie rechts auf das betroffene Benutzerprofil.
- Aktivieren Sie auf der Registerkarte „Allgemein“ das Kontrollkästchen „ Passwort läuft nie ab“ und klicken Sie auf „Übernehmen“ und „OK“ , um die Änderungen zu speichern.
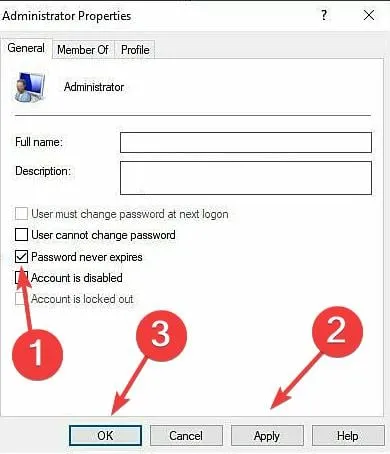
6. Führen Sie ein direktes Upgrade durch
- Gehen Sie zur offiziellen Website von Microsoft , wählen Sie die Betriebssystemedition und die Produktsprache aus und laden Sie dann die Windows 11-ISO herunter .
- Doppelklicken Sie auf die ISO-Datei und klicken Sie in der Bestätigungsaufforderung (erscheint nach einigen Sekunden des Ladens) auf Öffnen.
- Führen Sie nun die Datei setup.exe aus .

- Klicken Sie im Windows 11-Setup auf Weiter , um fortzufahren.
- Überprüfen Sie die Lizenzbedingungen von Microsoft und klicken Sie auf „Akzeptieren“ .
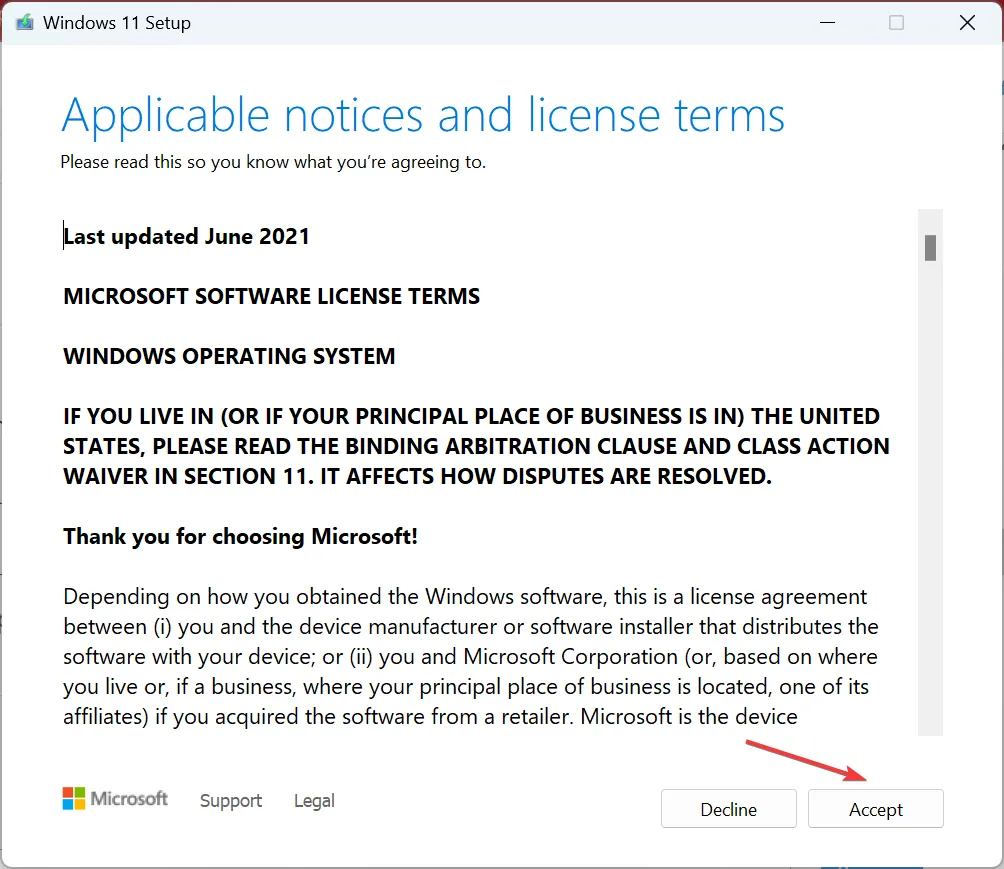
- Stellen Sie sicher, dass im Setup „Persönliche Dateien und Apps behalten“ angezeigt wird, und klicken Sie dann auf „ Installieren“ , um das direkte Upgrade zu starten.
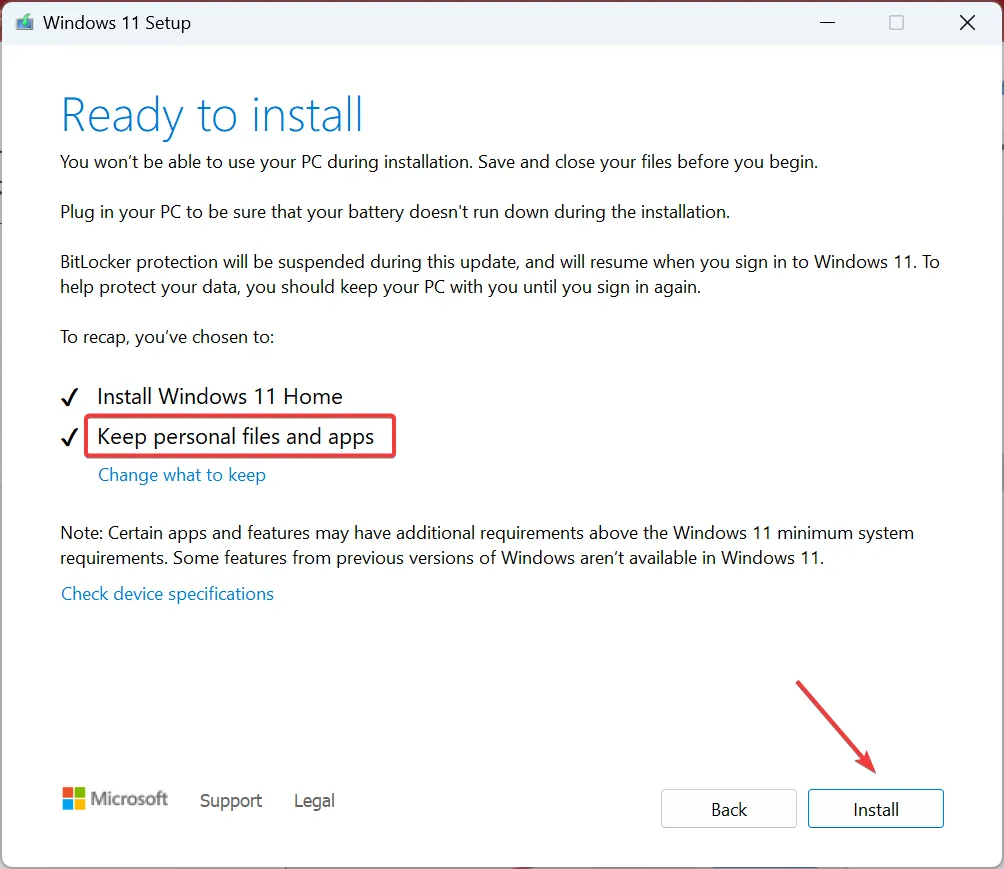
Ein direktes Upgrade dauert zwar einige Stunden, ist jedoch eine wirksame Maßnahme gegen jede Art von Beschädigung, sei es die Systemdateien oder ein beschädigtes Benutzerprofil . Und Sie verlieren dabei keine Dateien oder gespeicherten Apps.
7. Setzen Sie den PC auf die Werkseinstellungen zurück
Wenn nichts anderes funktioniert, besteht die letzte Möglichkeit darin, Windows 11 auf die Werkseinstellungen zurückzusetzen . Stellen Sie sicher, dass Sie alle Daten auf dem PC löschen. Verschieben Sie bei Bedarf die relevanten Dateien als Backup auf ein USB-Speichergerät.
Wenn Sie fertig sind, richten Sie den PC erneut ein und verwenden Sie dieses Mal ein Microsoft-Konto. Sogar die Erstellung eines lokalen Kontos reicht aus! Die Verwendung eines lokalen Kontos hilft auch, wenn Sie keine PIN einrichten können (Windows Hello) .
Wenn Sie den Fehler „Ihre Organisation verlangt von Ihnen, Ihre PIN zu ändern“ immer noch nicht beseitigen können, finden Sie heraus, wie Sie den Windows 11-Anmeldebildschirm umgehen und ohne Passwort auf den PC zugreifen können. Für die meisten Benutzer sollte dies jedoch nicht der Fall sein !
Denken Sie daran, dass Richtlinien aus Sicht der Kontoanmeldung wichtig sind und selbst geringfügige Fehlkonfigurationen Fehler auslösen können, einschließlich der Fälle, in denen Windows Sie zum Einrichten einer PIN auffordert . Stellen Sie sicher, dass die Richtlinien in Ordnung sind, und schon kann es losgehen!
Wenn Sie Fragen haben oder weitere Lösungen mit uns teilen möchten, schreiben Sie unten einen Kommentar.



Schreibe einen Kommentar