Fix Dein Gerät ist mit dieser Version des BlueStacks-Fehlers nicht kompatibel
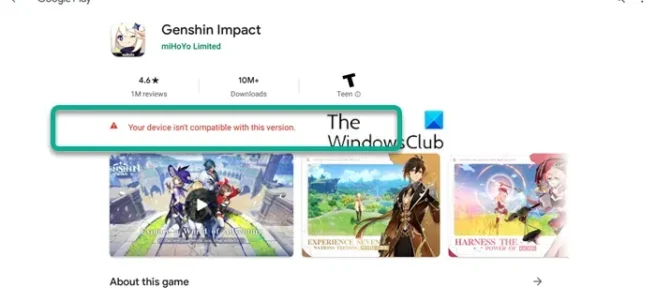
Dieser Beitrag enthält Lösungen zur Behebung des Fehlers „ Ihr Gerät ist mit dieser Version nicht kompatibel “ in BlueStacks. Mit dem BlueStacks-App-Player können Benutzer Android-Anwendungen auf Microsoft Windows-Geräten ausführen. Es sieht und funktioniert nicht genau wie Android, ermöglicht aber eine einfache Schnittstelle zum Installieren und Verwenden von Android-Apps aus dem Play Store unter Windows. Aber in letzter Zeit haben sich viele Benutzer über den Fehler „Gerät inkompatibel“ für eine App in BlueStacks beschwert. Glücklicherweise können Sie einige einfache Schritte befolgen, um dieses Problem zu beheben.
Fix Dein Gerät ist mit dieser Version des BlueStacks-Fehlers nicht kompatibel
Um den Geräteinkompatibilitätsfehler auf BlueStacks zu beheben, müssen Sie diese Methoden befolgen:
- Ändern Sie das Geräteprofil
- Löschen Sie die Daten des Google Play Store
- Aktualisieren Sie BlueStacks auf die neueste Version
- Erhöhen Sie die CPU- und Speicherzuweisung
- BlueStacks neu installieren
Sehen wir uns diese nun im Detail an.
1] Ändern Sie das Geräteprofil
Bevor Sie mit verschiedenen Methoden zur Behebung dieses Problems beginnen, versuchen Sie, das Geräteprofil zu ändern. Es ist möglich, dass die App oder der Dienst, den Sie verwenden möchten, vom aktuellen Geräteprofil nicht unterstützt wird. Mit diesen Schritten können Sie zwischen Geräteprofilen wechseln:
- Öffne BlueStacks und klicke unten rechts auf das Einstellungsmenü.
- Navigieren Sie im Menü Einstellungen zur Registerkarte Telefon und klicken Sie auf das Dropdown-Menü unter Geräteprofil.
- Wählen Sie nun ein neues Geräteprofil aus und klicken Sie auf Änderungen speichern.
- Starte BlueStacks neu und überprüfe, ob der Geräteinkompatibilitätsfehler behoben wird.
2] Daten des Google Play Store löschen
Der Fehler kann aufgrund beschädigter Cache-Daten des Play Store auftreten. Löschen Sie die Google Play Store-Daten und prüfen Sie, ob das Problem behoben wurde. So können Sie es tun:
- Öffne BlueStacks, klicke auf System-Apps und wähle Einstellungen.
- Klicken Sie auf Apps > Google Play Store > Speicher.
- Klicken Sie nun auf Daten löschen und folgen Sie den Anweisungen auf dem Bildschirm.
- Nachdem Sie die App-Daten des Google Play Store gelöscht haben, können Sie Anwendungen fehlerfrei installieren.
3] Aktualisieren Sie BlueStacks auf die neueste Version
Wenn Sie nicht die neueste Version von BlueStacks verwenden, können Fehler und ähnliches auftreten. Mit jedem neuen Update werden Anwendungen raffinierter und sicherer. Aktualisiere BlueStacks auf die neueste Version und überprüfe, ob es den inkompatiblen Gerätefehler behebt.
4] Erhöhen Sie die CPU- und Speicherzuweisung
Ein weiterer Grund, warum dieser Fehler auftreten kann, ist eine niedrige CPU- und Speicherzuweisung. Erhöhen Sie die CPU- und Speicherzuweisung und prüfen Sie, ob der Fehler behoben wird. Hier ist wie:
- Öffne BlueStacks und klicke unten rechts auf das Einstellungsmenü.
- Navigieren Sie zur Registerkarte Leistung und stellen Sie die CPU-Zuweisung auf Hoch (4 Kerne) und die Speicherzuweisung auf Hoch (4 GB) ein.
- Klicke auf Änderungen speichern, starte BlueStacks neu und überprüfe, ob der Fehler weiterhin besteht.
5] BlueStacks neu installieren
Wenn dir keiner dieser Schritte helfen kann, erwäge eine Neuinstallation von BlueStacks. Es ist bekannt, dass dies den meisten Benutzern hilft, diesen Fehler zu überwinden.
Fix: Bluestacks bleiben auf dem Initialisierungsbildschirm hängen
Wie lade ich eine inkompatible App auf BlueStacks herunter?
Wenn du nicht die neueste Version von BlueStacks verwendest, können Fehler und andere Probleme auftreten. Mit jedem neuen Update werden Anwendungen raffinierter und sicherer. Aktualisiere BlueStacks auf die neueste Version und überprüfe, ob es den Geräteinkompatibilitätsfehler behebt.
Warum kann Bluestacks keine Apps installieren?
Es ist möglich, dass Bluestack aufgrund beschädigter Cache-Daten des Play Store keine Apps installieren kann. Löschen Sie die Google Play Store-Daten und prüfen Sie, ob das Problem behoben wurde. Wenn es nicht funktioniert, installieren Sie BlueStacks neu und sehen Sie nach.



Schreibe einen Kommentar