Beheben Sie Ihr Gerät ist offline. Versuchen Sie eine andere Anmeldemethode in Windows 11/10
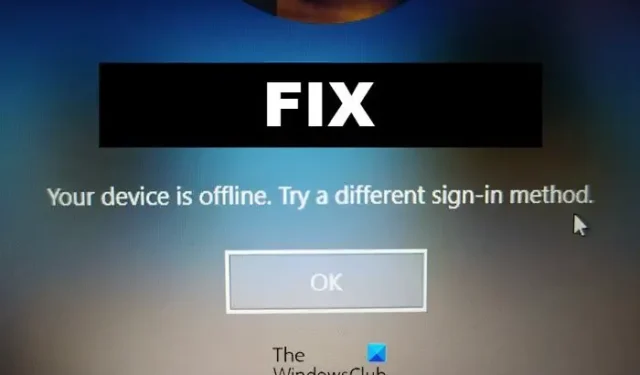
Die Meldung „ Ihr Gerät ist offline. Versuchen Sie eine andere Anmeldemethode ” in Windows. Dieser Fehler tritt normalerweise auf, wenn ein Benutzer versucht, sich mit einem Microsoft-Konto in Windows 11/10 anzumelden. Es kann auch erscheinen, wenn sie versuchen, auf bestimmte Online-Dienste und Apps zuzugreifen, oder wenn auf einem Remote-Server, der die Kontoinformationen des Benutzers hostet, einige Fehler auftreten.
Warum sagt mir mein Computer, dass ich offline bin?
Ihr Gerät teilt Ihnen möglicherweise ständig mit, dass es offline ist, wenn es keine Verbindung zum Internet herstellen kann. In einigen Fällen können auch falsche Anmeldeinformationen und Fehler innerhalb der Server diesen Fehler verursachen. Einige andere Gründe sind jedoch:
- Probleme mit Netzwerkadaptern
- Systemfehler oder Störungen
- Falsch konfigurierte Netzwerkeinstellungen
- Router-Probleme
Beheben Sie Ihr Gerät ist offline. Probieren Sie eine andere Anmeldemethode in Windows aus
Um den Fehler „Ihr Gerät ist offline, versuchen Sie eine andere Anmeldemethode“ zu beheben, versuchen Sie, Ihr Gerät und den Router neu zu starten. Manchmal kann es jedoch hilfreich sein, eine Netzwerkdiagnose durchzuführen. Abgesehen davon, hier sind einige weitere Korrekturen:
- Kontoanmeldeinformationen überprüfen
- Überprüfen Sie den Serverstatus
- Netzwerkeinstellungen zurücksetzen
- Optimieren Sie die Registrierung
- Melden Sie sich mit einem lokalen Konto an
- Fehlerbehebung im sauberen Startzustand
Sehen wir uns diese nun im Detail an.
1] Kontoanmeldeinformationen überprüfen
Überprüfen Sie, ob Sie die richtigen Zugangsdaten eingeben, dh Ihre Benutzer-ID und Ihr Passwort. Versuchen Sie, Ihr altes Passwort einzugeben und zu prüfen, ob das funktioniert. Wenn es jedoch nicht funktioniert, klicken Sie auf Initiieren Sie die Schritte zur Wiederherstellung Ihres Passworts.
2] Überprüfen Sie den Serverstatus
Überprüfen Sie den Status des Microsoft-Servers, da die Server möglicherweise gewartet werden oder Ausfallzeiten haben, indem Sie hier gehen . Sie können auch @MSFT365Status auf Twitter folgen, um zu überprüfen, ob sie über laufende Wartungsarbeiten gepostet haben. Wenn viele Leute das gleiche Problem haben, kann es zu Ausfallzeiten des Servers kommen.
3] Netzwerkeinstellungen zurücksetzen
- Drücken Sie die Windows-Taste + I , um Einstellungen zu öffnen .
- Navigieren Sie zu Netzwerk und Internet und klicken Sie auf Erweiterte Netzwerkeinstellungen .
- Klicken Sie auf Netzwerk zurücksetzen > Jetzt zurücksetzen
- Überprüfen Sie nun, ob Ihr Gerät offline ist. Der Fehler ist behoben.
4] Optimieren Sie den Registrierungseintrag
Das Löschen der fehlerhaften Unterschlüssel im Registrierungseditor kann helfen, Windows-Anmeldefehler zu beheben. Hier ist wie:
- Drücken Sie die Windows-Taste + R , um das Dialogfeld Ausführen zu öffnen .
- Geben Sie regedit ein und drücken Sie die Eingabetaste .
- Navigieren Sie nach dem Öffnen des Registrierungseditors zum folgenden Pfad:
Computer\HKEY_USERS\.DEFAULT\Software\Microsoft\IdentityCRL\StoredIdentities - Erweitern Sie den Schlüssel StoredIdentities und löschen Sie den fehlerhaften Schlüssel darunter.
- Starten Sie Ihr Gerät danach neu und versuchen Sie erneut, sich anzumelden.
Bevor Sie fortfahren, stellen Sie sicher, dass Sie einen Systemwiederherstellungspunkt erstellen. Dies ist von Vorteil, da ein einziger Fehler beim Ändern der Registrierungen Ihr Gerät zum Absturz bringen kann.
5] Melden Sie sich mit einem lokalen Konto an
Die Anmeldung über ein lokales Konto kann den Fehler vorübergehend beheben. Dies liegt daran, dass ein lokales Konto es dem Benutzer ermöglicht, sich ohne Kennwort anzumelden. So können Sie sich mit einem lokalen Konto anmelden:
- Drücken Sie die Windows-Taste + I , um Einstellungen zu öffnen .
- Navigieren Sie zu Konten > Ihre Daten .
- Klicken Sie hier stattdessen auf Mit einem lokalen Konto anmelden.
- Auf der nächsten Seite erscheint eine Bestätigungsaufforderung, klicken Sie auf Weiter und geben Sie die PIN oder das Passwort Ihres Geräts ein.
- Ihr Gerät wird sich jetzt abmelden und Sie können sich bei einem lokalen Konto anmelden.
6] Fehlerbehebung im sauberen Startzustand
Auf Ihrem Gerät installierte Anwendungen von Drittanbietern können dafür verantwortlich sein, warum Sie sich nicht bei Ihrem Microsoft-Konto anmelden können. Führen Sie einen sauberen Neustart Ihres PCs durch, um alle Anwendungen von Drittanbietern einzuschränken, und versuchen Sie erneut, sich anzumelden. So können Sie einen sauberen Neustart durchführen:
- Klicken Sie auf Start , suchen Sie nach Systemkonfiguration und öffnen Sie es.
- Navigieren Sie zur Registerkarte Allgemein und aktivieren Sie die Option Selektiver Start und die Option Systemdienste laden darunter.
- Navigieren Sie dann zur Registerkarte Dienste und aktivieren Sie die Option Alle Microsoft-Dienste ausblenden .
- Klicken Sie unten rechts auf Alle deaktivieren und klicken Sie auf Übernehmen und dann auf OK , um die Änderungen zu speichern.
Wenn der Fehler nicht im Clean Boot State erscheint, müssen Sie möglicherweise einen Prozess nach dem anderen manuell aktivieren und sehen, wer der Übeltäter ist. Sobald Sie es identifiziert haben, deaktivieren oder deinstallieren Sie die Software.
Fix: Microsoft-Anmeldefehler 1200, etwas ist schief gelaufen.



Schreibe einen Kommentar