Fix: XP-PEN-Stiftdruck funktioniert in Photoshop nicht

Auch wenn die Aufregung, ein neues Zeichentablett zu bekommen, alles übersteigt, sind Probleme damit keine Seltenheit, und viele haben schon lange berichtet, dass der XP-PEN-Druck in Photoshop nicht funktioniert.
Das Problem tritt bei allen Modellen auf, sei es beim XP-PEN Artist oder bei der Deco-Serie, und hängt normalerweise mit einem Problem beim Benutzer zusammen. Schuld daran könnten falsch konfigurierte Druckeinstellungen, veraltete Treiber oder ein Windows Ink-Problem sein.
Ist der XP-Stift druckempfindlich?
Ja, alle Stifte für XP-PEN-Tablets unterstützen die Druckempfindlichkeit, wie aus den Informationen auf der offiziellen Website hervorgeht. Die meisten verfügen über 8192 Druckstufen, während es bei einigen der neuesten Modelle, wie etwa dem Artist Pro 16, 16384 Druckstufen gibt.
Wie korrigiere ich den XP-PEN-Stiftdruck in Photoshop?
Bevor wir mit den etwas komplexen Lösungen beginnen, probieren Sie diese schnellen Lösungen aus:
- Starten Sie Photoshop neu oder starten Sie einfach sowohl den Computer als auch das XP-PEN-Zeichentablett neu.
- Aktualisieren Sie Adobe Photoshop.
- Ersetzen Sie die Spitze Ihres XP-PEN-Tablets.
- Stellen Sie sicher, dass die Drucksteuerung in Adobe Photoshop aktiviert ist. In der Menüleiste gibt es eine spezielle Schaltfläche, die, wenn Sie mit der Maus darüber fahren, Folgendes anzeigt: Immer Druck für Größe zulassen. Im ausgeschalteten Zustand wird der Bürstendruck voreingestellt.
Wenn keines funktioniert, fahren Sie mit den als nächstes aufgeführten Korrekturen fort.
1. Erstellen Sie eine PSUserConfig.txt-Datei
- Drücken Sie Windows + E , um den Datei-Explorer zu öffnen, fügen Sie den folgenden Pfad in die Adressleiste ein und drücken Sie Enter:
%AppData%\Adobe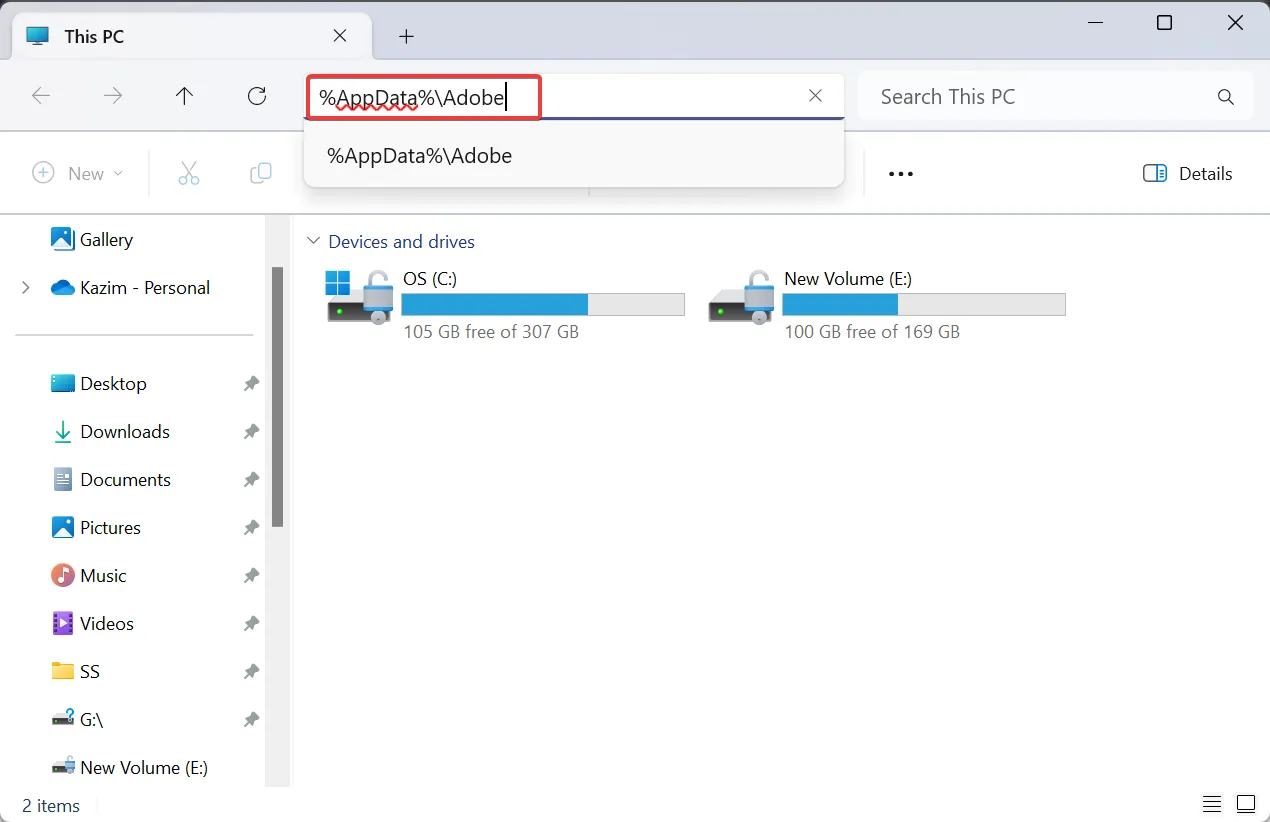
- Wenn Sie den AppData-Ordner nicht finden können, stellen Sie sicher, dass die ausgeblendeten Elemente sichtbar sind .
- Doppelklicken Sie nun auf den Ordner für die neueste Adobe-Version und öffnen Sie dann den Ordner „Abobe Photoshop-Einstellungen“ .
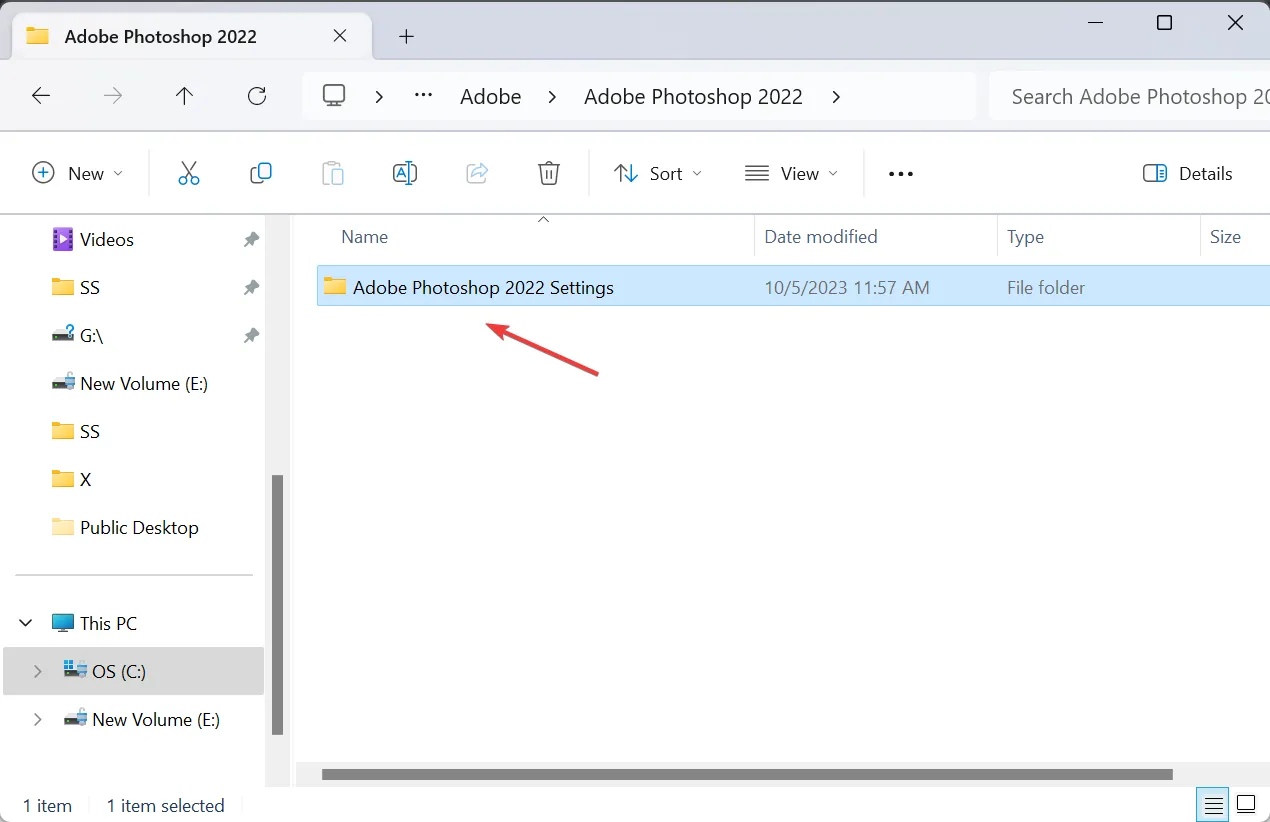
- Überprüfen Sie, ob dort eine PSUserConfig.txt-Datei vorhanden ist. Wenn ja, klicken Sie mit der rechten Maustaste darauf und wählen Sie Löschen .
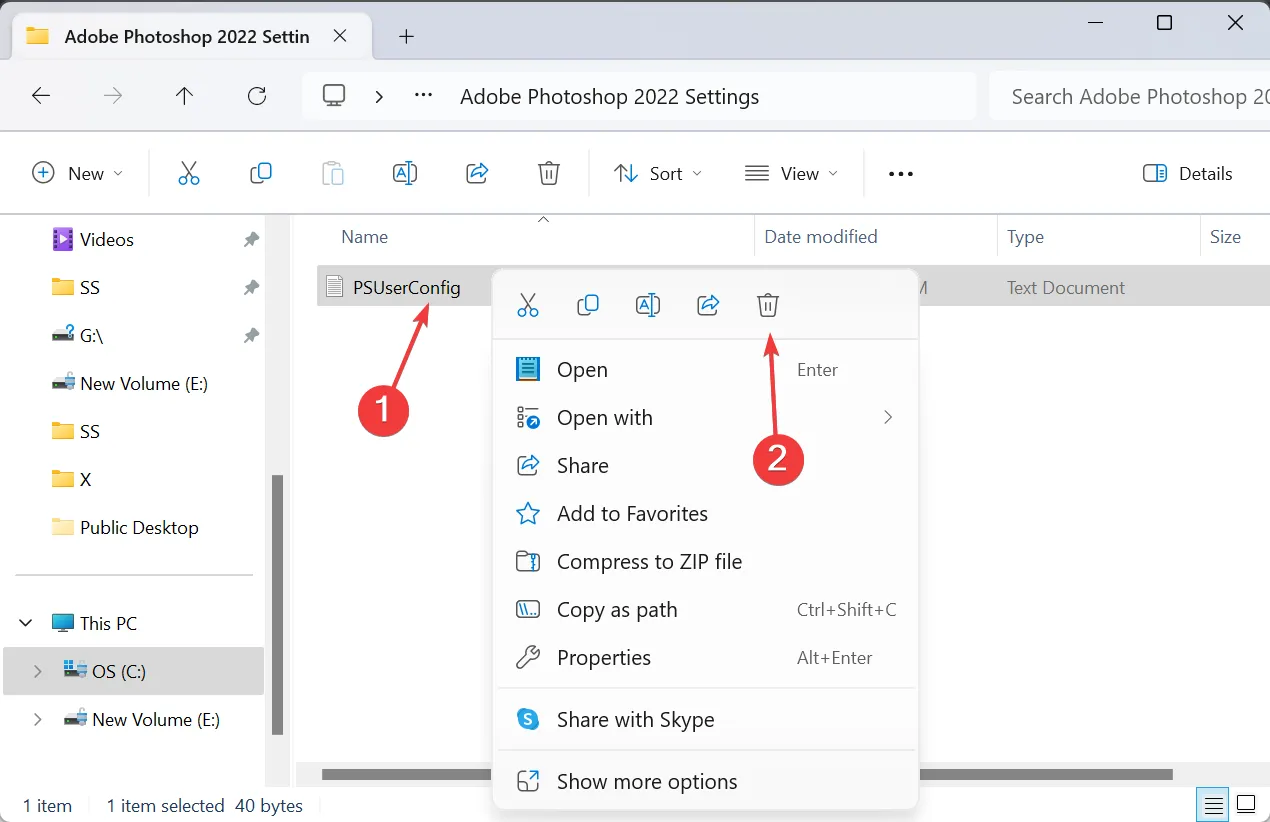
- Klicken Sie erneut mit der rechten Maustaste in den Datei-Explorer, bewegen Sie den Cursor über „ Neu“ , wählen Sie „Textdokument“ aus und nennen Sie es „ PSUserConfig.txt“ .
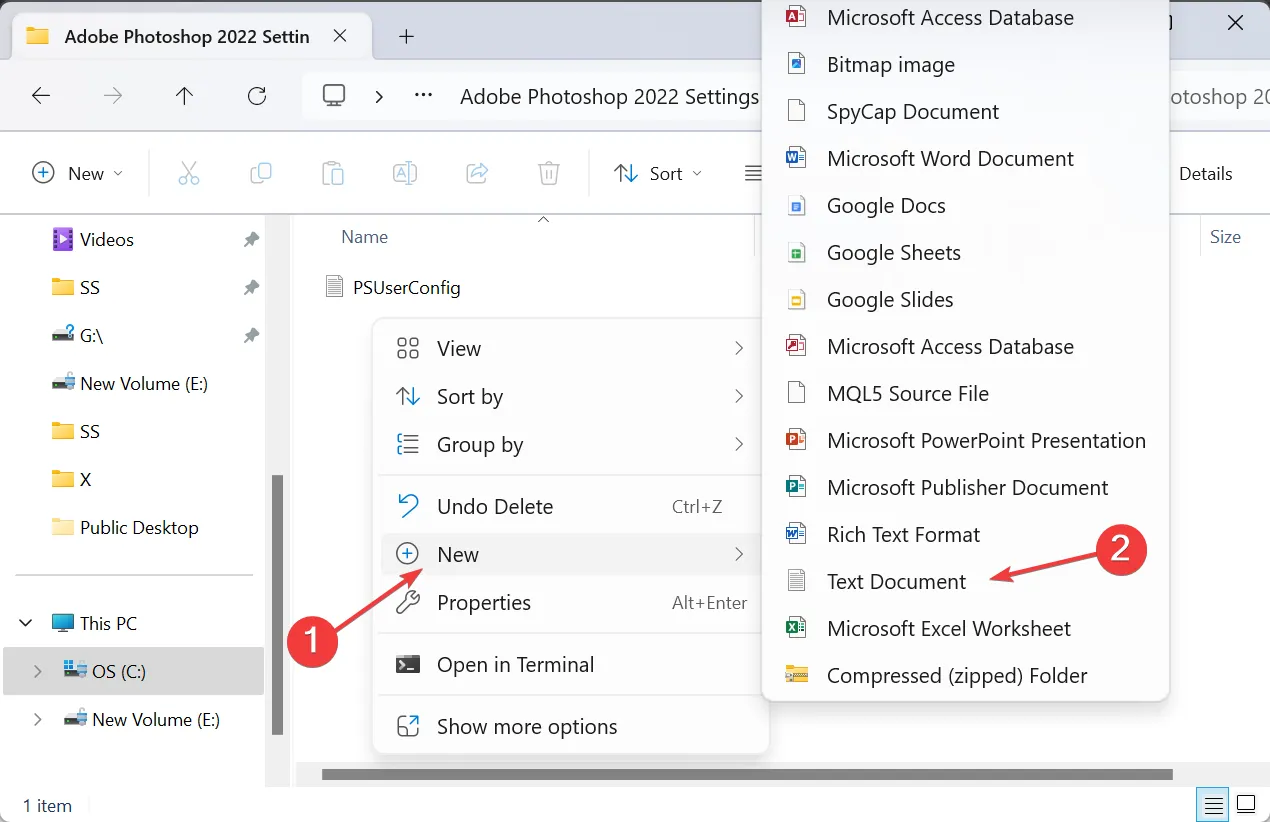
- Öffnen Sie die Datei und fügen Sie den folgenden Code ein:
# Use WinTab
UseSystemStylus 0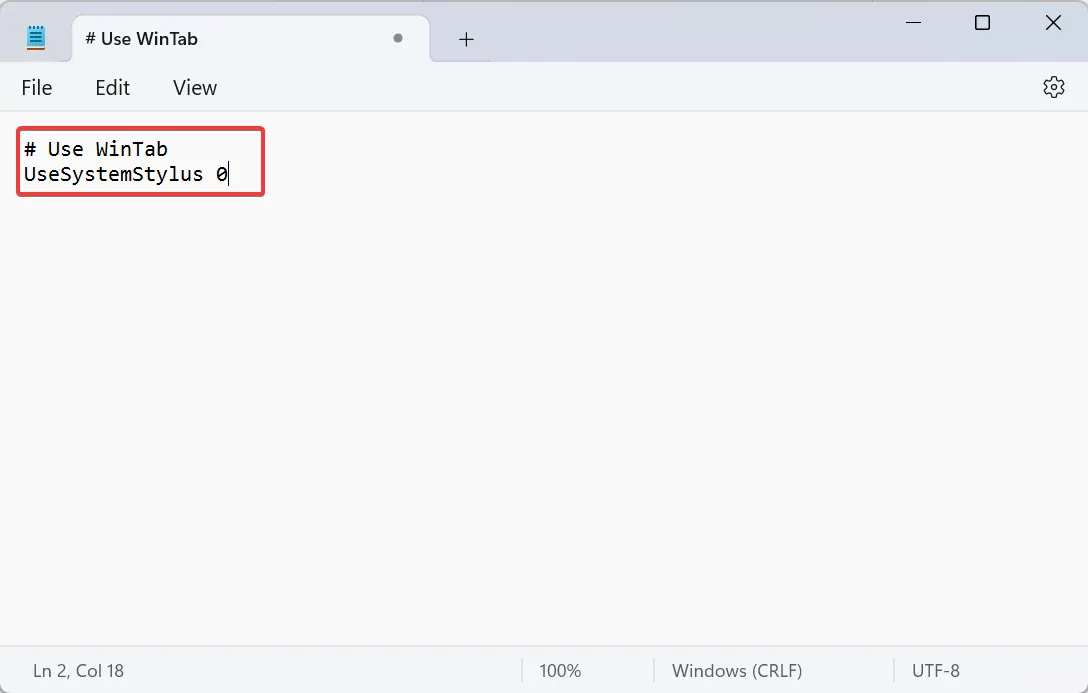
- Drücken Sie nun Ctrl+ S, um die Änderungen zu speichern und den Editor zu schließen.
- Starten Sie Adobe neu und prüfen Sie, ob das XP-PEN-Druckproblem behoben ist.
2. Aktivieren Sie den Stiftdruck in Photoshop
- Starten Sie Photoshop und drücken Boder klicken Sie auf das Pinselwerkzeug -Symbol in der Symbolleiste.
- Klicken Sie auf das Menü „Fenster“ und wählen Sie „Einstellungen“ aus .
- Aktivieren Sie links das Kontrollkästchen für Formdynamik und wählen Sie dann im Dropdown-Menü „Steuerung“ die Option „Stiftdruck“ aus.
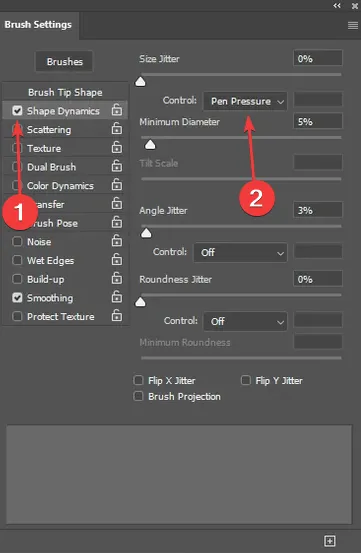
- Überprüfen Sie, ob die Stiftdruckfunktion jetzt in Adobe Photoshop funktioniert.
Damit Ihr Stift die Breite je nach Stiftdruck anpassen kann, muss die Funktion manuell in Adobe Photoshop aktiviert werden. Denken Sie daran, dass dies für alle Zeichentabletts gilt, auch wenn der Wacom-Stiftdruck nicht funktioniert .
Falls bei Auswahl des Stiftdrucks ein Warnschild mit der Aufschrift „Steuerung durch Stiftdruck erfordert die Verwendung eines druckempfindlichen Tabletts“ angezeigt wird, stellen Sie sicher, dass Sie die neuesten XP-PEN-Treiber installieren .
3. Aktivieren Sie Windows Ink in der XP-PEN-App
- Wenn der XP-PEN an den PC angeschlossen ist, klicken Sie auf das Symbol im Gerätesymbol in der Taskleiste unten rechts auf dem Desktop.
- Aktivieren Sie nun das Kontrollkästchen für Windows Ink und klicken Sie auf OK, um die Änderungen zu speichern.
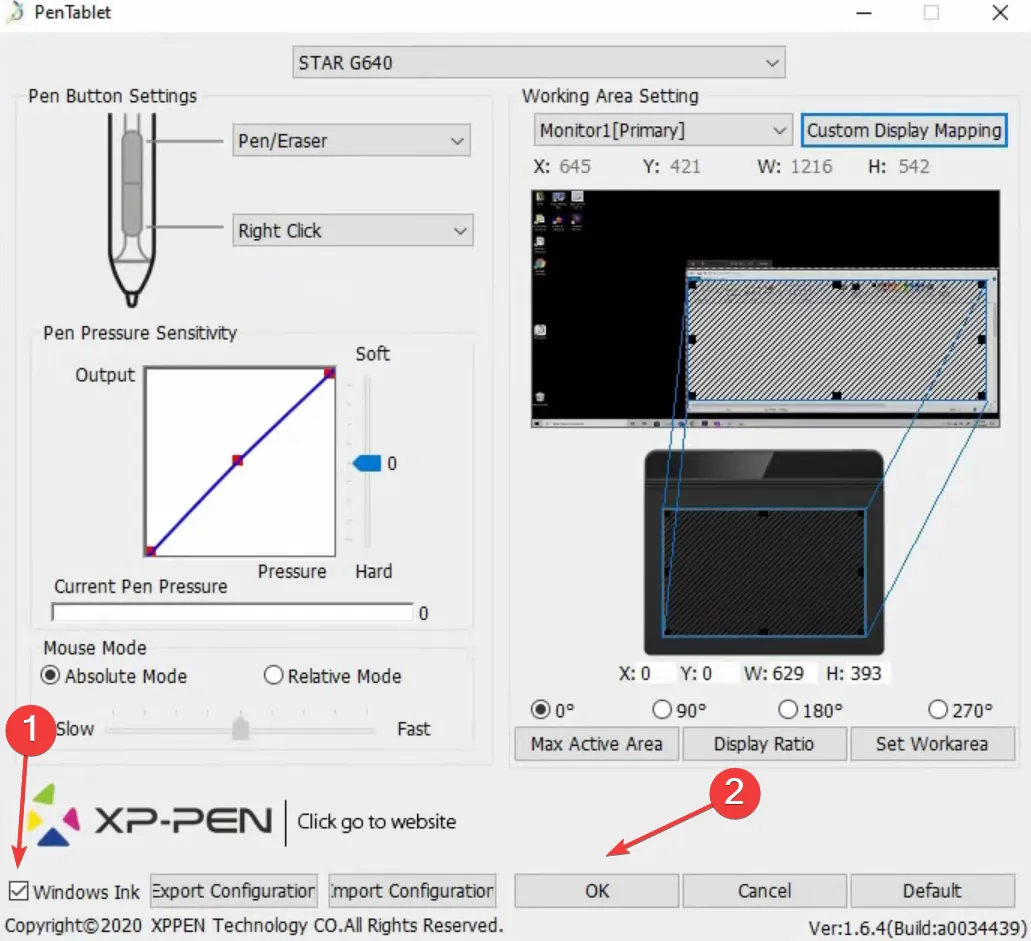
4. Installieren Sie das XP-PEN-Gerät neu
- Drücken Sie Windows+ X, um das Hauptbenutzermenü zu öffnen, und wählen Sie Geräte-Manager aus der Liste der Optionen aus.
- Erweitern Sie den Eintrag „Human Interface Devices“, klicken Sie mit der rechten Maustaste auf das XP-PEN-Tablet und wählen Sie „ Gerät deinstallieren“ aus . Wenn das Grafiktablett hier nicht aufgeführt ist, erweitern Sie die anderen Einträge.

- Aktivieren Sie nun das Kontrollkästchen für Versuch, die Treiber für dieses Gerät zu entfernen, sofern verfügbar, und klicken Sie dann auf Deinstallieren .
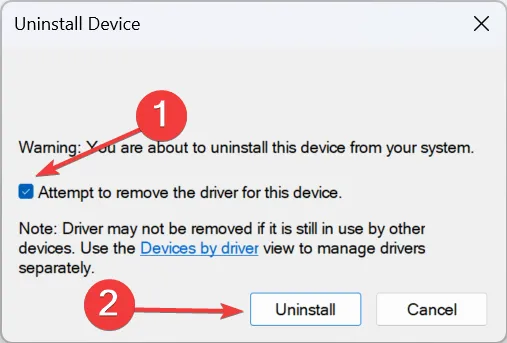
- Wenn Sie fertig sind, starten Sie den Computer neu und prüfen Sie, ob Windows die Treiber automatisch installiert hat. Wenn nicht, holen Sie es sich von der offiziellen Website des XP-PEN.
5. Aktualisieren Sie den XP-PEN-Treiber
- Drücken Sie Windows + R , um Ausführen zu öffnen, geben Sie devmgmt.msc in das Textfeld ein und drücken Sie Enter.
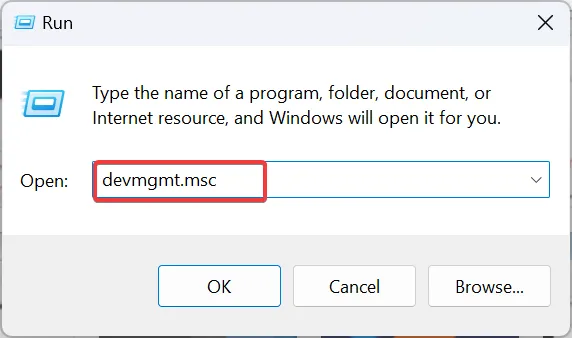
- Suchen Sie hier nach dem XP-PEN-Display-Tablet, klicken Sie mit der rechten Maustaste darauf und wählen Sie Treiber aktualisieren . Das Tablet wird normalerweise unter Human Interface Devices aufgeführt.
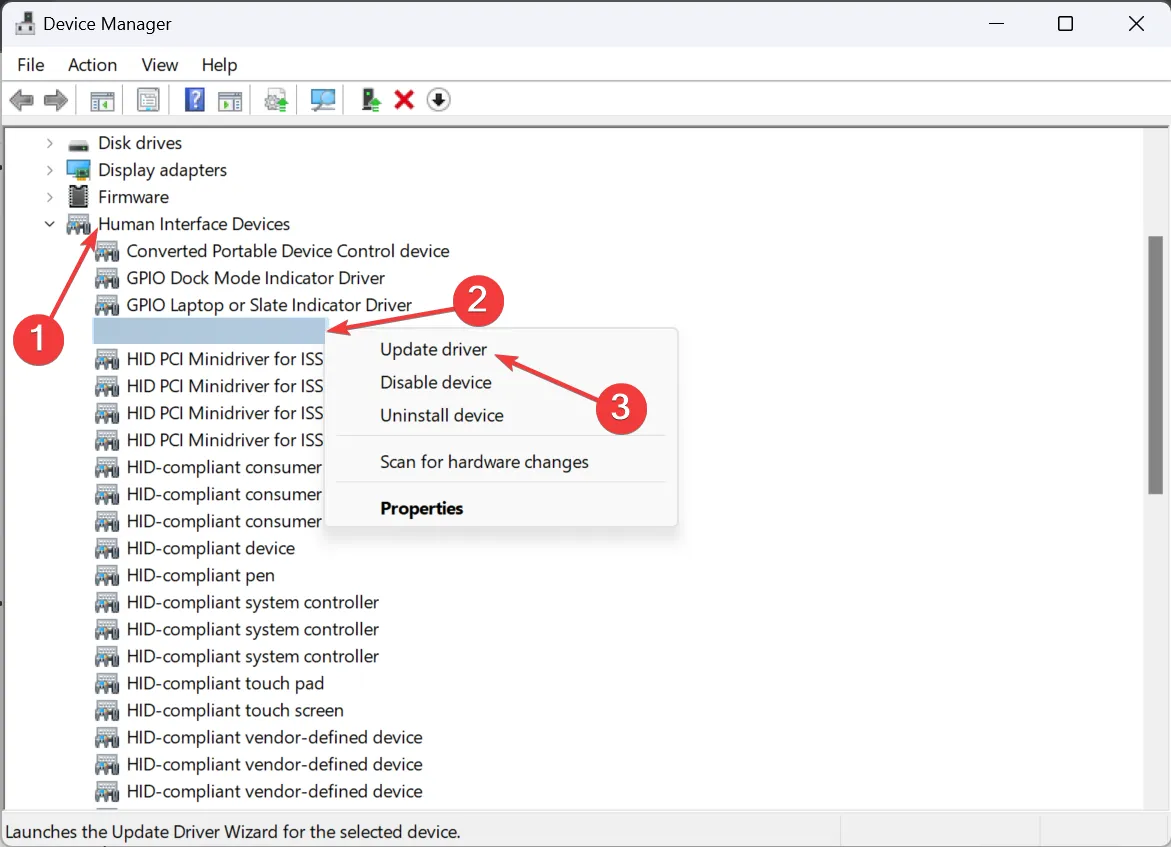
- Wählen Sie „Automatisch nach Treibern suchen“ und warten Sie, bis Windows die beste lokal verfügbare Version installiert hat.
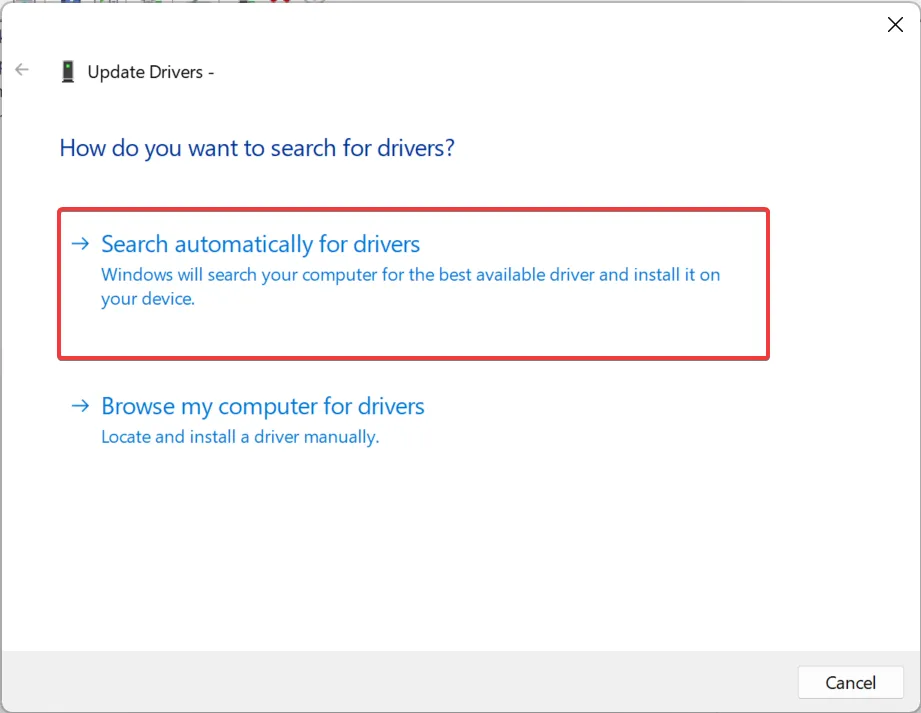
- Starten Sie den Computer neu und suchen Sie nach Verbesserungen.
Wenn der XP-PEN-Druck in Photoshop nicht funktioniert, kann es immer am Treiber liegen. Und sie zu aktualisieren ist der Trick! Es ist auch eine wirksame Lösung, wenn der Druck des Huion-Stifts nicht funktioniert .
Und wenn Windows keinen finden kann, schauen Sie auf der offiziellen Website nach, wählen Sie Ihr Tablet-Modell aus, laden Sie die neueste Version herunter und installieren Sie dann den Treiber manuell .
6. Windows Ink Workspace aktivieren/deaktivieren
- Drücken Sie Windows+ R, um Ausführen zu öffnen, geben Sie regedit in das Textfeld ein und klicken Sie auf OK.
- Klicken Sie in der UAC-Eingabeaufforderung auf Ja .
- Navigieren Sie zum folgenden Pfad oder fügen Sie ihn in die Adressleiste ein und klicken Sie auf Enter:
HKEY_LOCAL_MACHINE\SOFTWARE\Policies\Microsoft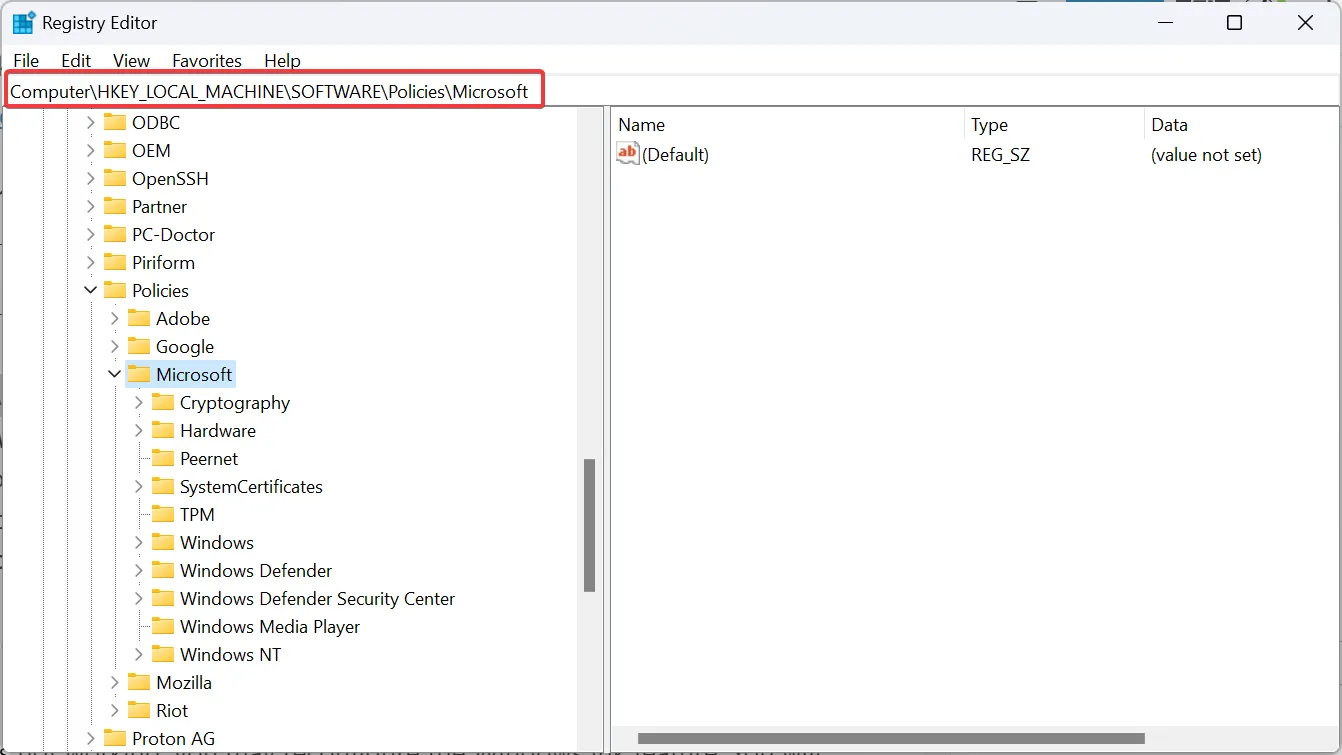
- Doppelklicken Sie auf die WindowsInkWorkspace- Taste. Wenn es nicht vorhanden ist, klicken Sie mit der rechten Maustaste auf die Microsoft-Taste, bewegen Sie den Cursor über „ Neu“ , wählen Sie „Taste“ und nennen Sie sie „ WindowsInkWorkspace“ .

- Klicken Sie nun mit der rechten Maustaste auf den leeren Bereich, wählen Sie „ Neu“ aus dem Kontextmenü, wählen Sie „DWORD-Wert (32-Bit)“ und nennen Sie ihn „ AllowWindowsInkWorkspace“ .
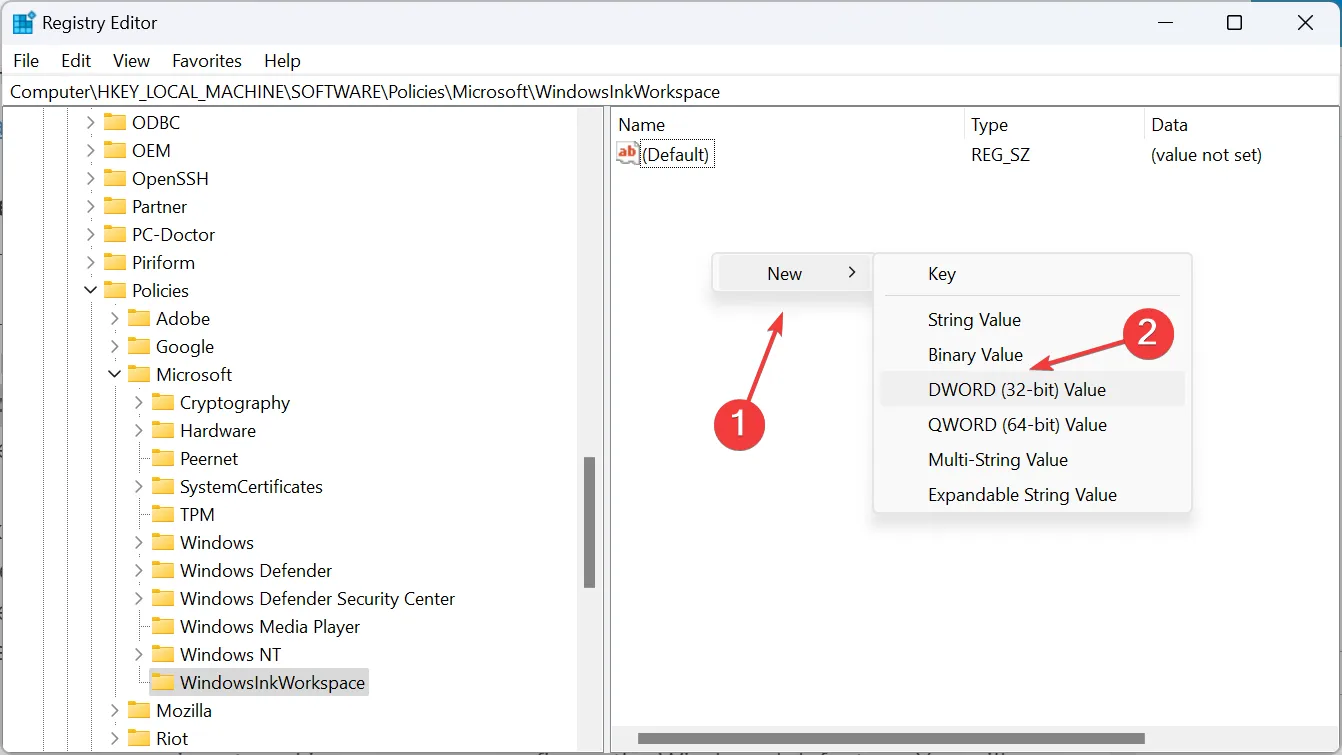
- Doppelklicken Sie auf das DWORD.
- Die Ziffer 1 unter Wertdaten aktiviert die Funktion, während 0 sie deaktiviert. Geben Sie entweder eines ein und klicken Sie auf OK, um die Änderungen zu speichern.
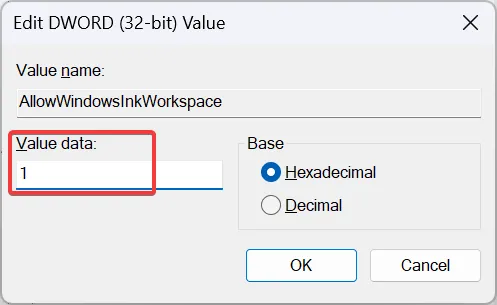
Wenn der Photoshop-Stiftdruck nicht funktioniert, können Sie die Windows Ink-Funktion neu konfigurieren. Sie müssen versuchen, es sowohl zu aktivieren als auch zu deaktivieren, da beides für Benutzer funktioniert. Und damit sollten alle Probleme mit dem Stiftdruck beseitigt sein!
Wenn XP-PEN in Photoshop keinen Druck hat oder die Linienbreite nicht proportional zum ausgeübten Druck ist, liegt das meist an der Konfiguration. Sie sollten jedoch in der Lage sein, die Druckempfindlichkeit des Stifts entweder über die PSUserConfig.txt-Dateien oder über die neuesten Treiber zum Laufen zu bringen.
Wenn Sie Fragen haben oder mitteilen möchten, was für Sie funktioniert hat, hinterlassen Sie unten einen Kommentar.



Schreibe einen Kommentar