Fix: XP-PEN funktioniert nicht mit Windows 11

Während die Kompatibilität oft ein Problem darstellt, wenn wir zwei Geräte verbinden, ist die Zahl der Benutzer, die berichten, dass XP PEN unter Windows 11 nicht funktioniert, erschreckend. Bei einigen funktioniert der XP-PEN-Bildschirm nicht, während andere Probleme mit dem Stift haben.
Unseren Untersuchungen zufolge liegt das Problem in den meisten Fällen beim Benutzer. Und es ist ganz einfach, alles zum Laufen zu bringen!
Warum funktioniert mein XP-PEN nicht mit Windows 11?
Die häufigste Ursache sind beschädigte oder veraltete Hardwaretreiber. Es enthält sowohl die XP-PEN-Treiber als auch den für den USB-Anschluss, an den es angeschlossen ist.
Auch veraltete Firmware, Probleme mit der Verbindung oder kürzliche Änderungen am PC können dazu führen, dass XP-PEN in Windows nicht erkannt wird. Außerdem stellten einige fest, dass das Problem erst auftritt, wenn der Computer aus dem Ruhezustand aufwacht, was in zukünftigen Updates behoben werden sollte.
Wie bringe ich meinen XP-PEN dazu, mit Windows 11 zu funktionieren?
Bevor wir mit den etwas komplexen Lösungen beginnen, probieren Sie zunächst diese schnellen Lösungen aus:
- Starten Sie sowohl den Computer als auch das XP-PEN-Grafiktablett neu.
- Suchen Sie nach allen verfügbaren Windows- und XP-PEN-Firmware-Updates und laden Sie diese herunter. Möglicherweise müssen Sie XP-PEN-Unterstützung für die neueste Firmware-Version anfordern, falls diese noch nicht verfügbar ist.
- Verringern Sie die Auflösung des XP-PEN-Zeichentabletts. Für einige reichte die Einstellung auf 720!
- Auf fehlerhaften Anschluss prüfen. Wenn Sie eine drahtlose Verbindung herstellen, stellen Sie die Verbindung erneut her. Sie können auch das USB-Kabel verwenden, falls eines mit dem Tablet geliefert wurde. An einen USB 3.0-Anschluss anschließen.
Wenn keines funktioniert, fahren Sie mit den als nächstes aufgeführten Korrekturen fort.
1. Aktualisieren Sie die Tablet-Treiber
- Trennen Sie das XP-PEN-Gerät vom PC.
- Gehen Sie zur Treiber-Download-Seite von XP-PEN und wählen Sie Ihr Zeichentablett aus der Liste aus.
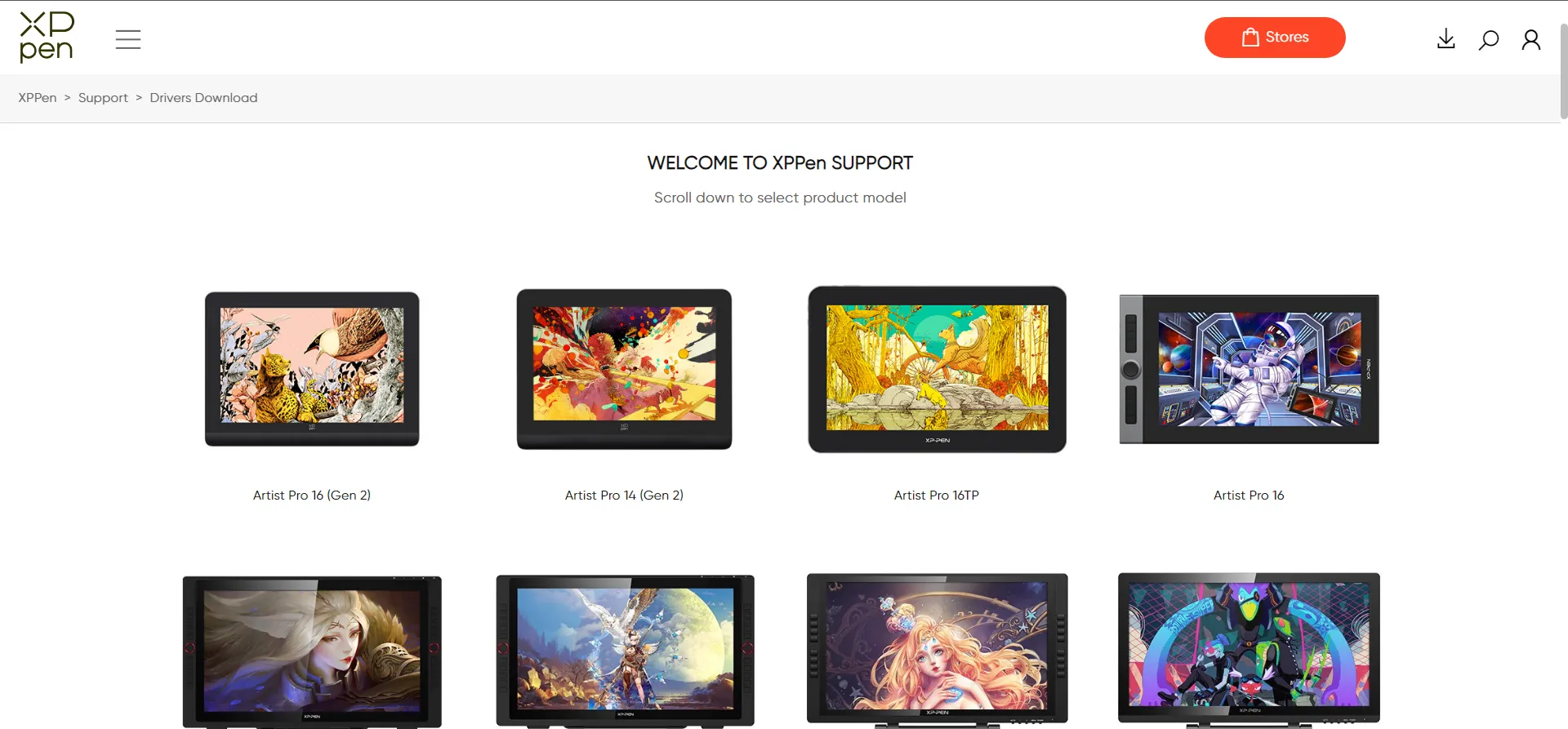
- Klicken Sie unter Windows-Treiber auf die Schaltfläche „Herunterladen“ , um die neueste Version herunterzuladen. Die Treiberversion ist je nach Modell und Zeitpunkt des Downloads unterschiedlich.
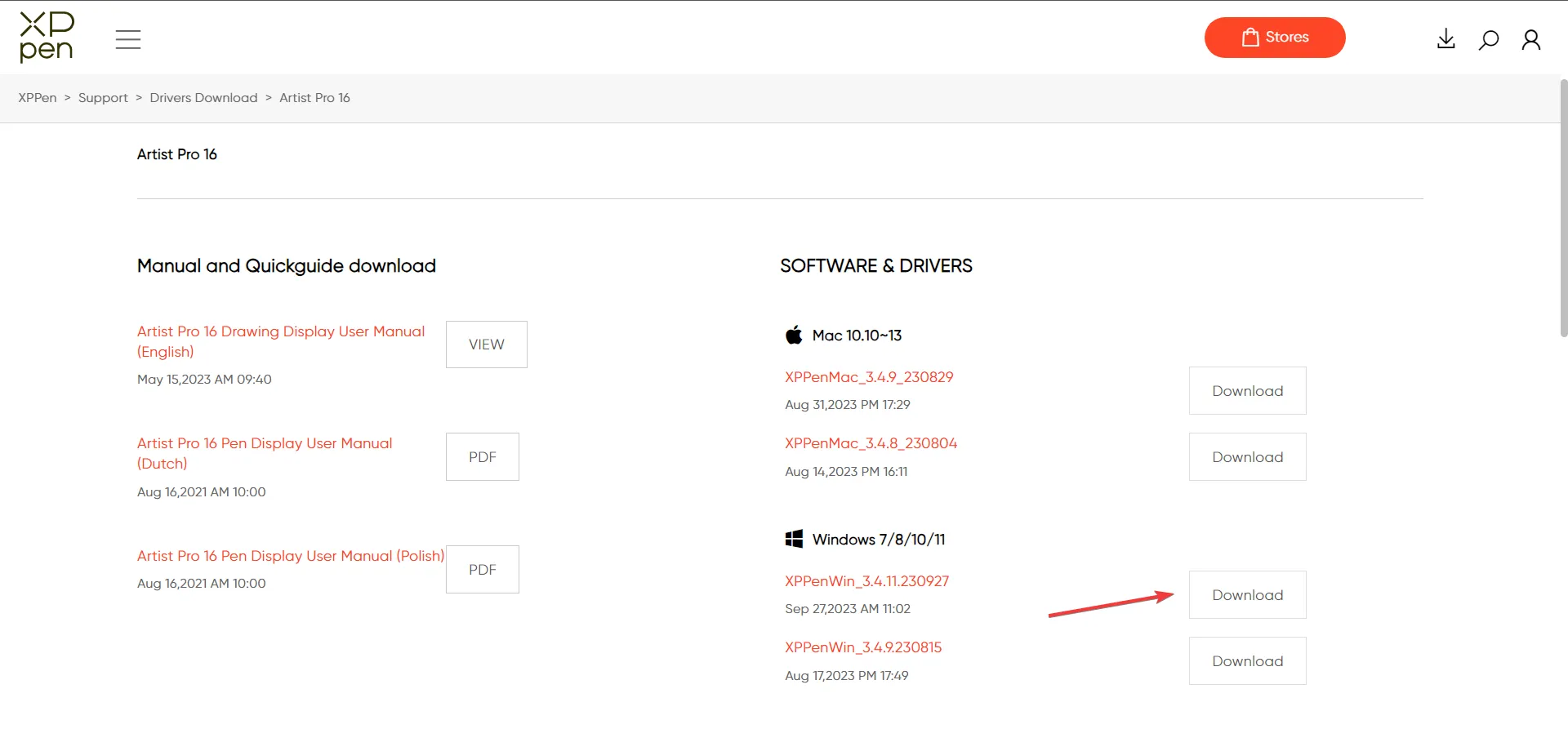
- Klicken Sie mit der rechten Maustaste auf die heruntergeladene Datei und wählen Sie „ Alle extrahieren“ aus .
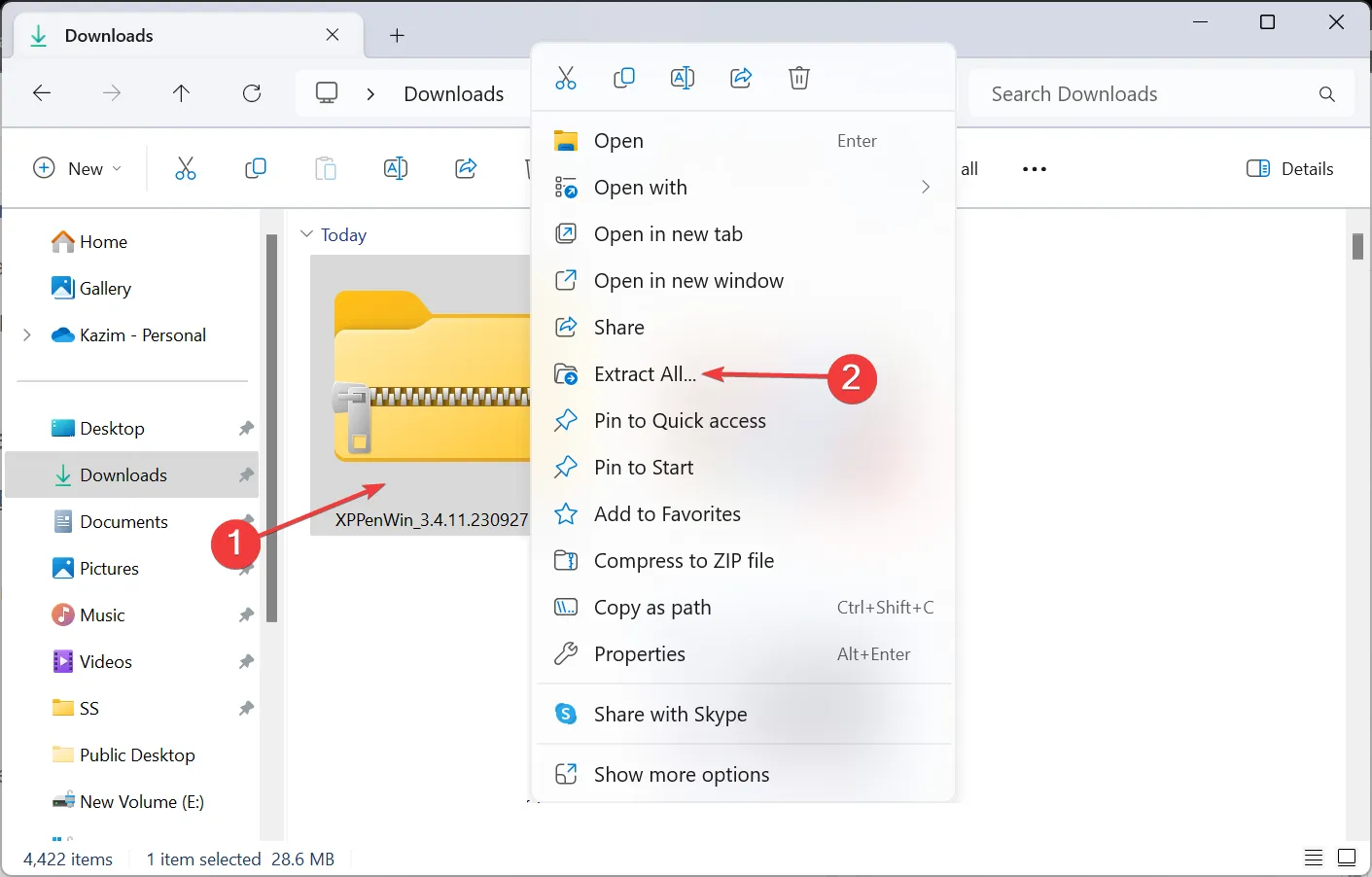
- Wählen Sie den Standardpfad oder klicken Sie auf „Durchsuchen“, um einen anderen auszuwählen, und klicken Sie dann auf „ Extrahieren“ .
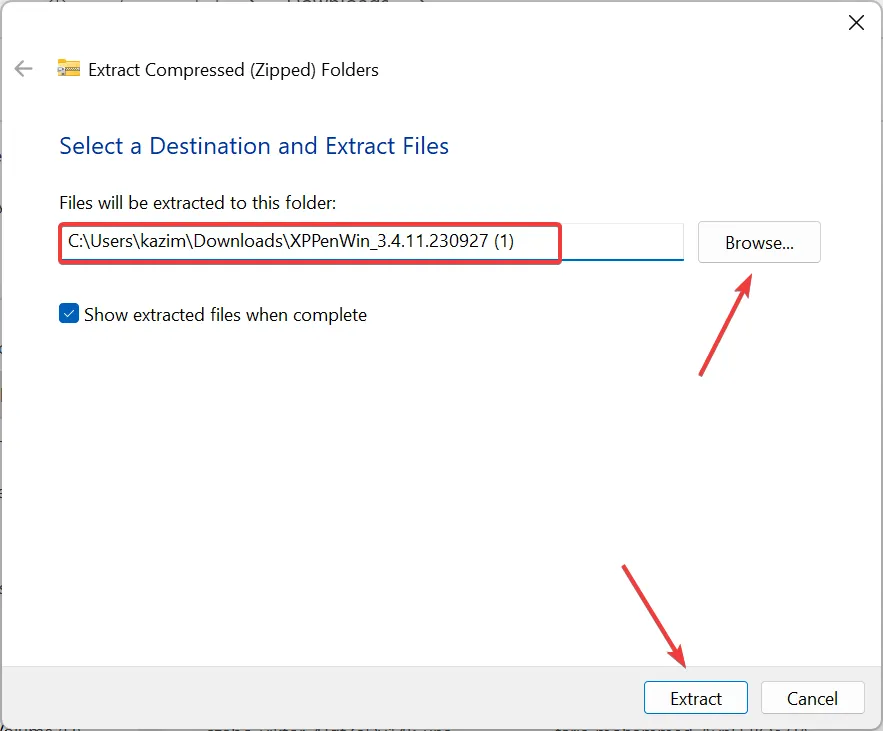
- Führen Sie aus den extrahierten Dateien das Treiber-Setup aus.
- Klicken Sie in der UAC-Eingabeaufforderung auf Ja .
- Befolgen Sie die Anweisungen auf dem Bildschirm, um den Installationsvorgang abzuschließen. Obwohl die Möglichkeit zur Anpassung besteht, empfehlen wir, die Standardinstallationseinstellungen zu verwenden.
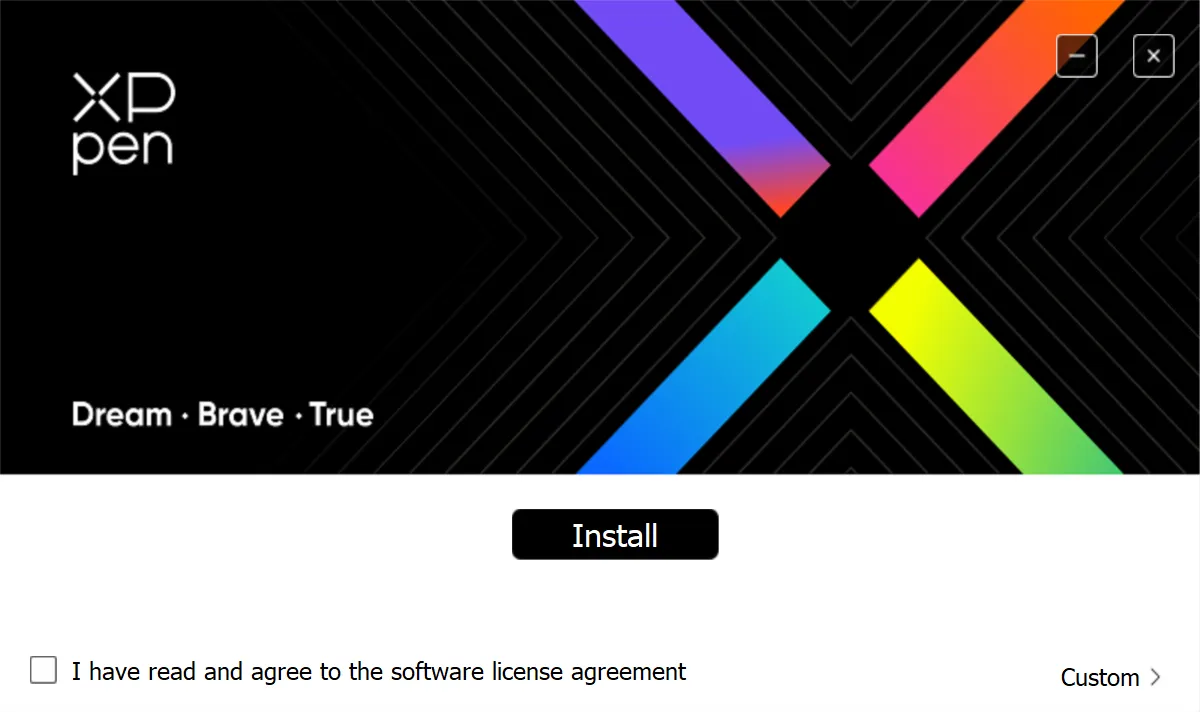
- Wenn Sie fertig sind, starten Sie den Computer neu, schließen Sie das XP-PEN-Tablet an und prüfen Sie, ob das Problem behoben ist.
Wenn XP-PEN unter Windows 11 nicht funktioniert, könnte dies an veralteten oder beschädigten Treibern liegen. Sie müssen lediglich die neuesten richtigen Treiber für XP-PEN1 installieren !
Wenn diese manuelle Methode nicht funktioniert, verwenden Sie eine effektive Treiberaktualisierungssoftware wie Outbyte Driver Updater , die alle verfügbaren Geräte identifizieren und automatisch die neuesten Treiber herunterladen kann.
2. Ändern Sie die Energieverwaltungseinstellungen des XP-PEN
- Drücken Sie Windows+ X, um das Hauptbenutzermenü zu öffnen, und wählen Sie Geräte-Manager aus der Liste der Optionen aus.
- Erweitern Sie den Eintrag „Human Interface Devices“, klicken Sie mit der rechten Maustaste auf das XP-PEN-Tablet und wählen Sie „ Eigenschaften“ aus .
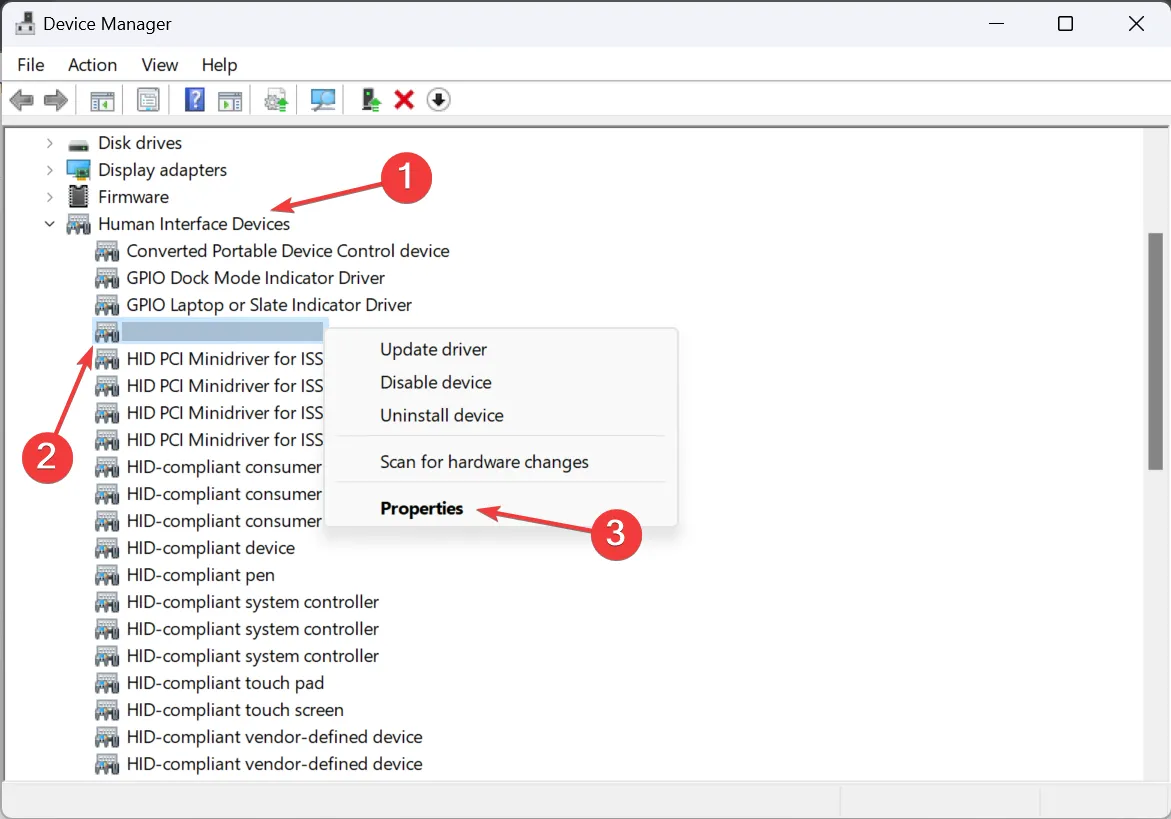
- Gehen Sie nun zur Registerkarte „Energieverwaltung“, deaktivieren Sie das Kontrollkästchen „ Computer darf dieses Gerät ausschalten, um Strom zu sparen“ und klicken Sie auf „OK“, um die Änderungen zu speichern.
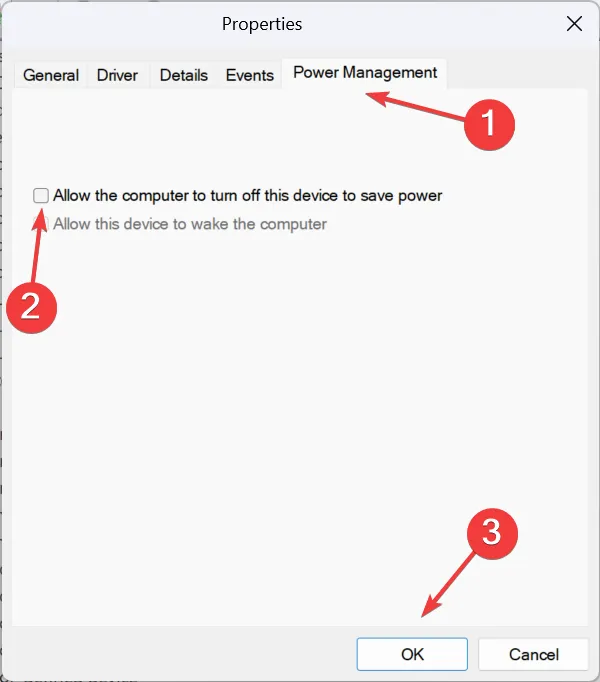
3. Verhindern Sie, dass der Computer in den Energiesparmodus wechselt
- Drücken Sie Windows+ S, um die Suche zu öffnen, geben Sie „Systemsteuerung“ in die Suchleiste ein und klicken Sie auf das entsprechende Ergebnis.
- Klicken Sie auf System und Sicherheit .
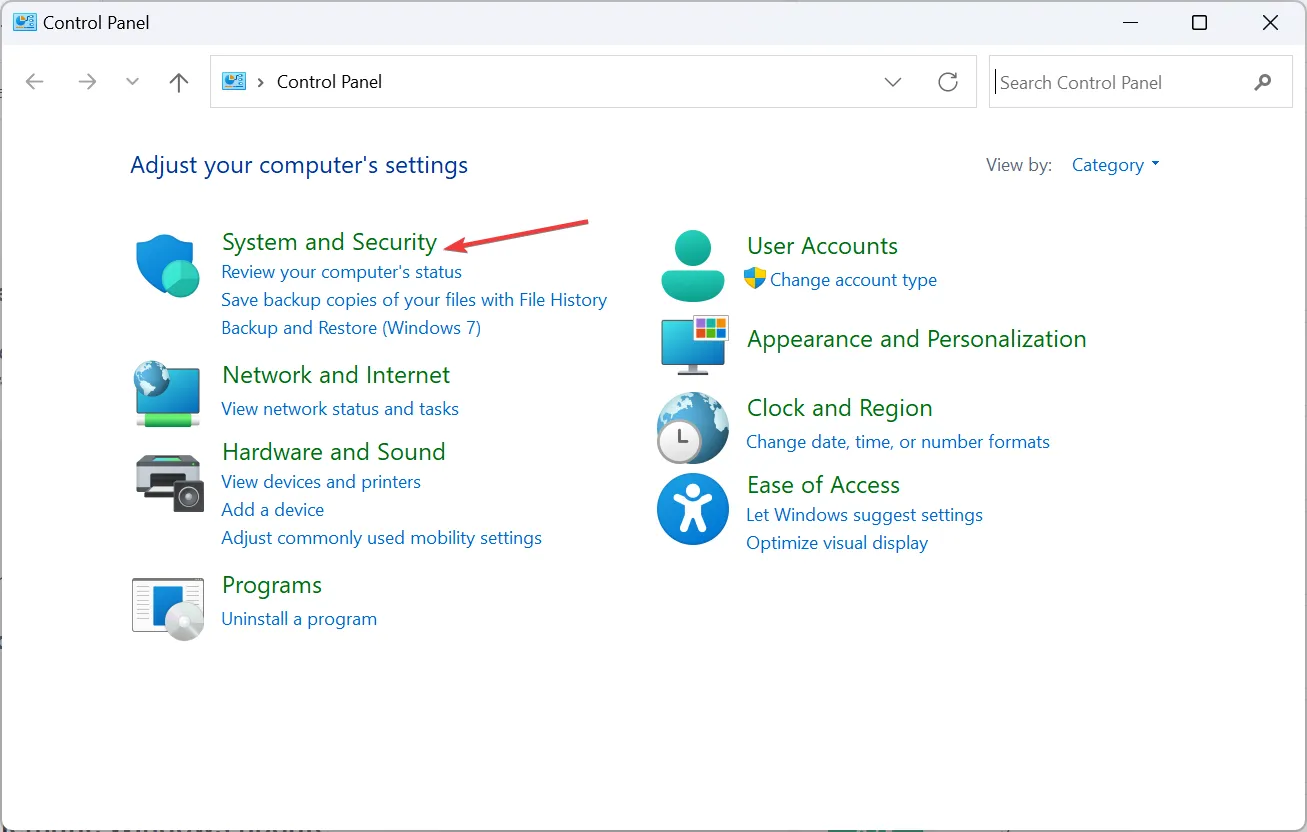
- Klicken Sie nun unter Energieoptionen auf „Ändern, wenn der Computer in den Ruhezustand wechselt“ .
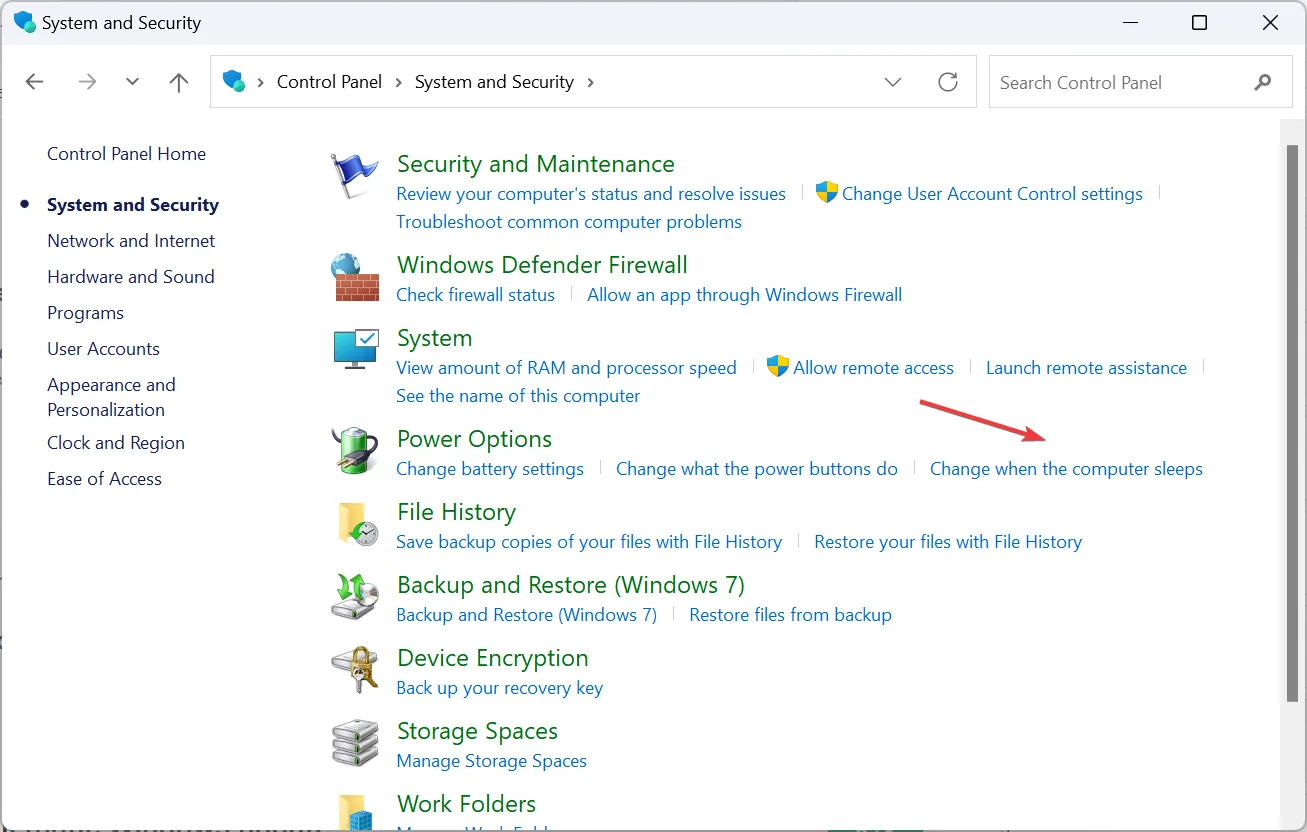
- Wählen Sie „ Nie“ aus dem Dropdown-Menü für „Computer in den Ruhezustand versetzen“ unter „ Im Akkubetrieb “ und „Angeschlossen“ aus und klicken Sie dann auf „ Änderungen speichern“ .
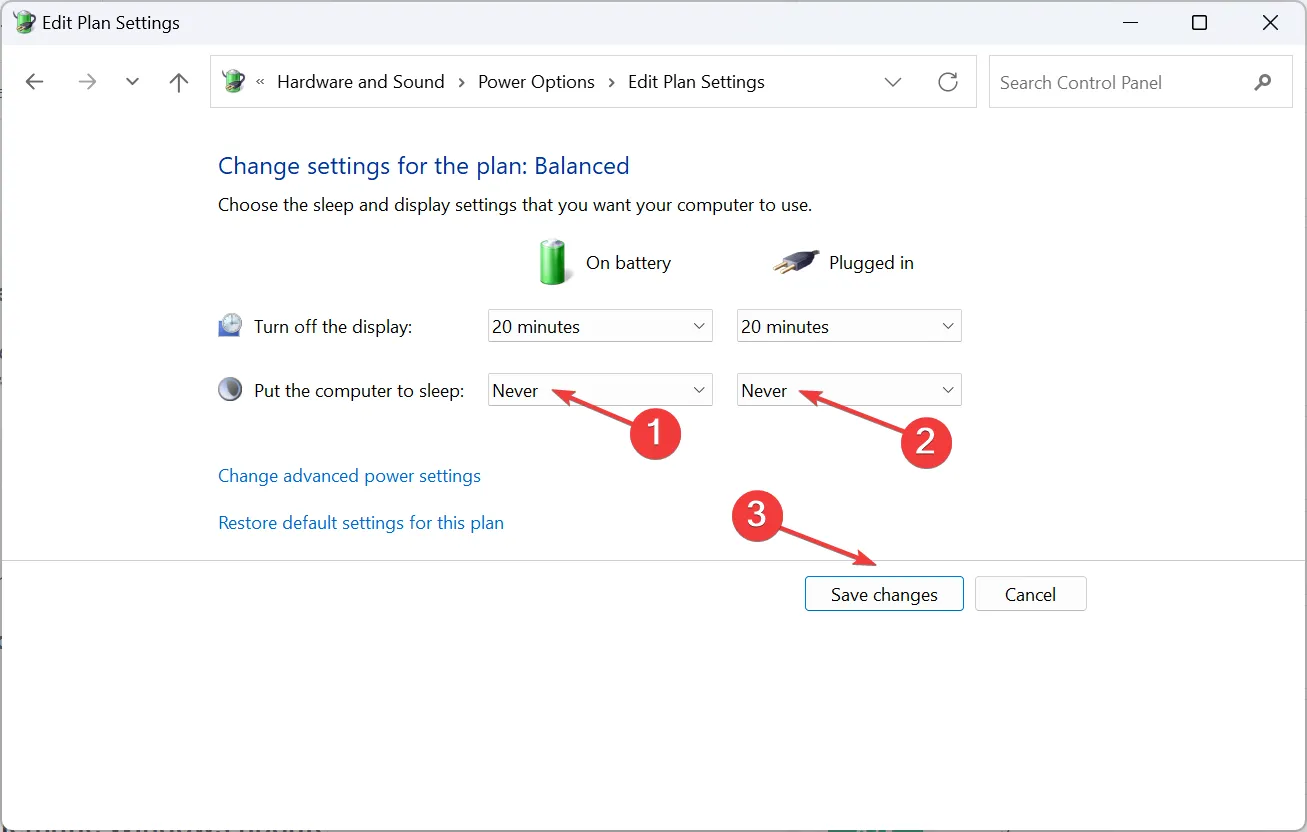
4. Deaktivieren Sie den Windows Ink-Arbeitsbereich
- Drücken Sie Windows + R , um Ausführen zu öffnen, geben Sie regedit in das Textfeld ein und drücken Sie Enter.
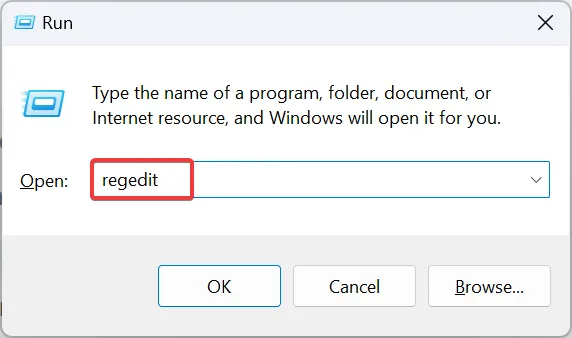
- Klicken Sie in der angezeigten Eingabeaufforderung auf Ja .
- Gehen Sie zum folgenden Pfad oder fügen Sie ihn in die Adressleiste ein und klicken Sie auf Enter:
HKEY_LOCAL_MACHINE\SOFTWARE\Policies\Microsoft
- Klicken Sie mit der rechten Maustaste auf die Microsoft-Taste im Navigationsbereich, wählen Sie „ Neu“ aus , wählen Sie „Taste“ aus dem Flyout-Menü und nennen Sie sie „ WindowsInkWorkspace“ .

- Klicken Sie mit der rechten Maustaste auf den leeren Bereich, bewegen Sie den Cursor über „ Neu“ , wählen Sie „DWORD-Wert (32-Bit)“ und nennen Sie ihn „ AllowWindowsInkWorkspace“ .
- Doppelklicken Sie nun auf das neu erstellte DWORD.
- Geben Sie im Feld Wertdaten den Wert 0 ein und klicken Sie auf OK, um die Änderungen zu speichern.
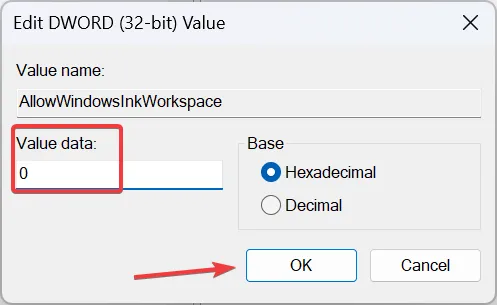
- Starten Sie den Computer neu und prüfen Sie, ob XP PEN jetzt unter Windows 11 funktioniert.
5. Deinstallieren Sie das problematische Windows-Update
- Drücken Sie Windows + , um die EinstellungenI zu öffnen , gehen Sie im linken Bereich zu Windows Update und klicken Sie auf Update-Verlauf .
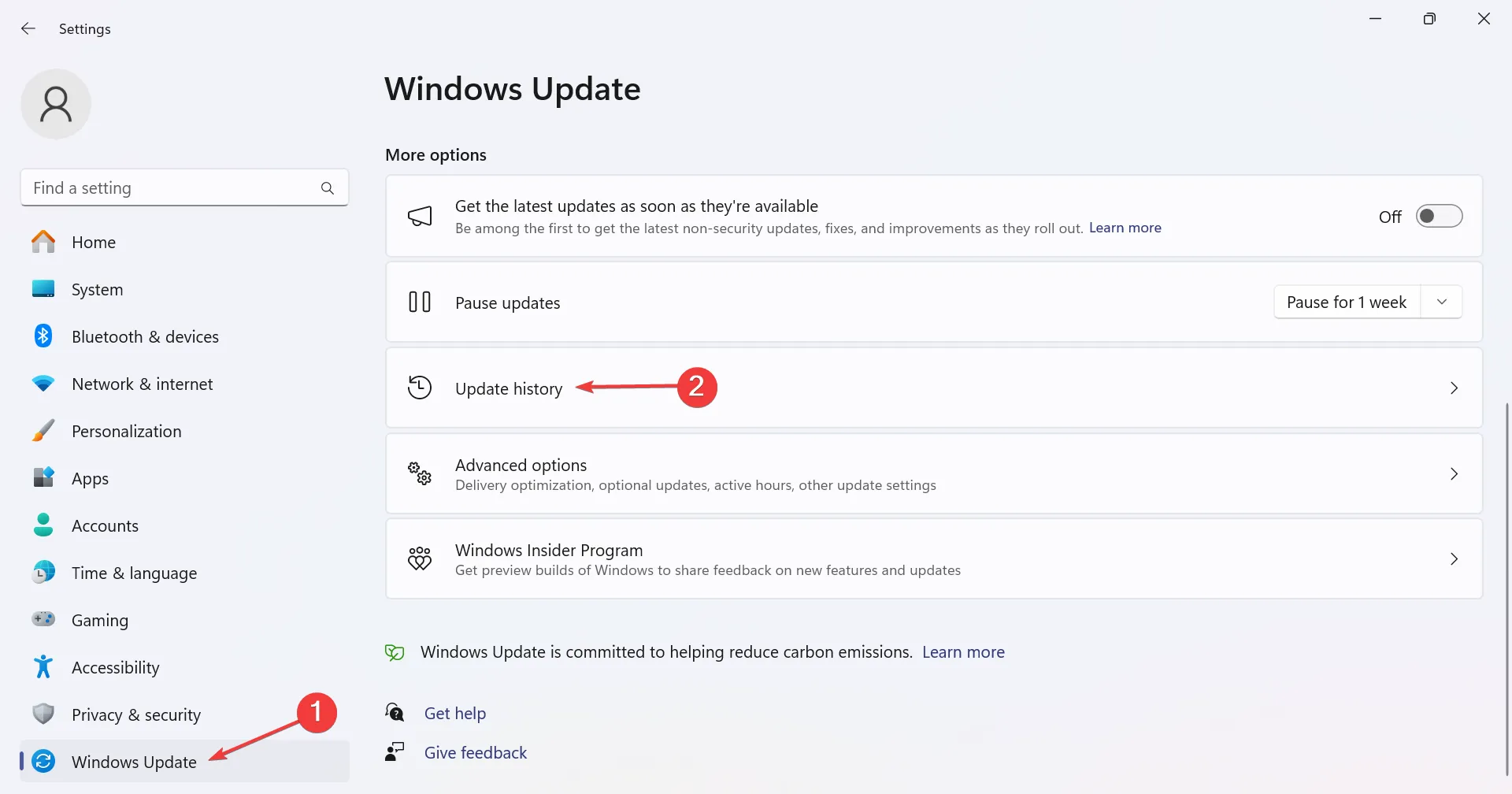
- Scrollen Sie nach unten und klicken Sie auf Updates deinstallieren .
- Klicken Sie neben dem Update, das das Problem zuerst ausgelöst hat, auf die Schaltfläche „Deinstallieren“ .
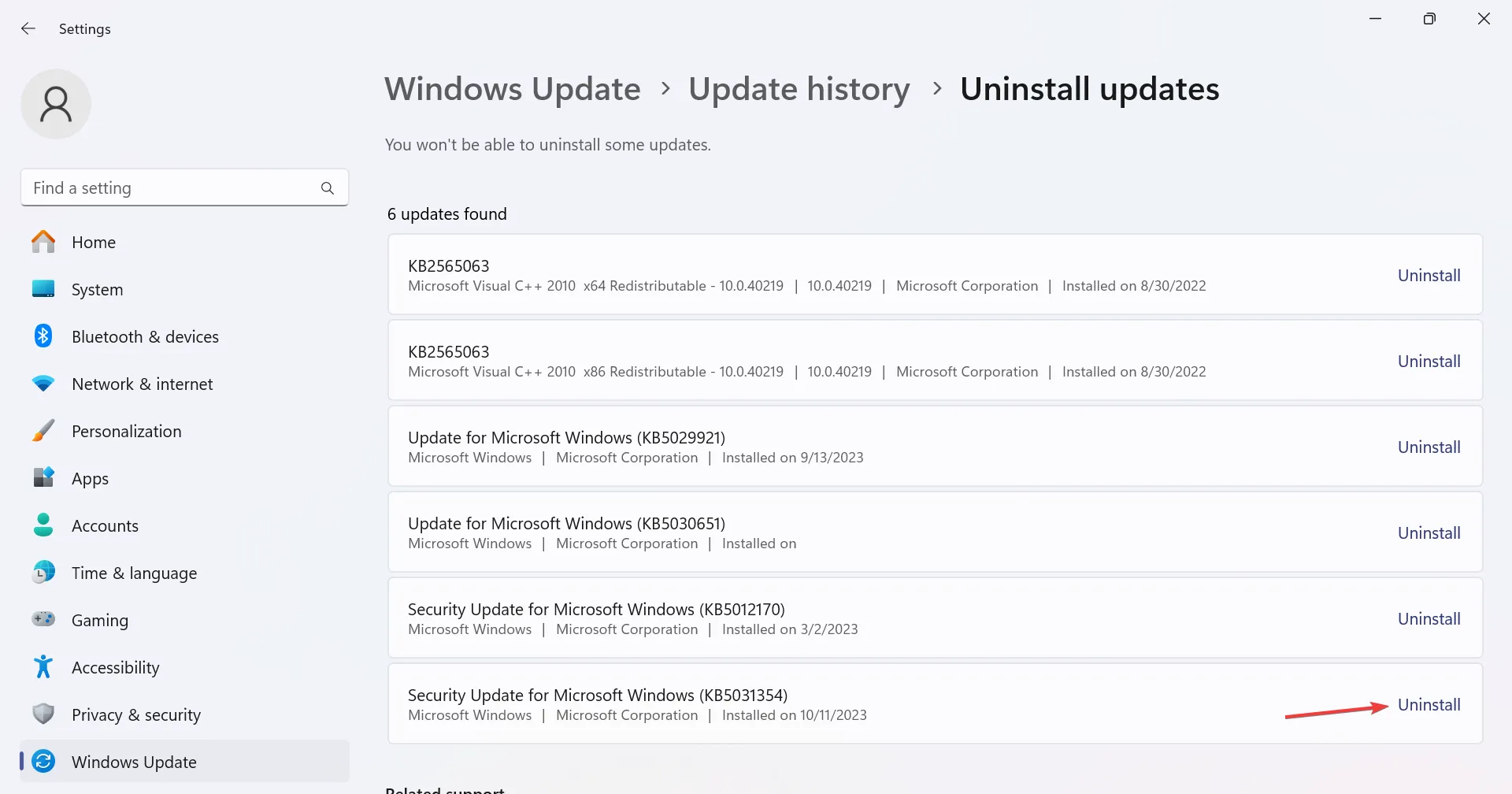
- Klicken Sie in der Bestätigungsaufforderung erneut auf Deinstallieren.
Mehrere Nutzer haben herausgefunden, dass das Update KB5006363 dazu führt, dass XP PEN unter Windows 11 nicht funktioniert. Und die Deinstallation des Updates funktioniert!
Dies hilft auch, wenn XP-PEN als Tastatur erkannt wird .
6. Führen Sie eine Systemwiederherstellung durch
- Drücken Sie Windows+ R, um Ausführen zu öffnen, geben Sie rstrui.exe in das Textfeld ein und klicken Sie auf OK.
- Wählen Sie „Anderen Wiederherstellungspunkt auswählen“ und klicken Sie auf „Weiter“, um fortzufahren.
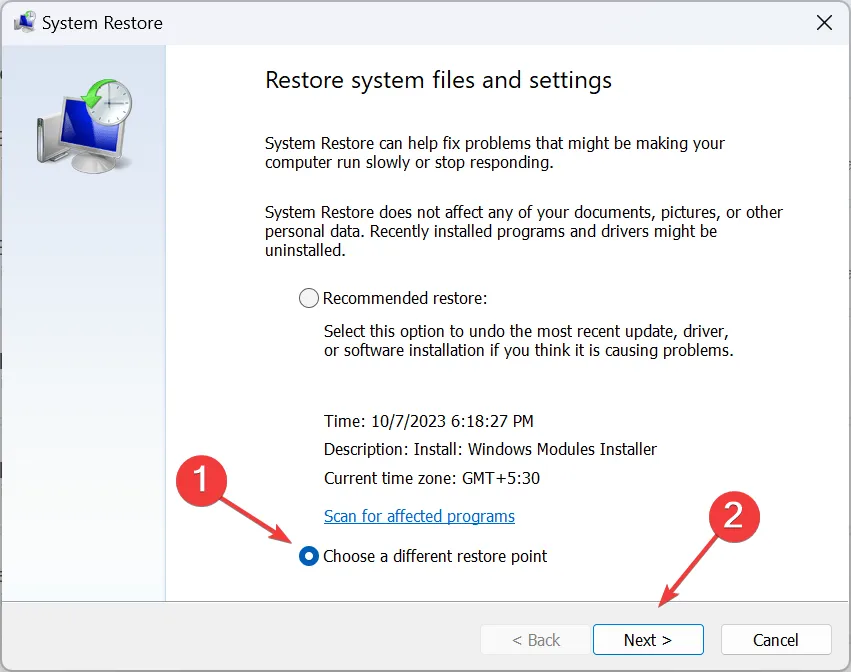
- Wählen Sie einen Wiederherstellungspunkt aus, der vor dem ersten Auftreten des Problems erstellt wurde, und klicken Sie auf „Weiter“.
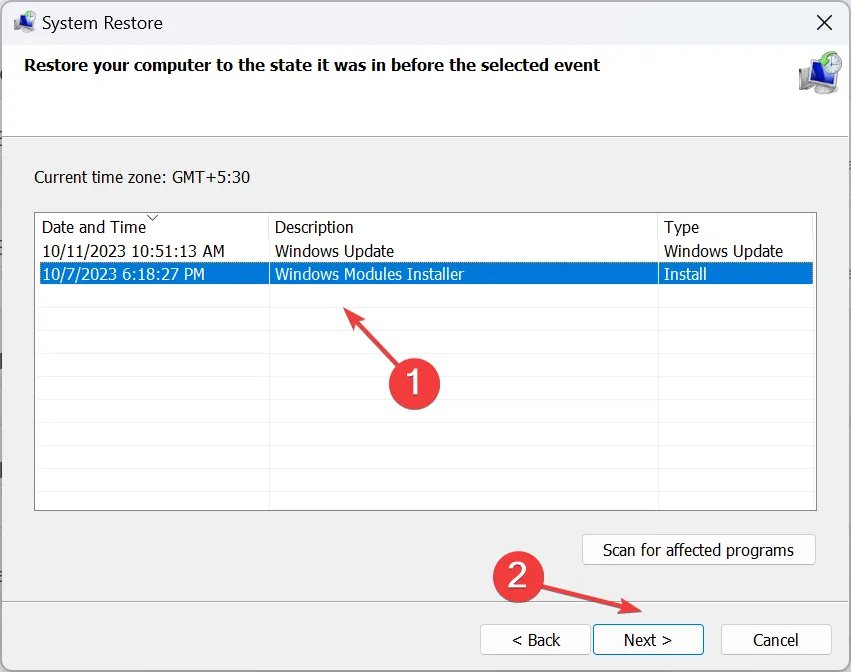
- Überprüfen Sie die Wiederherstellungsdetails und klicken Sie auf „Fertig stellen“ , um den Vorgang zu starten.
- Warten Sie, bis die Wiederherstellung abgeschlossen ist. Es kann eine Stunde oder länger dauern.
Denken Sie daran: Wenn XP-PEN unter Windows 11 nicht funktioniert, sind dies in der Regel der Gerätetreiber, widersprüchliche Komponenten, falsch konfigurierte Energieeinstellungen oder Kompatibilitätsprobleme. Und sie sind alle leicht zu reparieren!
Wenn Sie Fragen haben oder mitteilen möchten, was für Sie funktioniert hat, hinterlassen Sie unten einen Kommentar.



Schreibe einen Kommentar