Beheben Sie den Xbox-Fehlercode 0x87e00196 auf einem Windows-PC
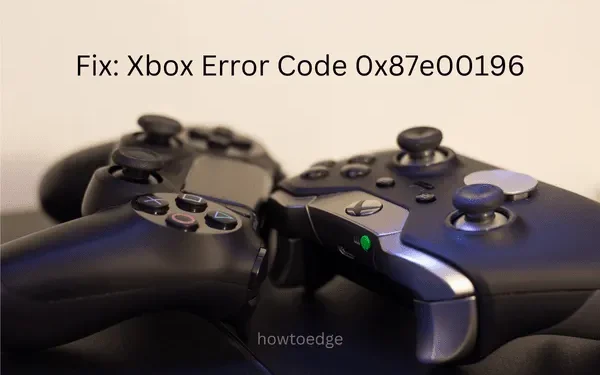
Wenn Sie neue Spiele installieren oder bestehende auf Ihrem Windows-PC aktualisieren, prüft das System den aktuellen Status der Gaming-Dienste. Wenn diese App deaktiviert oder so konfiguriert ist, dass sie nicht im Hintergrund ausgeführt wird, kann dies den Fehlercode 0x87e00196 auslösen. Wenn außerdem die Microsoft-Gaming-Server ausfallen, kann dies auch einen ähnlichen Fehlercode auf Ihrem Computer auslösen.

|
Dieser Fehler geht oft mit einer Fehlermeldung einher, die wie folgt lautet: |
Bevor Sie mit den Lösungen fortfahren, überprüfen Sie die Xbox Live-Statusseite. Versuchen Sie die folgenden Korrekturen nur, wenn alle Dienste betriebsbereit sind und kein größerer Ausfall vorliegt.
Beheben Sie den Xbox-Fehlercode 0x87e00196
Wir empfehlen, die folgenden Korrekturen nacheinander anzuwenden, um diesen Fehlercode 0x87e00196 auf einem Windows 11/10-PC zu beheben. Falls Sie hier und da bereits einige Lösungen angewendet haben, installieren Sie besser die Gaming Services-App neu und lassen Sie dieses Problem bald beheben.
- Überprüfen Sie den aktuellen Status der Gaming-Dienste von Microsoft
- Überprüfen Sie, ob Gaming Services im Hintergrund ausgeführt wird
- Aktualisieren Sie Gaming Services und lassen Sie es im Hintergrund laufen
- Reparieren oder setzen Sie das Gaming-Services-Paket zurück
1] Überprüfen Sie den aktuellen Status der Gaming-Dienste von Microsoft
Wenn Sie beim Installieren eines neuen Spiels oder beim Aktualisieren vorhandener Spiele auf Xbox einen Fehlercode erhalten, überprüfen Sie unbedingt, ob bei Xbox Live Serverausfälle vorliegen . Fahren Sie erst mit der nächsten Lösung fort, wenn Sie sehen, dass der Spiele- und Spieledienst läuft.
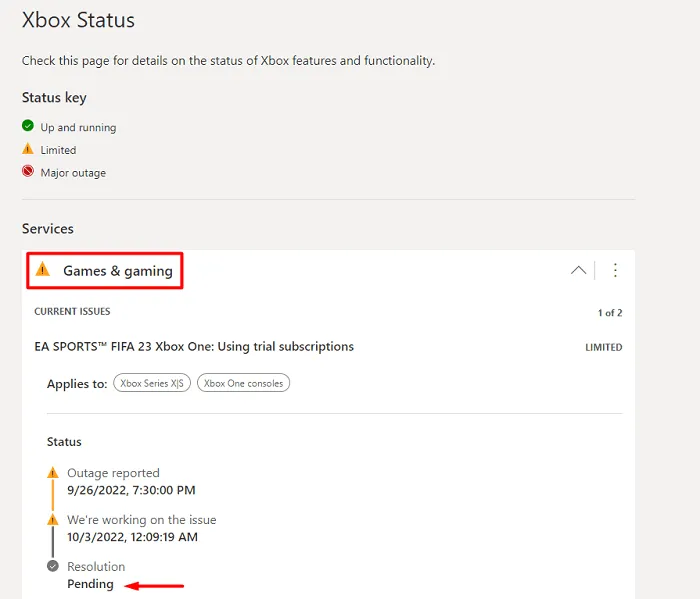
Warten Sie andernfalls, bis die Auflösung grün wird. In diesem Fall wird auch die Meldung „Alle Dienste sind betriebsbereit“ angezeigt.
2] Aktualisieren Sie die Gaming-Dienste und lassen Sie sie im Hintergrund laufen
Der Fehlercode 0x87e00196 kann auch auftreten, wenn Sie eine veraltete Version der Gaming Services-App verwenden. Starten Sie also als nächstes den Microsoft Store und suchen Sie dort nach „Gaming Services“. Wenn für diese App ein Update aussteht, laden Sie es herunter und installieren Sie es auf Ihrem PC.
Überprüfen Sie nach dem Upgrade dieser Gaming-App, ob diese auch im Hintergrund ausgeführt werden soll. Jede Einschränkung der Ausführung im Hintergrund kann dazu führen, dass Xbox keine neuen Spiele installiert oder die vorhandenen aktualisiert. So führen Sie diese Aufgabe aus:
- Klicken Sie mit der rechten Maustaste auf das Windows-Symbol und wählen Sie Installierte Apps / Apps und Funktionen aus .
- Suchen Sie nach „Gaming Services“ und klicken Sie, wenn Sie sie gefunden haben, auf die drei Punkte am rechten Ende.
- Wählen Sie hier „Erweiterte Optionen“ und prüfen Sie auf der nächsten Seite, was unter „ Hintergrund-App-Berechtigungen “ steht .
- Verwenden Sie das Dropdown-Menü und ändern Sie den Standardwert in „Immer“ .
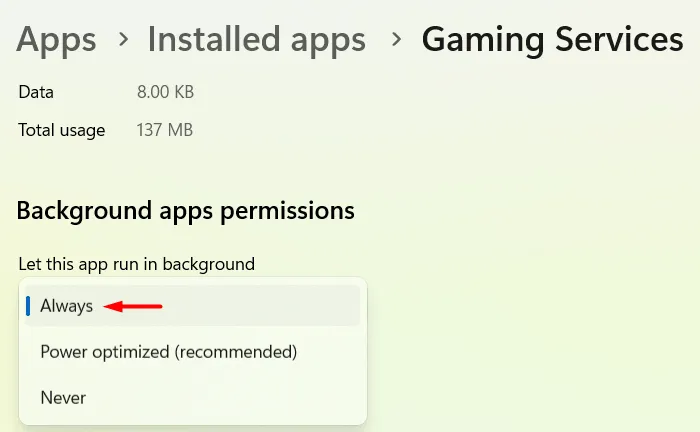
- Starten Sie Windows neu und prüfen Sie, ob das Problem auf diese Weise behoben wird.
3]Überprüfen Sie, ob Gaming Services im Hintergrund ausgeführt wird
Der Fehlercode 0x87e00196 kann auch auftreten, wenn die Gaming Services-App nicht im Hintergrund ausgeführt wird. Öffnen Sie den Task-Manager und überprüfen Sie den aktuellen Status dieser App. Folgendes müssen Sie tun:
- Drücken Sie gleichzeitig Strg + Umschalt + Esc .
- Wenn der Task-Manager geöffnet wird, scrollen Sie nach unten zu den GamingServices und sehen Sie sich den aktuellen Status an.
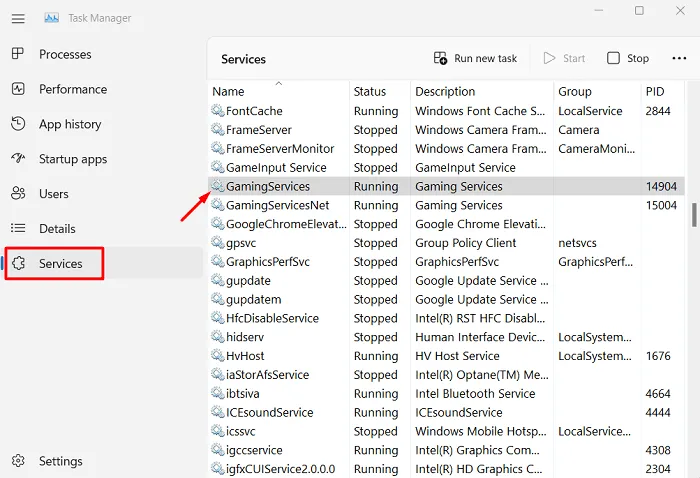
- Wenn der Status „ gestoppt “ lautet, klicken Sie mit der rechten Maustaste darauf und wählen Sie im Kontextmenü die Schaltfläche „ Start“ .
- Warten Sie, bis dieser Dienst neu gestartet wird, und starten Sie anschließend Ihren Computer neu.
Melden Sie sich erneut bei Ihrem Gerät an und versuchen Sie erneut, Spiele zu installieren oder zu aktualisieren, die zuvor den Fehler 0x87e00196 ausgegeben haben.
4] Reparieren oder setzen Sie das Gaming-Services-Paket zurück
Wenn der Fehler 0x87e00196 auch dann auftritt, wenn Ihr Gerät die oben genannten Bedingungen erfüllt, d. h. die Dienste sind betriebsbereit, Sie verwenden eine aktualisierte Version der Gaming-Dienste und diese sind so eingestellt, dass sie immer im Hintergrund ausgeführt werden, muss ein interner Fehler vorliegen diese App. In solchen Fällen müssen Sie das Gaming-Services-Paket reparieren oder zurücksetzen. So führen Sie diese Aufgabe aus:
- Drücken Sie Win + I, um die Einstellungen zu starten.
- Wählen Sie Apps > Installierte Apps aus . Gehen Sie unter Windows 11 21H1 oder früheren Versionen stattdessen zu Apps > Apps und Funktionen.
- Geben Sie in der Suchleiste „Gaming Services“ ein und drücken Sie die Eingabetaste.
- Klicken Sie auf die drei horizontalen Punkte neben „Gaming-Dienste“ und wählen Sie „Erweiterte Optionen“ aus .
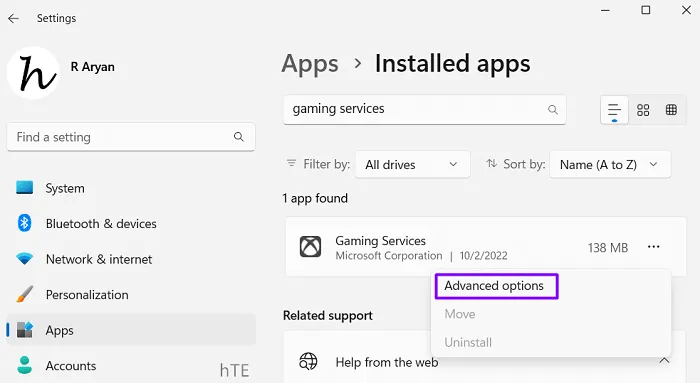
- Scrollen Sie im nächsten Bildschirm nach unten zum Abschnitt „Zurücksetzen“ und klicken Sie zuerst auf die Schaltfläche „Reparieren“ . Überprüfen Sie, ob der Fehlercode 0x87e00196 auf diese Weise behoben wird.
- Wenn nicht, kehren Sie zur Seite „Einstellungen“ zurück und klicken Sie dieses Mal auf die Schaltfläche „Zurücksetzen“ . Durch das Zurücksetzen der Gaming-Dienste werden alle darin gespeicherten Daten gelöscht. Aus diesem Grund empfehlen wir, zunächst eine Reparatur durchzuführen.
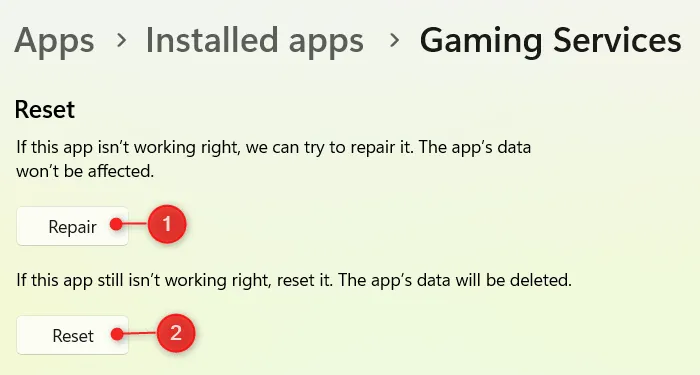
- Starten Sie Ihren PC neu und prüfen Sie, ob das Problem bei der anschließenden Anmeldung auf Ihrem Computer behoben wird.
5] Installieren Sie das Gaming Services-Paket neu
In Fällen, in denen keine der oben genannten Problemumgehungen wirklich hilft, sollten Sie das Spieledienstpaket deinstallieren und anschließend neu installieren. Befolgen Sie die nachstehenden Anweisungen zur Durchführung der Neuinstallation –
- Drücken Sie Win + X und wählen Sie Windows Terminal (Admin) aus dem Power-Menü.
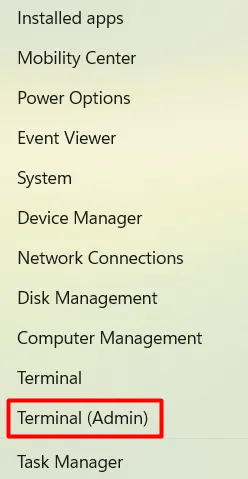
- Als Nächstes werden Sie im UAC-Fenster aufgefordert, auf „Ja“ zu klicken , um den Zugriff zu autorisieren.
- Das Terminal landet standardmäßig in Windows PowerShell und verfügt über Administratorrechte .
- Kopieren/fügen Sie auf dem erhöhten Terminal Folgendes ein und drücken Sie die Eingabetaste –
Get-AppxPackage *gamingservices* -allusers | remove-appxpackage -allusers
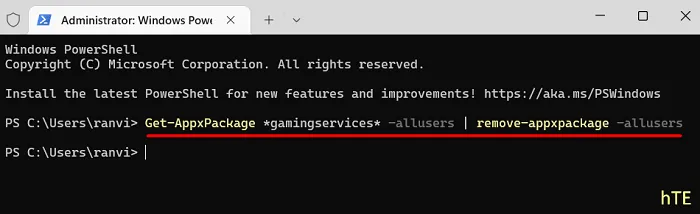
- Warten Sie, bis dieser Befehl ausgeführt und erfolgreich abgeschlossen wurde.
- Sobald dieser Vorgang abgeschlossen ist, wird die Spieledienste-App von Ihrem Computer entfernt.
- Starten Sie als Nächstes Ihren PC neu , damit Ihr Gerät alle verbleibenden Dateien oder Registrierungsschlüssel entfernt.
Melden Sie sich erneut bei Ihrem Gerät an und Sie werden keine Probleme mehr haben, ein neues Spiel auf Ihrem Windows-PC zu installieren. Da die Gaming-Services-App bereits von Ihrem Computer deinstalliert ist, besuchen Sie den Microsoft Store und holen Sie sich die App von dort.
Klicken Sie dazu mit der rechten Maustaste auf das Windows-Symbol und wählen Sie erneut Windows Terminal (Admin). Kopieren Sie den folgenden Code, fügen Sie ihn ein und drücken Sie die Eingabetaste.
start ms-windows-store://pdp/?productid=9MWPM2CQNLHN
Als nächstes wird der Microsoft Store mit der Gaming Services-App auf der Startseite starten. Klicken Sie auf „Installieren“ , um die Gaming Services-App erneut auf Ihrem Computer zu installieren. Nachdem diese App erfolgreich installiert wurde, können Sie von hier aus erneut versuchen, neue Spiele zu installieren. Ich hoffe, dass Sie dieses Mal nicht auf den Fehlercode 0x87e00196 auf Ihrem PC gestoßen sind.
Wie installiere ich die Game Bar auf einem Windows-PC neu?
Öffnen Sie Windows PowerShell als Administrator und führen Sie den folgenden Befehl aus. Dieser Code entfernt die Spieleleiste dauerhaft von Ihrem Windows-PC.
Get-AppxPackage Microsoft.XboxGamingOverlay | Remove-AppxPackage
Um es wieder zu installieren, besuchen Sie die offizielle Website der Xbox Game Bar in Ihrem Standard-Webbrowser und klicken Sie auf die Schaltfläche „Abrufen“.
Warum wird Forza Horizon nicht auf meinen Computer heruntergeladen?
Das Forza Horizon-Spiel kann nicht auf inkompatible PCs heruntergeladen werden. Wenn Sie sicher sind, dass Ihr Gerät die Mindestsystemanforderungen für dieses Spiel erfüllt, synchronisieren Sie die Uhr Ihres PCs mit Ihrem Gebietsschema. Andere mögliche Lösungen für dieses Problem umfassen das Deaktivieren Ihrer Firewall, das Löschen temporärer Ordner oder die Neuinstallation der Xbox-App. Falls keine dieser Lösungen hilft, setzen Sie die Gaming-Dienste auf die Standardeinstellungen zurück.



Schreibe einen Kommentar