Beheben Sie, dass wuauclt.exe unter Windows 11/10 nicht funktioniert oder nicht erkannt wird
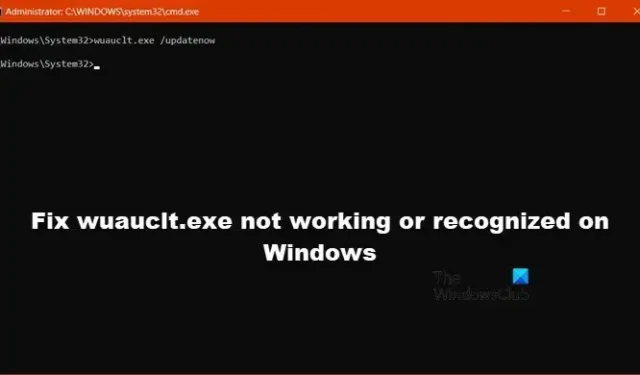
Die wuauclt.exe ist ein Hintergrundprozess für Windows Update AutoUpdate und hat die Aufgabe, nach verfügbaren Updates zu suchen. Wenn automatische Updates aktiviert sind, wird der Prozess im Hintergrund ausgeführt. Es wird auch verwendet, um Windows über die Befehlszeile zu zwingen, sofort nach Updates zu suchen.
Nach Angaben der Benutzer funktionieren die Befehle wuauclt.exe /updatenow, /reportnow, /detectnow usw. jedoch nicht auf ihren Windows-Computern. In diesem Beitrag werden wir darüber sprechen und sehen, was Sie tun können, wenn wuauclt.exe unter Windows nicht funktioniert oder nicht erkannt wird.
Beheben Sie, dass wuauclt.exe unter Windows 11/10 nicht funktioniert oder nicht erkannt wird
Wenn die Befehle wuauclt.exe /updatenow, /reportnow, /detectnow usw. unter Windows 11/10 nicht funktionieren, befolgen Sie die unten aufgeführten Lösungen, um das Problem zu beheben.
- Verwenden Sie ein anderes Netzwerk oder deaktivieren Sie die gemessene Verbindung
- Führen Sie die Windows Update-Problembehandlung aus
- Führen Sie wuauclt.exe im Clean Boot-Status aus
- Reparieren Sie Windows Update-Systemdateien.
Lassen Sie uns ausführlich darüber sprechen.
1]Verwenden Sie ein anderes Netzwerk oder deaktivieren Sie die gemessene Verbindung
Wenn Sie einen mobilen Hotspot verwenden und den Befehl wuaclt ausführen, ist es sehr wahrscheinlich, dass Windows Ihr Gerät nicht aktualisiert. Das liegt daran, dass Windows das Mobilfunknetz als relativ langsam und begrenzt einschätzt. Allerdings wird eine WLAN-Verbindung manchmal auch fälschlicherweise als die eines mobilen Hotspots identifiziert. In diesem Fall empfehlen wir Ihnen, zu einem anderen Netzwerk zu wechseln. Wenn dies nicht möglich ist, sollten Sie die gemessene Verbindung deaktivieren. Befolgen Sie die unten aufgeführten Schritte, um dasselbe zu tun.
- Öffnen Sie die Einstellungen mit Win + I.
- Gehen Sie zu Netzwerk & Internet > WLAN.
- Navigieren Sie nun zum verbundenen Netzwerk und stellen Sie sicher, dass der Schalter „Gemessene Verbindung“ deaktiviert ist.
Wenn Sie fertig sind, starten Sie Ihren Computer neu und führen Sie den Befehl erneut aus. Hoffentlich wird das Update dieses Mal installiert.
2]Führen Sie die Windows Update-Problembehandlung aus
Windows Update Troubleshoot ist ein integriertes Windows-Dienstprogramm, das scannen kann, was mit Ihren Update-Komponenten gescannt wird, und wenn etwas nicht stimmt, werden die erforderlichen Korrekturen angewendet. Wenn das Problem auf irgendeine Art von Beschädigung zurückzuführen ist, hilft in den meisten Fällen die Ausführung dieses Tools. Befolgen Sie die unten aufgeführten Schritte, um dasselbe zu tun.
Windows 11:
- Öffnen Sie die Windows-Einstellungen.
- Gehen Sie nun zu System > Fehlerbehebung.
- Klicken Sie dann auf die Schaltfläche „Andere Fehlerbehebungen“.
- Klicken Sie auf die Schaltfläche „Ausführen“, die den Windows-Updates zugeordnet ist.
- Befolgen Sie abschließend die Anweisungen auf dem Bildschirm, um die Aufgabe abzuschließen.
Windows 10:
- Starten Sie die Windows-Einstellungen.
- Gehen Sie zu Update & Sicherheit > Fehlerbehebung.
- Klicken Sie auf die Option Zusätzliche Fehlerbehebung.
- Wählen Sie „Windows-Updates“ und klicken Sie auf „Fehlerbehebung ausführen“.
- Befolgen Sie die Anweisungen auf dem Bildschirm, um die Aufgabe auszuführen.
Hoffentlich wird das Problem dadurch für Sie gelöst.
3]Führen Sie wuauclt.exe im Clean Boot-Status aus
Wenn die Windows Update-Komponenten nicht beschädigt sind, Sie wuauclt aber nicht ausführen können, starten Sie Ihren Computer im Clean Boot-Zustand und versuchen Sie es dann. Wie der Name schon sagt, wird Clean Boot State nur mit wichtigen Diensten und Programmen geöffnet, sodass man die Möglichkeit hat, jede einzelne Nicht-Microsoft-App zu stoppen und dann den Befehl auszuführen. Wir tun dies, um zu überprüfen, ob es eine Drittanbieteranwendung gibt, die den Befehl gestoppt hat. Befolgen Sie die unten aufgeführten Schritte, um dasselbe zu tun.
- Öffnen Sie „Ausführen“, geben Sie „msconfig“ ein und klicken Sie auf „OK“.
- Gehen Sie nun zur Registerkarte „Dienste“, aktivieren Sie das Kontrollkästchen neben „Alle Microsoft-Dienste ausblenden“ und klicken Sie auf „Alle deaktivieren“.
- Klicken Sie abschließend auf Übernehmen > Ok.
Sobald Sie Ihren Computer neu starten, wird er ohne Dienste geöffnet, die den Befehl stören könnten. Anschließend können Sie den Windows Update-AutoUpdate-Befehl ausführen und prüfen, ob das Problem behoben ist.
4] Reparieren Sie die Windows Update-Systemdateien
Wenn nichts funktioniert, können wir davon ausgehen, dass beschädigte Systemdateien dieses Problem verursachen.
Dann haben Sie zwei Möglichkeiten:
- Korrigieren Sie beschädigte Windows Update-Systemdateien mit dem DISM Tool oder
- Reparieren Sie Ihren Computer mit Installationsmedien
Überprüfen Sie anschließend, ob das Problem behoben ist.
Wo befindet sich Wuauclt in Windows?
Wuaclt ist eine Kernkomponente von Windows und befindet sich im Ordner C:\Windows\System32 . Sie können einfach über den Datei-Explorer darauf zugreifen. Öffnen Sie einfach den Explorer, gehen Sie zum oben genannten Speicherort und suchen Sie nach wuauclt.exe. Wenn Sie wuauclt im Hintergrund sehen und wissen möchten, ob der Prozess gefälscht oder echt ist, klicken Sie mit der rechten Maustaste darauf und gehen Sie zu Eigenschaften. Anschließend können Sie den Standort überprüfen und zuordnen.
Wie führe ich Windows Update über cmd aus?
Um Windows Update über die Eingabeaufforderung auszuführen, öffnen Sie „Ausführen“, geben Sie „cmd“ ein und drücken Sie Strg + Umschalt + Eingabetaste. Sie erhalten eine UAC-Eingabeaufforderung. Klicken Sie auf Ja, um Ihre Aktion zu bestätigen. Führen Sie abschließend Folgendes aus wuauclt.exe /updatenow: Dieser Befehl erledigt die Arbeit für Sie.



Schreibe einen Kommentar