Behebung einer falschen RAM-Geschwindigkeit unter Windows 11
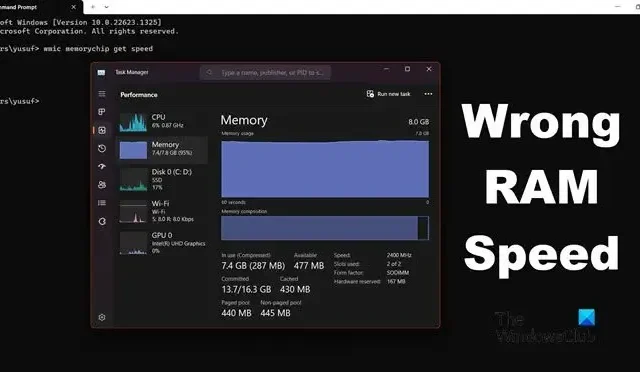
Wenn Ihr Computer hochfährt, wird zuerst die BIOS- oder UEFI-Firmware geladen und ein Prozess initiiert, der das Betriebssystem (wie Windows oder Linux) vom Speicher (normalerweise einer Festplatte oder SSD) in den RAM holt, wo es effizient ausgeführt werden kann. Da das Betriebssystem im RAM geladen wird, ist seine Geschwindigkeit entscheidend. Als einige Benutzer versuchten, die RAM-Geschwindigkeit über den Task-Manager und die Eingabeaufforderung zu überprüfen, stellten sie fest, dass sie nicht übereinstimmten. In diesem Beitrag erfahren Sie, was Sie bei falscher RAM-Geschwindigkeit tun können.
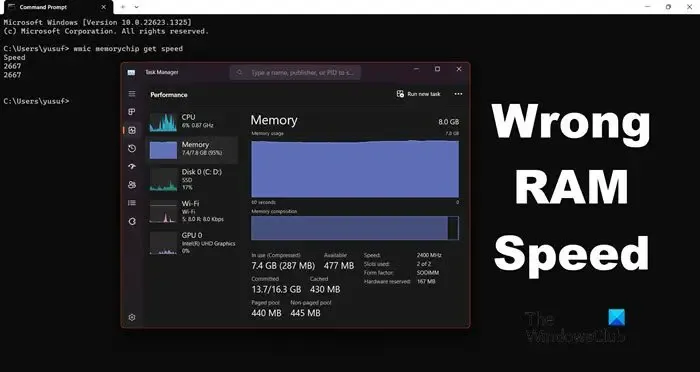
Beheben Sie die falsche RAM-Geschwindigkeit unter Windows 11
Der Befehl wmic memorychip get speeddient zur Ermittlung der RAM-Geschwindigkeit. Dasselbe kann man über den Task-Manager tun. Bei manchen Nutzern stimmt die Geschwindigkeit jedoch nicht überein. Wenn auf Ihrem Gerät die falsche RAM-Geschwindigkeit angezeigt wird, können Sie Folgendes tun.
- Verstehen Sie, warum die RAM-Geschwindigkeit nicht übereinstimmt
- Überprüfen Sie Ihre BIOS-Einstellungen
- Verwenden Sie CPU-Z, um die RAM-Geschwindigkeit zu überprüfen
- Aktivieren Sie das XMP-Profil
- Konfigurieren Sie Spannung und Frequenz manuell im BIOS
Lass uns anfangen.
1] Verstehen Sie, warum die RAM-Geschwindigkeit nicht übereinstimmt

Wenn der WMIC-Befehl angibt, dass Ihre RAM-Geschwindigkeit 3200 MHz beträgt und der Task-Manager 1600 MHz angibt, liegt das daran, dass es sich um Double Data Rate handelt . Wenn Sie 1600 mit 2 multiplizieren, erhalten Sie 3200, was in der Eingabeaufforderung angezeigt wird.
Falls Sie nicht genau das Doppelte, sondern etwas anderes erhalten, liegt das wahrscheinlich daran, dass Ihr System XMP (Extreme Memory Profile) verwendet, um den RAM mit einer höheren Geschwindigkeit als der Standardgeschwindigkeit laufen zu lassen.
2] Überprüfen Sie die RAM-Geschwindigkeit im BIOS

Beim Booten initialisiert die BIOS-Firmware (Basic Input/Output System) die Computerhardware, um die Kommunikation zwischen Betriebssystem und Hardware zu erleichtern. Um die richtige RAM-Geschwindigkeit zu erhalten. Entscheiden Sie sich immer für das BIOS, da es die richtige RAM-Geschwindigkeit erreichen kann. Sie können die unten aufgeführten Schritte ausführen, um die RAM-Geschwindigkeit im BIOS zu überprüfen.
- Starten Sie Ihren Computer und rufen Sie das BIOS auf .
- Wenn Sie das BIOS aufrufen, wechseln Sie in den erweiterten Modus.
- Suchen Sie im erweiterten Modus hier nach „Speicherfrequenz“. Es wird Ihnen die richtige Frequenz angezeigt.
Dort können Sie die korrekte RAM-Geschwindigkeit sehen.
3] Verwenden Sie CPU-Z, um die RAM-Geschwindigkeit zu überprüfen
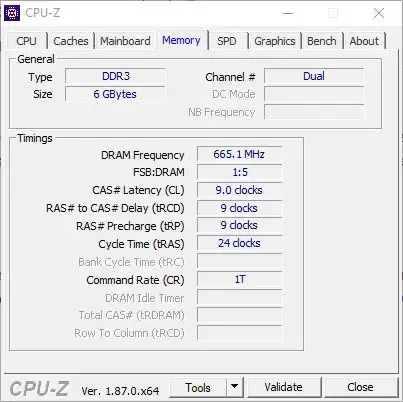
CPU-Z ist ein kostenloses Tool, mit dem Sie Ihr System gründlich überwachen können. Sie müssen CPU-Z herunterladen , zur Registerkarte „Speicher“ gehen und dann die DRAM-Frequenz überprüfen. Da es sich um ein unabhängiges Drittanbieter-Tool handelt, wird die korrekte RAM-Geschwindigkeit angezeigt.
3] Aktivieren Sie das XMP-Profil

Computerspeichermodule verfügen über eine Funktion namens XMP (eXtreme Memory Profile), die das Übertakten und Optimieren der RAM-Leistung vereinfacht. Benutzer können XMP-Profile im BIOS aktivieren, um vordefinierte Speichereinstellungen zu verwenden, um die RAM-Leistung zu verbessern, ohne manuelle Anpassungen vorzunehmen.
Befolgen Sie die Schritte, um das XMP-Profil zu aktivieren (diese Anleitung gilt für ASUS-Motherboards, aber Sie können sich hier ein Bild machen oder im Internet nach Ihrem Motherboard suchen).
- Starten Sie Ihren Computer neu und drücken Sie die Taste F2 oder Entf, um in das BIOS des ASUS-Motherboards zu gelangen.
- Gehen Sie nun zur Option Ai Tweaker .
- Stellen Sie hier den Ai Overclock Tuner auf XMP und wählen Sie das gewünschte Profil aus.
- Drücken Sie nun die Taste F10, um die Konfiguration zu speichern.
Hoffentlich wird das Problem mit der falschen RAM-Geschwindigkeit jetzt behoben.
4] Konfigurieren Sie die Spannung und Frequenz manuell im BIOS

Wenn Sie die Probleme nach Verwendung aller oben genannten Lösungen beheben können, können Sie die BIOS-Einstellungen aufrufen und die Spannungs- und Frequenzeinstellungen manuell ändern. Sie können die unten aufgeführten Schritte ausführen, um dasselbe zu tun.
- Rufen Sie das BIOS auf.
- Navigieren Sie nun zum OC Tweaker.
- Suchen Sie nach DRAM-Frequenz und DRAM-Spannung, um sie entsprechend Ihren Anforderungen einzustellen.
Wenn Sie fertig sind, verlassen Sie das BIOS und laden Sie Ihren Computer. Hoffentlich wird Ihr Problem gelöst.
Hoffentlich können Sie das Problem mit den in diesem Beitrag genannten Lösungen lösen.
Wie hoch ist meine RAM-Geschwindigkeit in Windows 11?
Die RAM-Geschwindigkeit hängt vom Modell des Sticks, der Hauptplatine und anderen vom OEM vorgenommenen Konfigurationen ab. Wenn Sie Ihre Daten wissen möchten, öffnen Sie einfach die Eingabeaufforderung und führen Sie wmic memorychip get speed aus . Es ist jedoch nicht die einzige Methode. Wenn Sie weitere Methoden kennenlernen möchten, lesen Sie unsere Anleitung zur Überprüfung der RAM-Geschwindigkeit .
Warum ist meine RAM-Auslastung unter Windows 11 so hoch?
Aufgrund der Überlastung vieler interner Prozesse kann die RAM-Auslastung hoch sein, was zu einem erheblichen Leistungsabfall des Systems führt, insbesondere wenn es um Multitasking geht. Wir empfehlen Ihnen, unseren Leitfaden zu lesen, um zu erfahren, warum meine RAM-Auslastung so hoch ist, wenn nichts läuft.



Schreibe einen Kommentar