Fix: Falsche RAM-Geschwindigkeit unter Windows 11
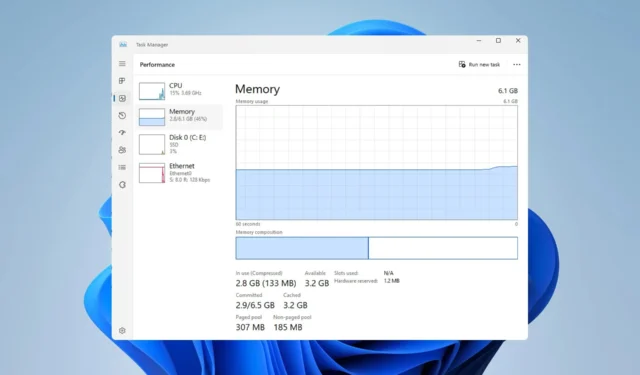
Viele Benutzer berichteten, dass Windows die falsche RAM-Geschwindigkeit anzeigt, was sie beunruhigt. Wenn Sie nicht die volle RAM-Geschwindigkeit nutzen, können Sie nicht die maximale Leistung aus Ihrem RAM herausholen.
Dies kann sich negativ auf einige ressourcenintensive Aufgaben wie Videobearbeitung, Spiele oder Multitasking auswirken. Es gibt jedoch eine Möglichkeit, dieses Problem zu beheben, und im heutigen Leitfaden zeigen wir Ihnen, wie Sie es beheben können.
Warum zeigen Task-Manager und cmd unter Windows 11 unterschiedliche RAM-Geschwindigkeiten an?
Dies ist ein normales Verhalten, je nachdem, wie Ihr PC die RAM-Geschwindigkeit misst. Wenn der eine oder andere die Hälfte der aktuellen Geschwindigkeit anzeigt, ist das aufgrund der Beschaffenheit des DDR-Speichers völlig normal.
Wie takte ich meinen RAM auf die richtige Geschwindigkeit?
1. Überprüfen Sie den Task-Manager
- Drücken Sie Ctrl+ Shift+ Escauf Ihrer Tastatur, um den Task-Manager zu öffnen.
- Gehen Sie zum Abschnitt Prozesse und wählen Sie Speicher aus .
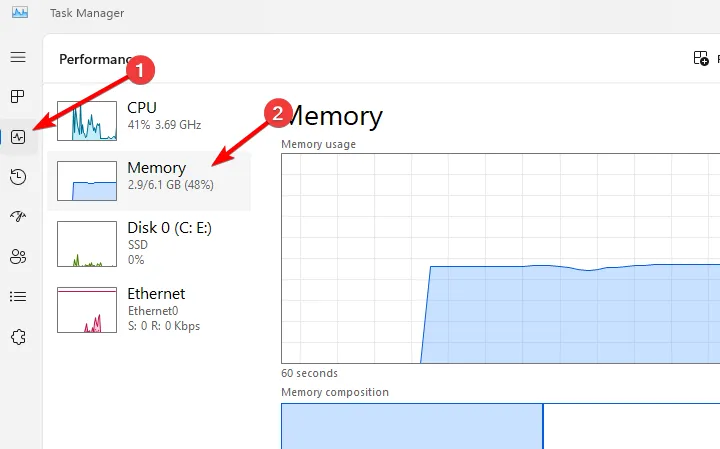
- Überprüfen Sie in der unteren rechten Ecke die Geschwindigkeit.
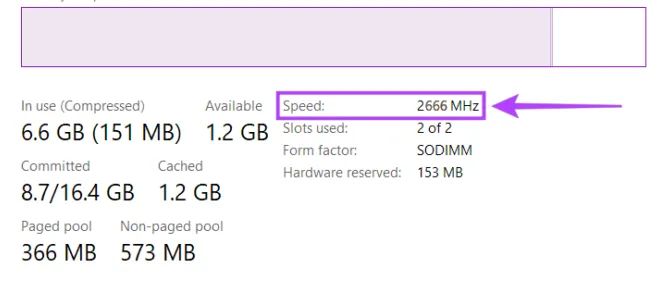
- Wenn es die Hälfte des im BIOS oder in anderen Anwendungen angegebenen Werts beträgt, ist das völlig normal.
Bestimmte Anwendungen zeigen Ihnen die Basisfrequenz an, und bei Double Data Rate oder DDR RAM wird diese Frequenz verdoppelt, wenn Sie sie verwenden. Dies sollte Sie also nicht beunruhigen, da Ihr RAM trotz der Angaben des Task-Managers oder anderer Software mit voller Geschwindigkeit arbeitet .
2. Überprüfen Sie Ihre BIOS-Einstellungen
- Starten Sie Ihren PC neu.
- Während Ihr PC hochfährt, drücken Sie weiterhin F2oder , Delum ins BIOS zu gelangen.
- Sobald Sie das BIOS aufgerufen haben, wechseln Sie in den erweiterten Modus.
- Suchen Sie nach dem Speicherfrequenzwert und Sie sollten Ihre tatsächliche Frequenz sehen.
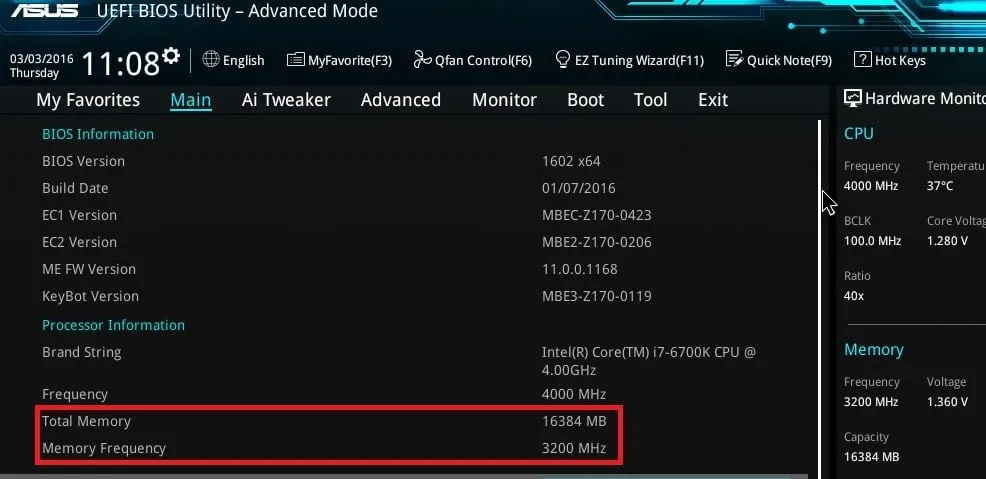
Ungeachtet dessen, was der Wert aussagt, wenn Sie die RAM-Geschwindigkeit in cmd, im Task-Manager oder einem anderen Tool überprüfen, stellt der BIOS-Wert immer die korrekte RAM-Geschwindigkeit dar.
3. Laden Sie das XMP-Profil
- Rufen Sie das BIOS auf Ihrem PC auf.
- Navigieren Sie zu Ai Tweaker .
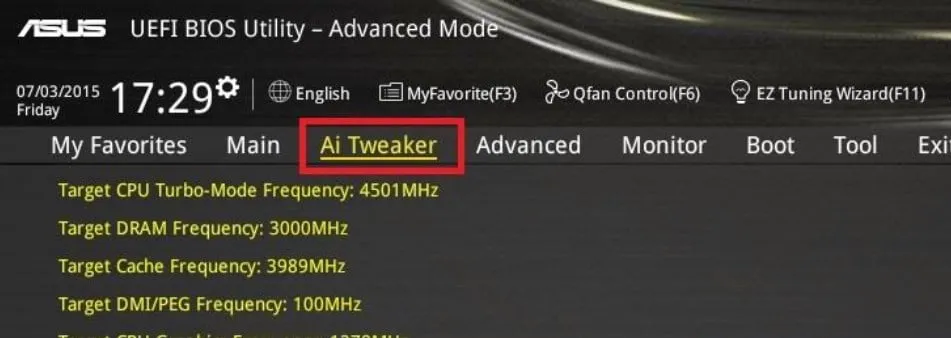
- Stellen Sie den Ai Overclock Tuner auf XMP und wählen Sie das gewünschte Profil aus.
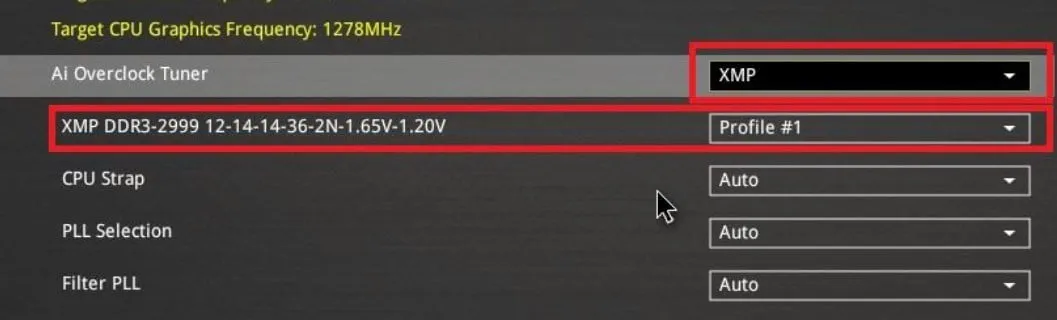
- Drücken Sie F7, um Ai Tweaker zu verlassen und F10die Änderungen zu speichern.
Wenn das BIOS die falsche RAM-Geschwindigkeit anzeigt, müssen Sie XMP-Profile aktivieren. Beachten Sie, dass diese Anweisungen für ASUS gelten und die Schritte für andere Marken möglicherweise etwas anders sind.
4. Passen Sie Spannung und Frequenz manuell an
- Öffnen Sie das BIOS und gehen Sie zu OC Tweaker .
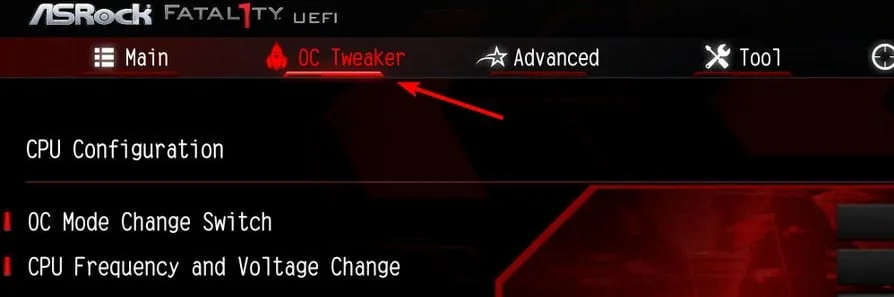
- Suchen Sie die DRAM-Frequenz und die DRAM-Spannung und stellen Sie sie auf die gewünschten Werte ein.
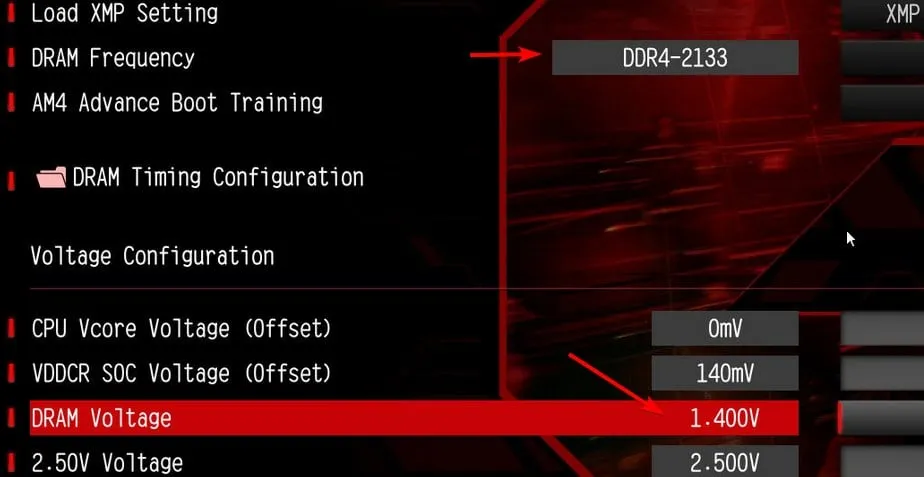
- Einige Benutzer berichteten, dass sie 1,35 V als Spannung verwenden müssten, aber möglicherweise würden andere Werte benötigt.
- Änderungen speichern.
Wie übertakte ich meinen RAM?
- Navigieren Sie zum BIOS, aktivieren Sie XMP und wählen Sie das gewünschte Profil aus.
- Alternativ können Sie die Werte manuell anpassen, um die maximale Leistung zu erzielen.
Wenn Windows die falsche RAM-Geschwindigkeit anzeigt, sollten Sie nicht beunruhigt sein, insbesondere wenn die RAM-Geschwindigkeit doppelt so langsam ist wie die im BIOS konfigurierte. Es ist einfach so, wie einige Anwendungen diese Daten anzeigen.
Um besser zu verstehen, wie RAM funktioniert, überprüfen Sie unbedingt Ihren RAM-Typ und kennen Sie das RAM-Limit unter Windows 11 , um zusätzliche Probleme zu vermeiden. Schließlich sollten Sie wissen, dass es zu Leistungsproblemen kommen kann, wenn der RAM schneller als Ihre CPU ist . Dies gilt jedoch nur für intensives Multitasking.
Haben Sie dieses Problem schon einmal auf Ihrem PC erlebt und wie sind Sie damit umgegangen? Lass es uns unten in den Kommentaren wissen.



Schreibe einen Kommentar