Fix: Windows startet nach der Installation von Ubuntu nicht

Wenn Sie mit Programmierung oder einem anderen Aspekt der IT zu tun haben, möchten Sie möglicherweise Ubuntu auf Ihrem Computer installieren. Es ist jedoch wichtig zu beachten, dass bei einigen Benutzern das Problem auftritt, dass sie Windows nicht starten können, nachdem sie Ubuntu als Dual-Boot-Betriebssystem eingerichtet haben . In diesem Artikel untersuchen wir dieses Problem und bieten Lösungen, die Ihnen bei der Behebung helfen.
Lösungen zur Behebung von Windows-Startproblemen nach der Installation von Ubuntu
Wenn Windows 11/10 nach der Installation von Ubuntu nicht startet, können Sie die unten beschriebenen Lösungen ausprobieren.
- Erstellen Sie die BCD-Datei und den MBR neu
- Starthilfe verwenden
- Bootreihenfolge anpassen
- Aktualisieren Sie den GRUB-Bootloader
- Festlegen der Windows-Partition als „Aktiv“
Lassen Sie uns näher auf jede dieser Lösungen eingehen.
1] BCD-Datei und MBR neu erstellen

Die Boot Configuration Data (BCD)-Datei ist wichtig, da sie die Konfigurationsinformationen enthält, die der Windows Boot Manager zur Verwaltung des Startvorgangs benötigt. Der Master Boot Record (MBR) ist ebenfalls wichtig und befindet sich am Anfang partitionierter Laufwerke. Wenn eine dieser Dateien beschädigt wird, können Startprobleme auftreten. Um diese Probleme zu beheben, müssen Sie sie neu erstellen. Folgen Sie diesen Schritten:
- Erstellen Sie zunächst mit einem anderen Computer ein bootfähiges Windows-Installationsmedium und booten Sie Ihr betroffenes Gerät damit.
- Wählen Sie auf dem Windows-Startbildschirm „Computer reparieren“ aus.
- Gehen Sie zu Problembehandlung > Erweiterte Optionen > Eingabeaufforderung.
- Wenn die Eingabeaufforderung geöffnet wird, geben Sie nacheinander die folgenden Befehle ein:
bootrec /fixmbr
bootrec /fixboot
bootrec /rebuildbcd
Starten Sie Ihren Computer nach Abschluss dieser Befehle neu und prüfen Sie, ob das Problem weiterhin besteht.
2]Starthilfe verwenden
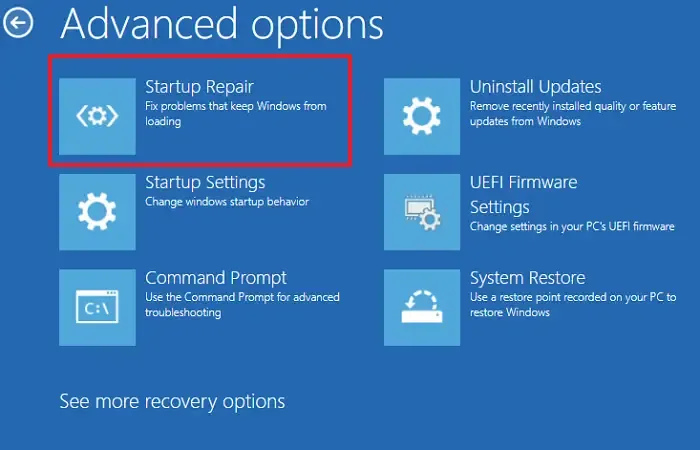
Wenn auf Ihrem Computer Probleme wie fehlende oder beschädigte Systemdateien, beschädigte Startkonfigurationsdaten, problematische Treiber oder Registrierungsfehler auftreten, kann die Ausführung der Starthilfe helfen, diese Probleme zu diagnostizieren und zu beheben. Um dieses Tool zu verwenden, folgen Sie diesen Schritten:
- Erstellen Sie ein Installationsmedium und booten Sie es auf dem Problemcomputer.
- Wählen Sie nach dem Booten „Computer reparieren“ aus.
- Navigieren Sie zu Problembehandlung > Erweiterte Optionen.
- Klicken Sie auf Starthilfe.
Folgen Sie den Anweisungen auf dem Bildschirm, um den Reparaturvorgang abzuschließen. Überprüfen Sie nach Abschluss, ob das Problem behoben ist.
3] Bootreihenfolge anpassen
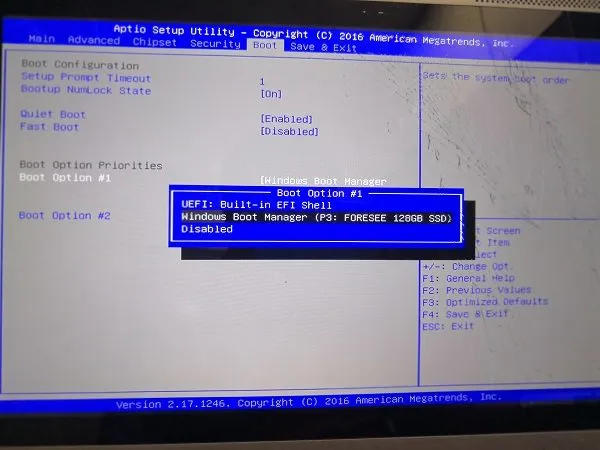
Wenn Windows und Ubuntu auf unterschiedlichen Laufwerken installiert sind, stellen Sie sicher, dass die Startreihenfolge so eingestellt ist, dass die Festplatte mit Windows Priorität hat. Dies kann während des Ubuntu-Installationsvorgangs oft übersehen werden. Um die Startreihenfolge anzupassen, folgen Sie diesen Anweisungen:
- Beginnen Sie mit der Eingabe Ihrer UEFI- oder BIOS-Einstellungen.
- Stellen Sie die Startreihenfolge so ein, dass die Festplatte mit Windows die erste Option ist. Normalerweise wird GRUB (der Bootloader für Ubuntu) bevorzugt, da er beide Betriebssysteme erkennt.
- Speichern Sie die Änderungen und verlassen Sie das BIOS.
Nachdem Sie die Startreihenfolge angepasst haben, fahren Sie mit dem nächsten Schritt fort.
4] Aktualisieren Sie den GRUB-Bootloader
Sobald die Startreihenfolge richtig eingestellt ist, besteht der nächste Schritt darin, den GRUB-Bootloader für die Dual-Boot-Funktionalität zu aktualisieren. Der GRUB-Bootloader ist für die Verwaltung des Startvorgangs für Linux-basierte Betriebssysteme verantwortlich und ermöglicht Benutzern, beim Start ihr bevorzugtes Betriebssystem auszuwählen. Um ihn zu aktualisieren, führen Sie diese Schritte aus:
sudo update-grub
Starten Sie Ihr System nach der Ausführung des Befehls neu, um die Option anzuzeigen, beim Booten zwischen Windows oder Ubuntu auszuwählen.
5] Legen Sie die Windows-Partition als aktiv fest
Wenn beide Betriebssysteme auf einer Platte installiert sind, wurde die Windows-Partition möglicherweise versehentlich als inaktiv markiert. So können Sie sie wieder aktivieren:
- Starten Sie Ihren Computer mit dem Installationsmedium.
- Navigieren Sie zu Computer reparieren > Problembehandlung > Erweiterte Optionen > Eingabeaufforderung.
- Starten Sie das Dienstprogramm Diskpart,
diskpartindem Sie Folgendes eingeben und die Eingabetaste drücken. - Wählen Sie die Festplatte durch Eingabe von: aus
select disk 0. - Geben Sie ein,
list partitionum alle Partitionen anzuzeigen, und wählen Sie dann mit folgendem Befehl die Partition aus, auf der Windows installiert ist:select partition <partition-number>. - Geben Sie ein,
activeum es als aktiv zu markieren, und drücken Sie die Eingabetaste.
Starten Sie abschließend den Computer neu.
Warum startet mein Computer nach der Installation von Ubuntu nicht?
Mehrere Faktoren können dazu beitragen, dass Ihr Computer nach der Ubuntu-Installation nicht mehr bootet, darunter eine veraltete GRUB-Partition. Es ist wichtig, GRUB zu aktualisieren, nachdem Ubuntu zu einem Computer hinzugefügt wurde, auf dem bereits ein anderes Betriebssystem läuft. Stellen Sie außerdem sicher, dass die Bootreihenfolge richtig eingerichtet ist.
Wie kann ich nach der Installation von Ubuntu auf Windows zugreifen?
Wenn Sie zwischen Windows und Ubuntu wechseln möchten, ist die Einrichtung eines Dual-Boots unerlässlich, wenn Sie mehrere Betriebssysteme auf einem einzigen Gerät installieren. Mit diesem Setup können Sie bei jedem Start des Computers das gewünschte Betriebssystem auswählen.



Schreibe einen Kommentar