Fix: Windows-Upgrade fehlgeschlagen mit Fehler 0x4005 (16389).
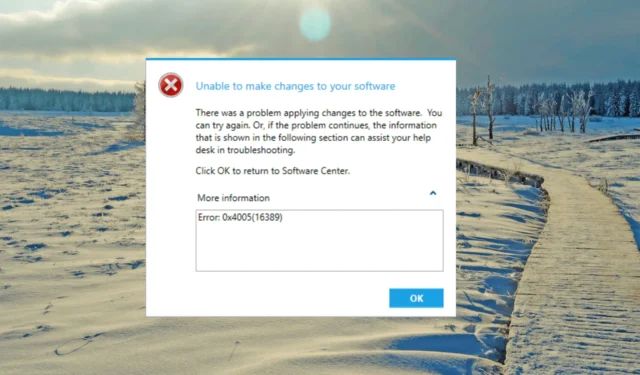
Der Fehlercode 0x4005(16389) ist ein häufiger Windows-Systemfehler, der beim Upgrade von Windows auftreten kann . Dies weist normalerweise darauf hin, dass während des Upgrade-Vorgangs ein Problem aufgetreten ist, z. B. ein Fehler beim Installieren oder Aktualisieren einer bestimmten Systemkomponente oder eines Treibers.
In diesem Handbuch werden wir die möglichen Ursachen des Fehlers 0x4005(16389) besprechen und Schritt-für-Schritt-Anleitungen zur Behebung geben.
Was verursacht den Fehler 0x4005(16389)?
Der Fehlercode 0x4005(16389) kann während eines Windows-Upgrade-Vorgangs auftreten und ist normalerweise mit den folgenden häufigen Ursachen verbunden:
- Andere Windows-Edition: Wenn die Windows-Edition, auf die Sie aktualisieren möchten, von der derzeit auf Ihrem Computer installierten Version abweicht.
- Antivirus-Konflikte von Drittanbietern: Bestimmte auf Ihrem Computer installierte Software von Drittanbietern kann mit dem Windows-Upgrade-Prozess in Konflikt geraten und den Fehler 0x4005 verursachen.
- Unzureichender Speicherplatz: Wenn die Festplatte Ihres Computers nicht über genügend Speicherplatz verfügt , um die Windows-Aktualisierungsdateien zu installieren, kann der Vorgang fehlschlagen und zum Fehler 0x4005 führen.
- Beschädigte Systemdateien: Wenn die wesentlichen Windows- Systemdateien beschädigt sind , kann dies zum Fehler 0x4005 führen.
- Beschreibung des lokalen Computers: Wenn Sie die Computerbeschreibung während der Tasksequenz festlegen , kann der Fehlercode auftreten, wenn das zum Ausführen dieser Aktion verwendete Skript oder der Befehl fehlschlägt.
Wie behebe ich den Fehler 0x4005(16389) beim Upgrade von Windows?
Bevor Sie komplexere Lösungen versuchen, sind hier einige einfache Schritte zum Ausprobieren:
- Starten Sie Ihr Gerät neu: Ein Neustart Ihres Computers kann das vorliegende Problem oft lösen.
- Verwenden Sie zum Upgrade dieselbe Windows-Edition: Wenn Sie versuchen, auf eine andere Windows-Version als die auf Ihrem Computer zu aktualisieren, stellen Sie sicher, dass Sie auf dieselbe Edition aktualisieren.
- Deaktivieren Sie Antivirenprogramme von Drittanbietern: Antivirenprogramme können manchmal den Aktualisierungsprozess stören und verhindern, dass er erfolgreich abgeschlossen wird. Um dieses Problem zu vermeiden, sollten Sie Ihr Antivirenprogramm vorübergehend deaktivieren.
1. Geben Sie Speicherplatz frei
- Öffnen Sie das Startmenü , geben Sie Datenträgerbereinigung ein und wählen Sie die Datenträgerbereinigungs- App aus dem Suchergebnis aus.
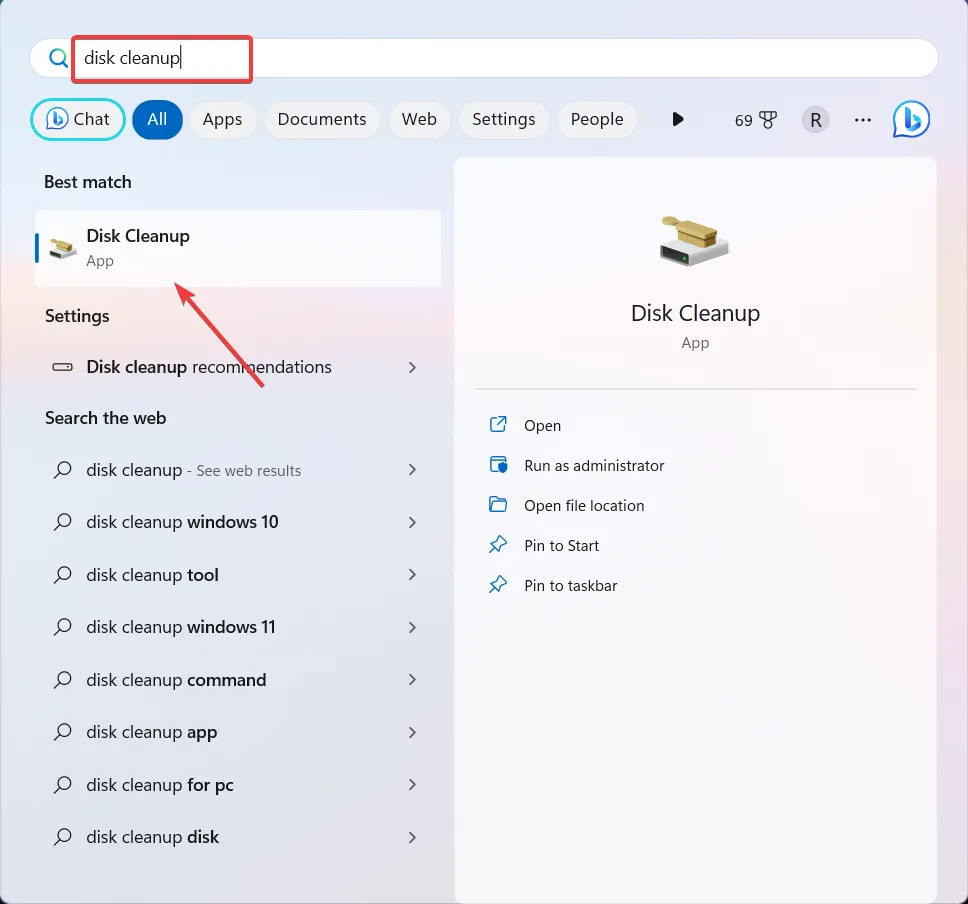
- Wählen Sie das Systemlaufwerk des Laufwerks (normalerweise mit C🙂 bezeichnet) und klicken Sie auf OK .
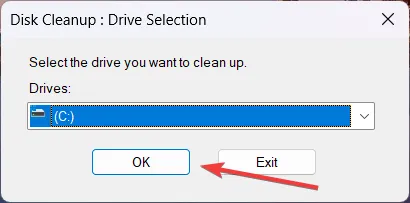
- Klicken Sie anschließend auf die Schaltfläche Systemdateien bereinigen .

- Wählen Sie das Systemlaufwerk erneut aus und klicken Sie auf OK .
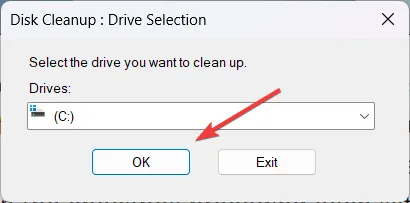
- Wählen Sie nun die Dateien aus, die Sie löschen möchten, und klicken Sie auf OK .

- Klicken Sie zur Bestätigung auf Dateien löschen .
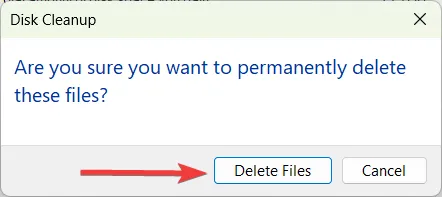
Unzureichender Speicherplatz ist ein häufiges Problem, das bei Windows-Updates und -Upgrades auftritt und deren Installation unmöglich macht. Laut Microsoft benötigen Sie mindestens 20 GB freien Speicherplatz für das Upgrade auf Windows 10 oder 64 GB freien Speicherplatz für Windows 11.
Sie können das Laufwerk auch defragmentieren, um Speicherplatz freizugeben und die Leistung des PCs zu optimieren.
2. Erweitern Sie die Partition, um mehr Platz zu schaffen
- Drücken Sie Windows + R , um den Befehl Ausführen zu öffnen, geben Sie diskmgmt.msc ein und drücken Sie Enter.
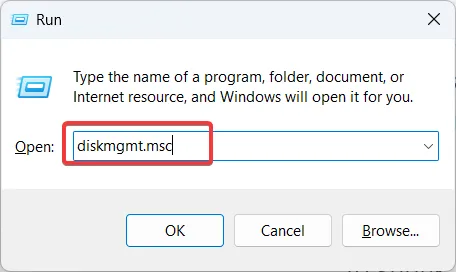
- Wenn Sie ein Volume verkleinern möchten, suchen Sie das Laufwerk oder die Partition, klicken Sie mit der rechten Maustaste darauf und wählen Sie Volume verkleinern…
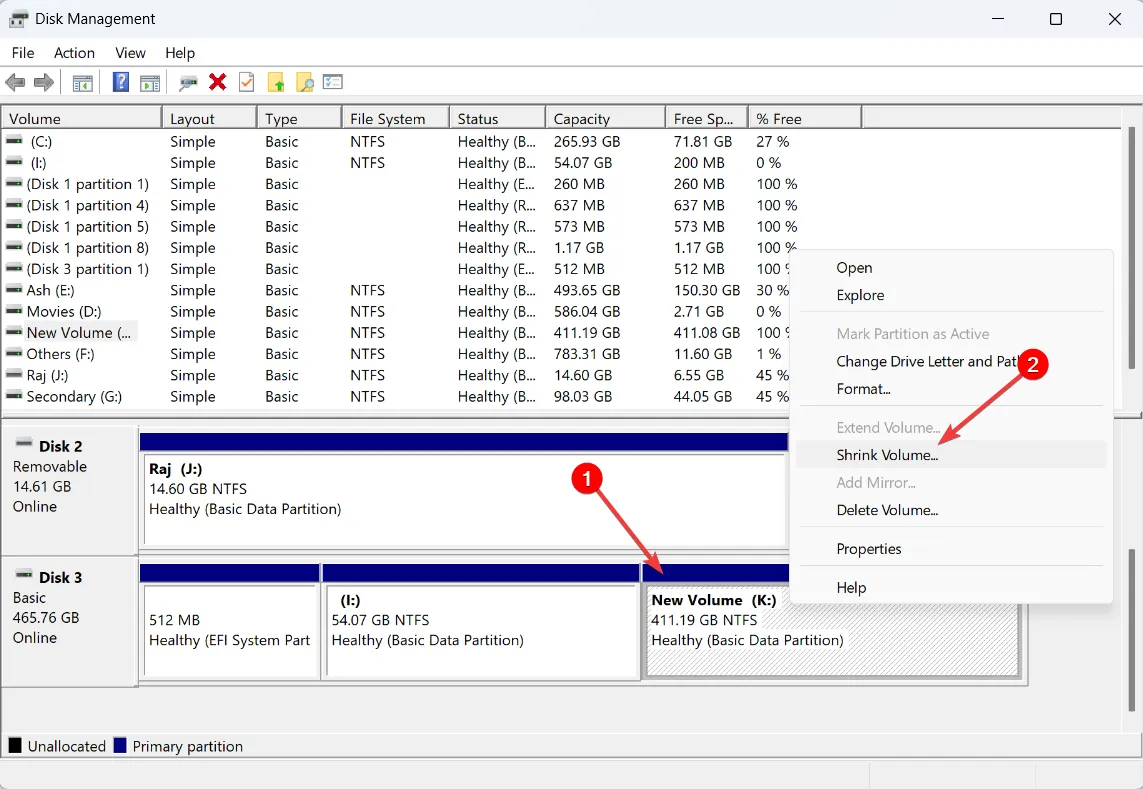
- Geben Sie den Speicherplatz in MB ein, den Sie vom Laufwerk abziehen möchten, und klicken Sie auf Verkleinern .
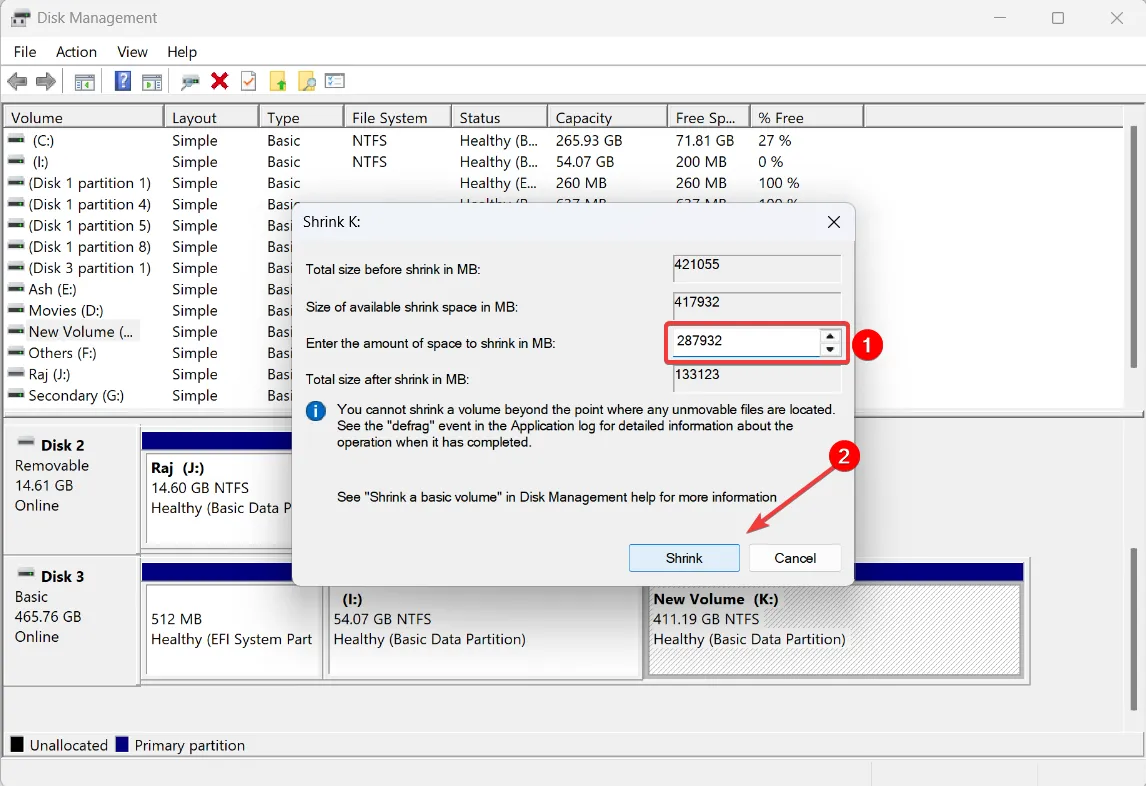
- Falls Sie ein Volume löschen möchten, klicken Sie mit der rechten Maustaste auf das unbenutzte Laufwerk/die Partition, die Sie löschen möchten, und wählen Sie Volume löschen.. .
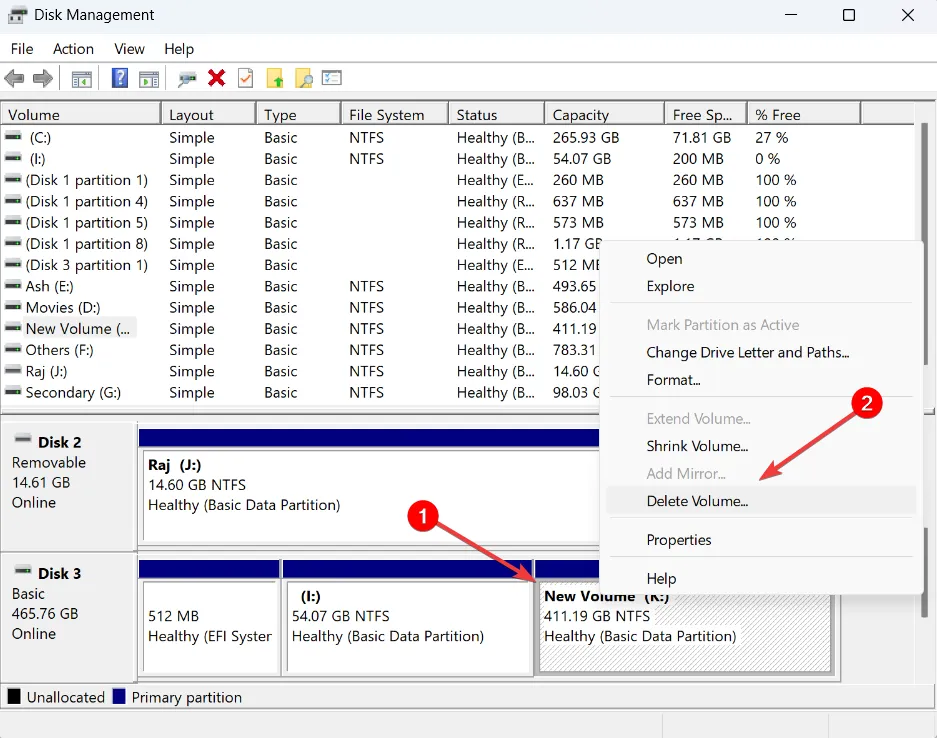
- Klicken Sie mit der rechten Maustaste auf das Laufwerk/die Partition, die Sie erweitern möchten, und wählen Sie Volume erweitern…
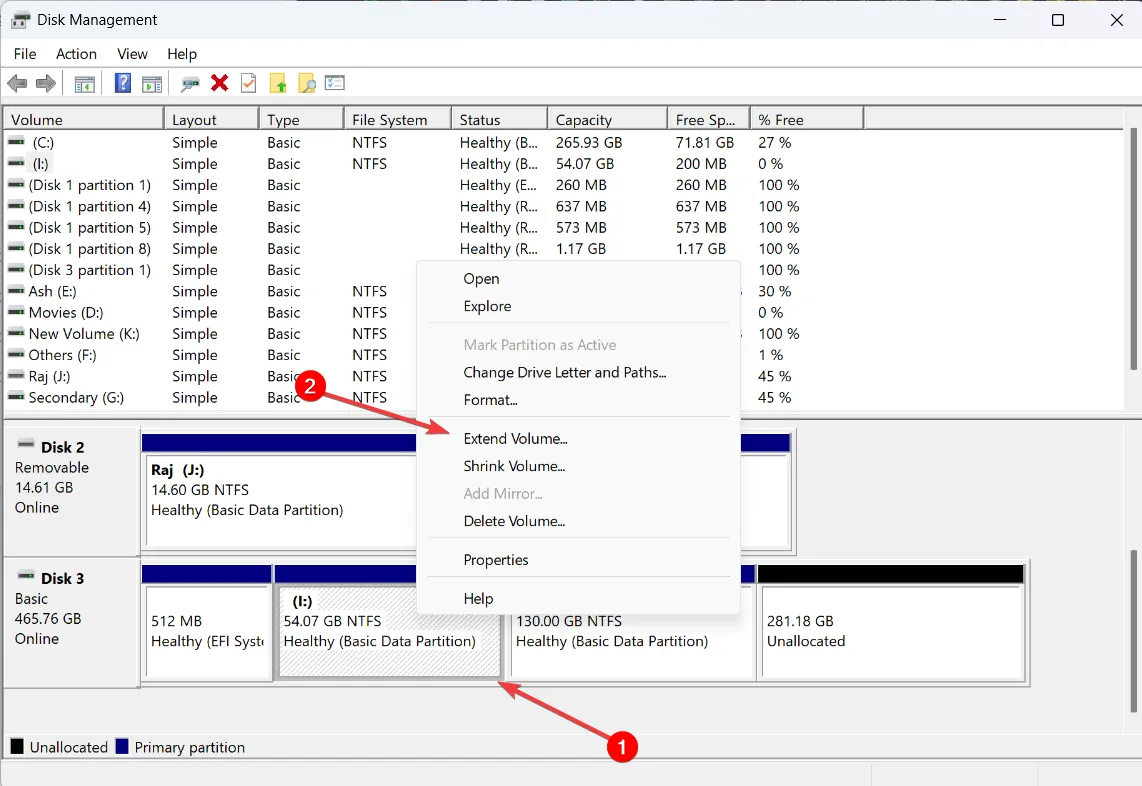
- Klicken Sie im Fenster des Assistenten zum Erweitern von Volumes auf Weiter .
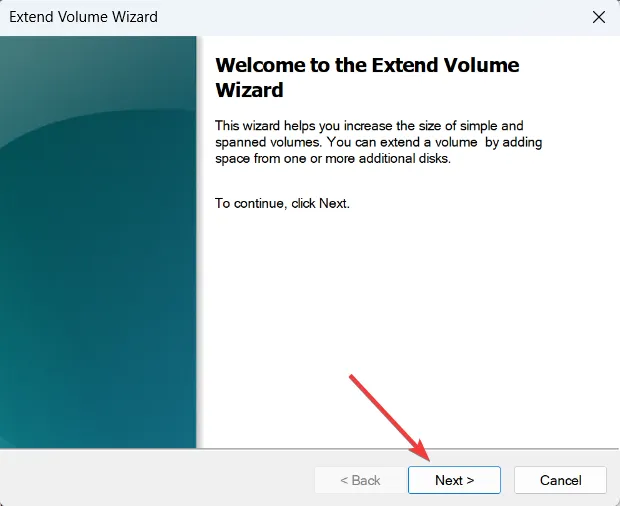
- Klicken Sie auf Weiter, um den gesamten nicht zugeordneten Speicherplatz zu dem Laufwerk hinzuzufügen, das Sie erweitern möchten, oder geben Sie die Volume-Größe an, die Sie hinzufügen möchten, und klicken Sie dann auf Weiter .
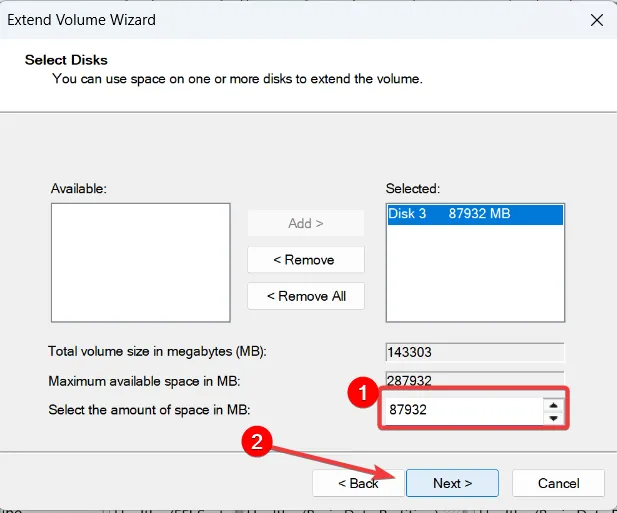
- Klicken Sie auf Fertig stellen, um das Laufwerk zu erweitern.

- Wenn Sie eine Warnmeldung sehen, klicken Sie auf Ja , um fortzufahren.
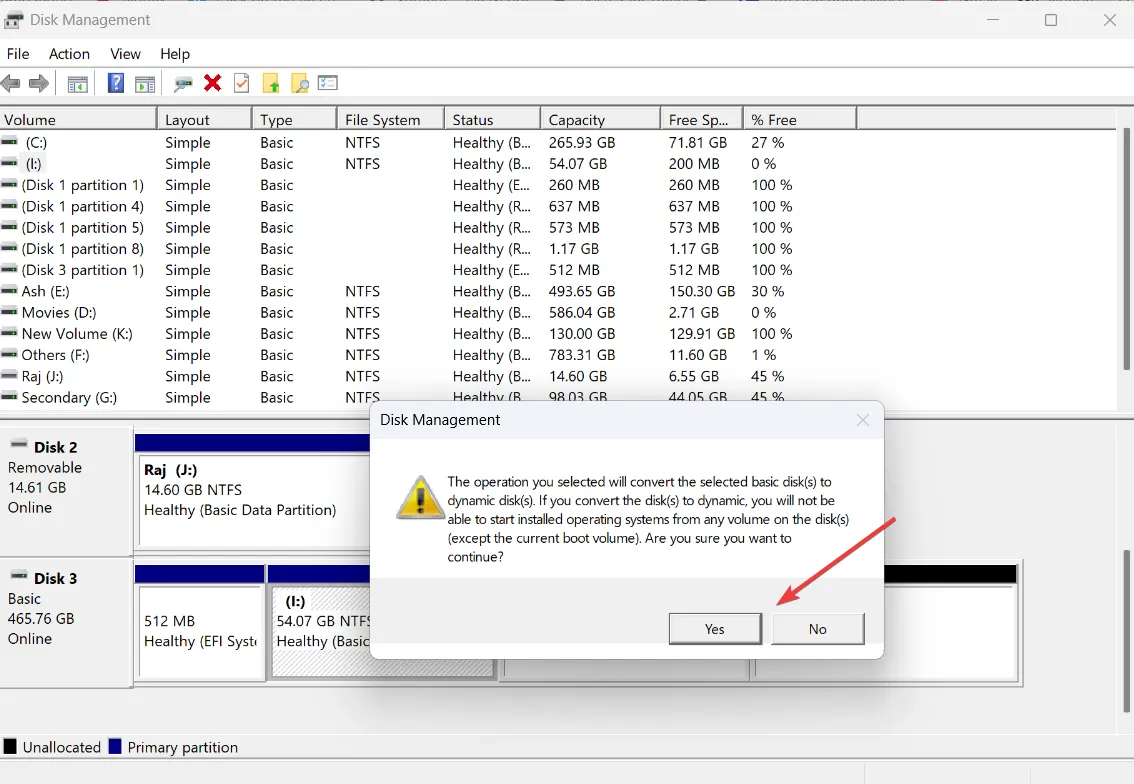
3. Ändern Sie den Beschreibungsbefehl des lokalen Computers
- Bestätigen Sie, ob der Fehler mit einem Skript oder Befehl zusammenhängt, der während der Tasksequenz fehlschlägt, die für das Festlegen der Beschreibung des lokalen Computers verantwortlich ist.
- Öffnen Sie die Tasksequenz in der System Center Configuration Manager (SCCM) -Konsole und suchen Sie die Option zum Festlegen der Computerbeschreibung.
- Fügen Sie der Tasksequenz eine Befehlszeile ausführen hinzu und führen Sie dann den folgenden Befehl aus:
cmd /c net config Server /SRVCOMMENT:"%OSDComputerDescription%" - Speichern Sie die Änderungen.
- Führen Sie die Tasksequenz erneut aus, und der Fehler sollte jetzt behoben sein.
Wenn beim Versuch, die Beschreibung des lokalen Computers mithilfe eines Skripts oder Befehls während der Tasksequenz festzulegen, der Fehler 0x4005(16389) auftritt, können Sie diese Methode verwenden, um den Fehler zu beheben und die Tasksequenz erfolgreich abzuschließen.
4. Windows sauber installieren
4.1 Windows-Installationsmedien erstellen
- Legen Sie einen leeren USB-Stick oder eine leere DVD mit mindestens 8 GB Speicherplatz ein.
- Rufen Sie die Windows 11-Downloadseite auf der offiziellen Microsoft-Website auf.
- Klicken Sie im Abschnitt Windows 11-Installationsmedien erstellen auf Jetzt herunterladen .
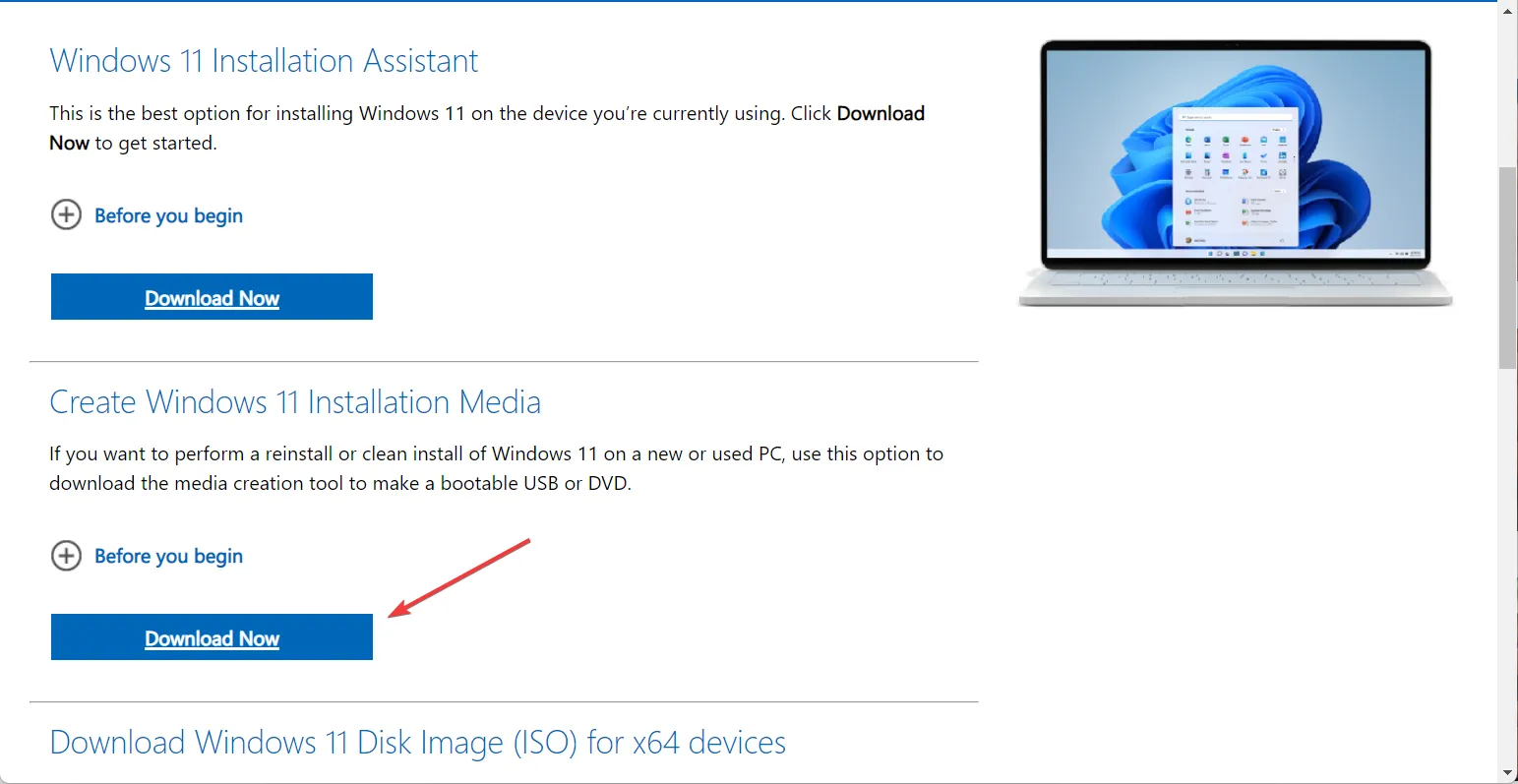
- Führen Sie nach dem Herunterladen die Datei mediacreationtool.exe aus .
- Klicken Sie auf Akzeptieren, um fortzufahren.
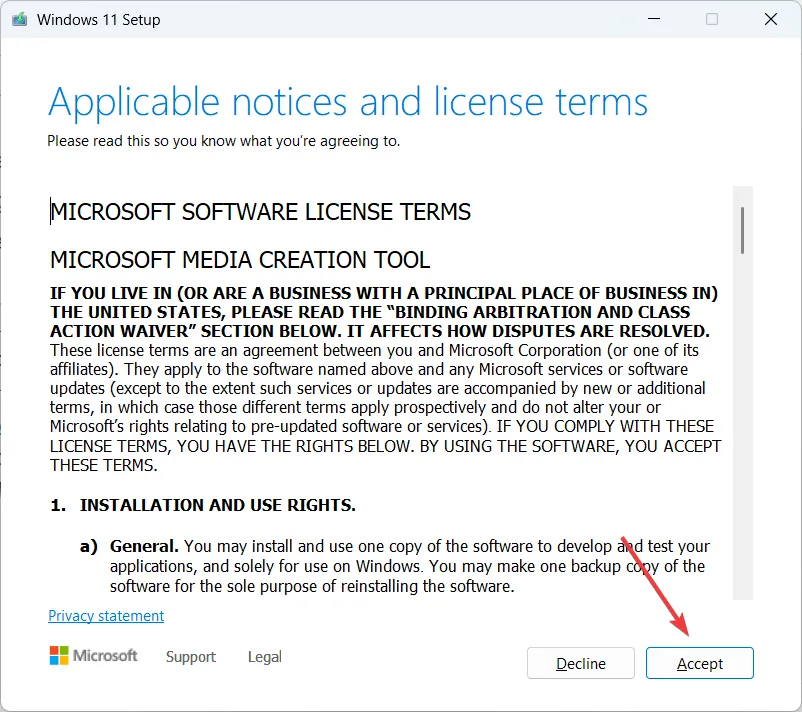
- Um eine andere Sprache auszuwählen, deaktivieren Sie das Kontrollkästchen neben Empfohlene Optionen für diesen PC verwenden. Klicken Sie dann auf Weiter .
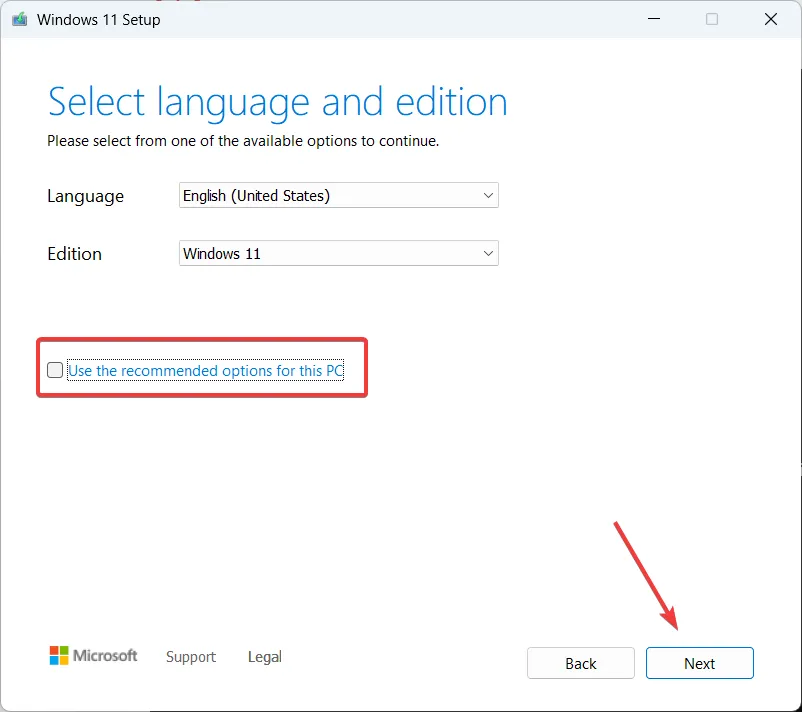
- Wählen Sie die Option USB-Flash-Laufwerk und klicken Sie auf Weiter.
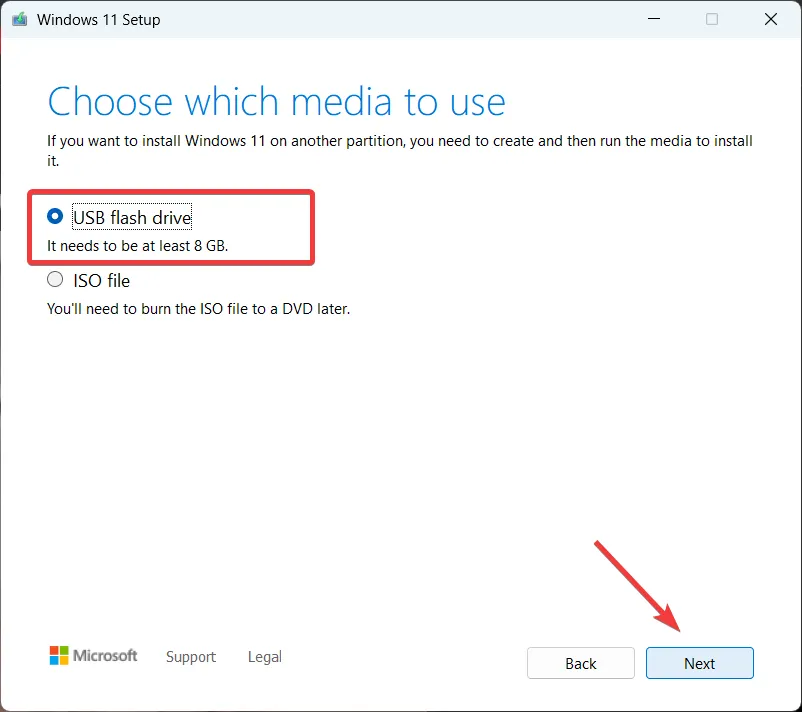
- Wählen Sie das USB-Laufwerk aus, das Sie verwenden möchten, und klicken Sie auf Weiter .
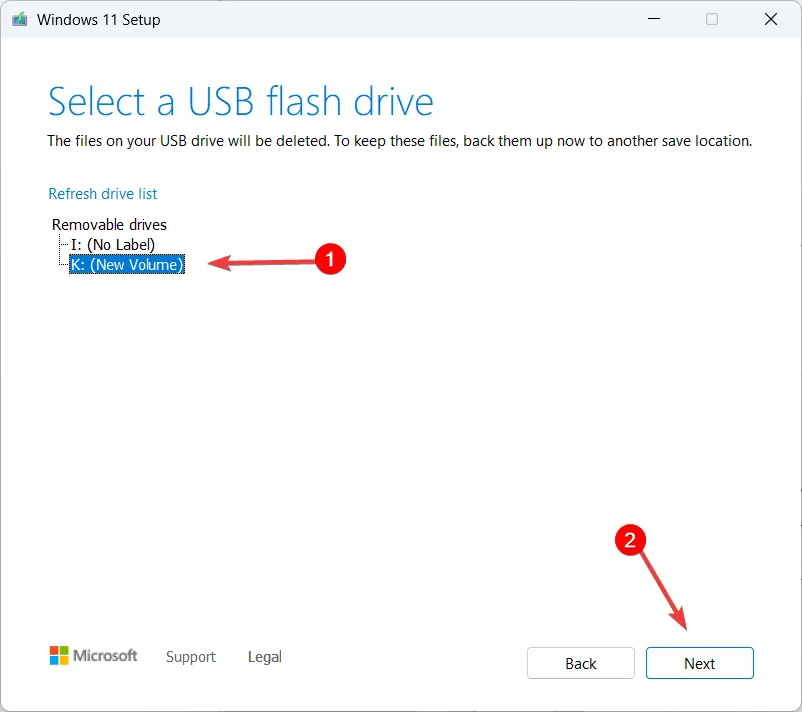
- Warten Sie, bis das Setup alle erforderlichen Dateien auf das Flash-Laufwerk heruntergeladen hat.
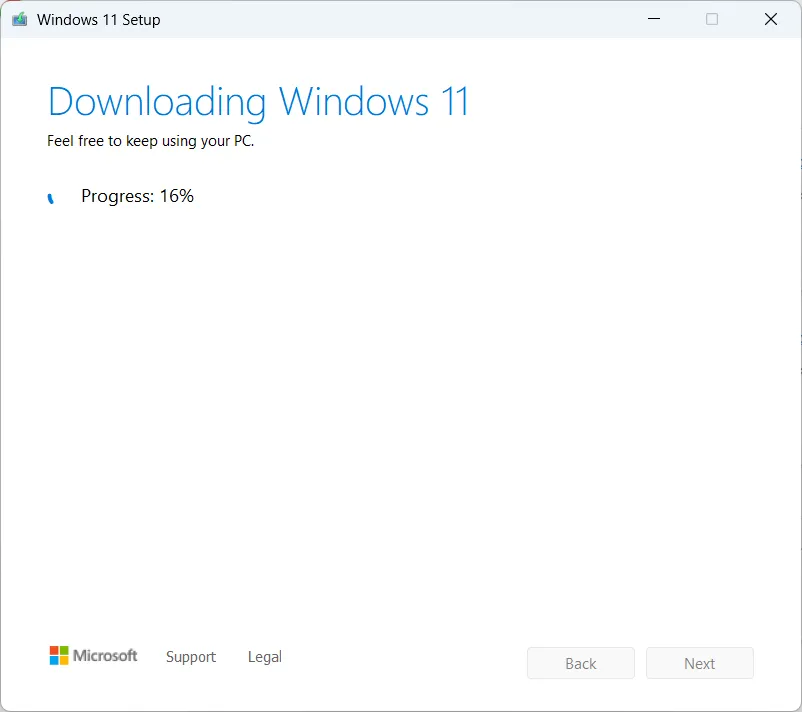
- Wenn der Download abgeschlossen ist, klicken Sie auf Fertig stellen .
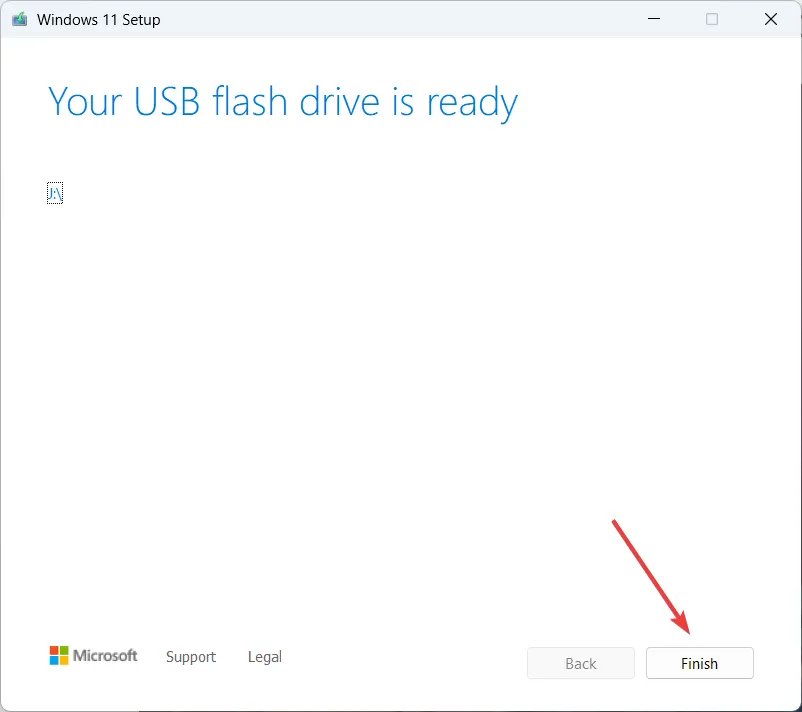
4.2 Installieren Sie das Windows-Betriebssystem
- Starten Sie Ihren Computer neu und drücken Sie Esc, F2, F10, oder F12, um auf das Boot-Menü zuzugreifen, und wählen Sie das USB-Medium aus, von dem gebootet werden soll.
- Wählen Sie die Sprache und die Eingabemethode aus und klicken Sie dann auf Weiter .
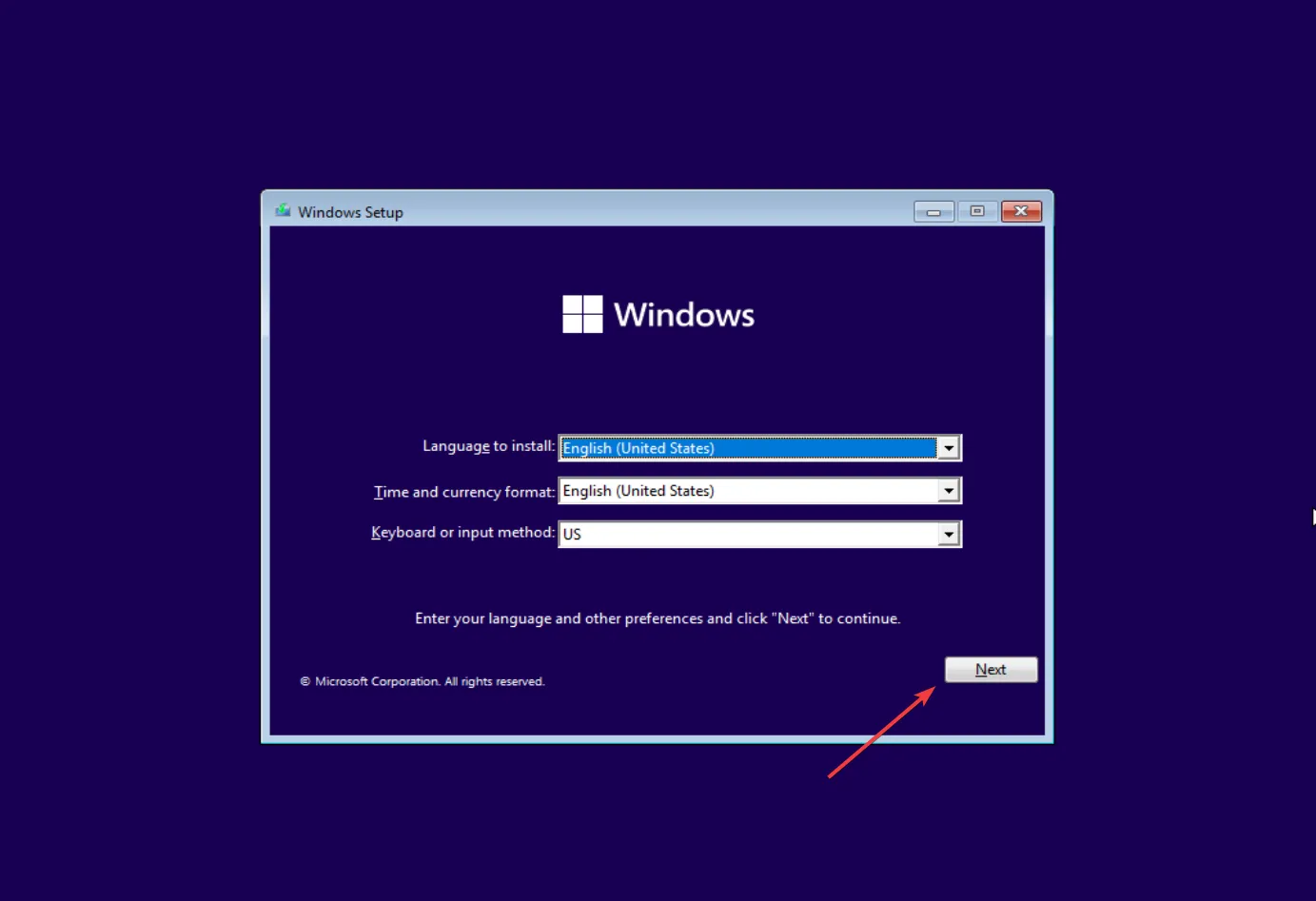
- Klicken Sie auf Jetzt installieren .
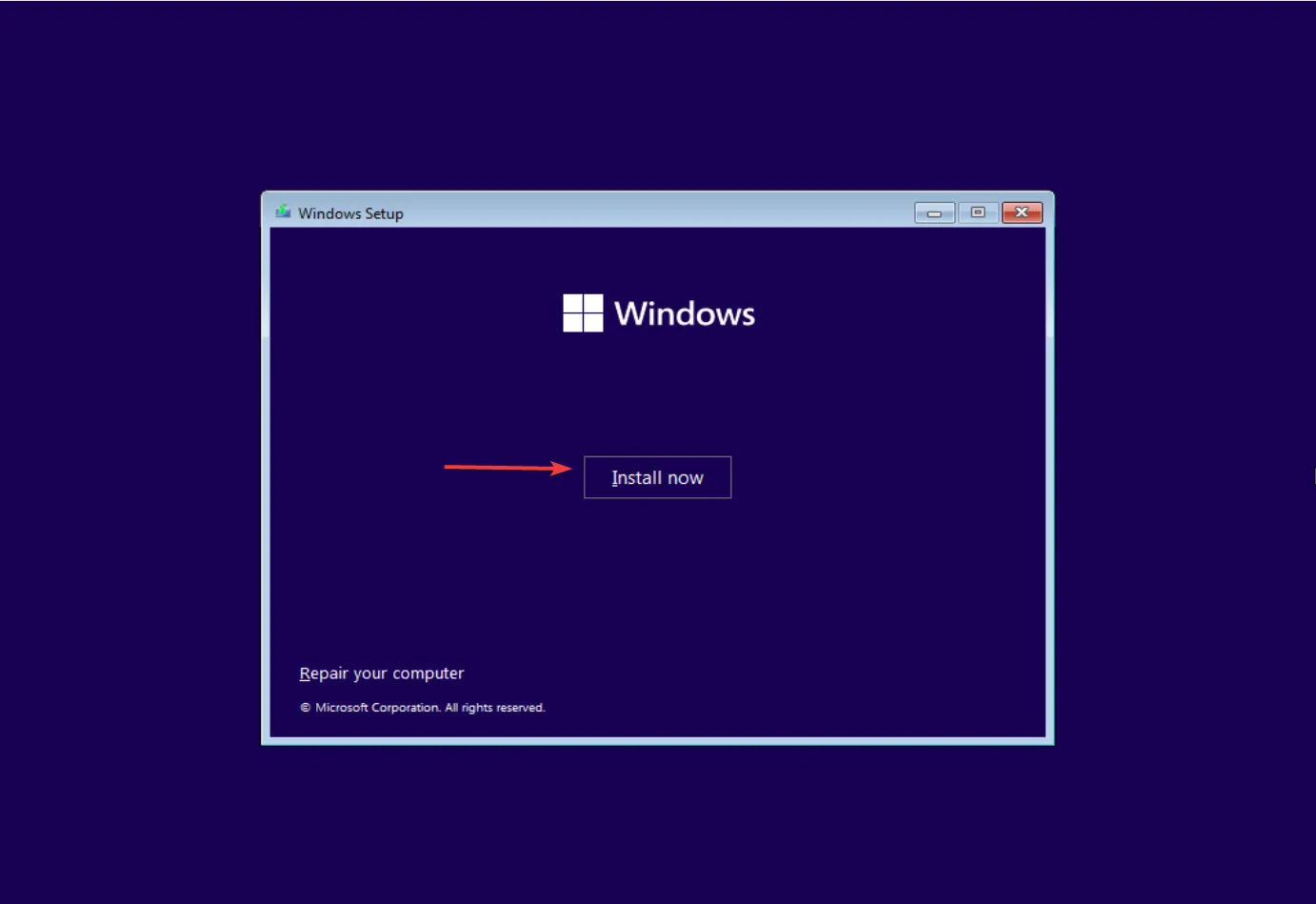
- Geben Sie Ihren Windows-Produktschlüssel ein und klicken Sie auf Weiter oder klicken Sie auf Ich habe keinen Produktschlüssel .
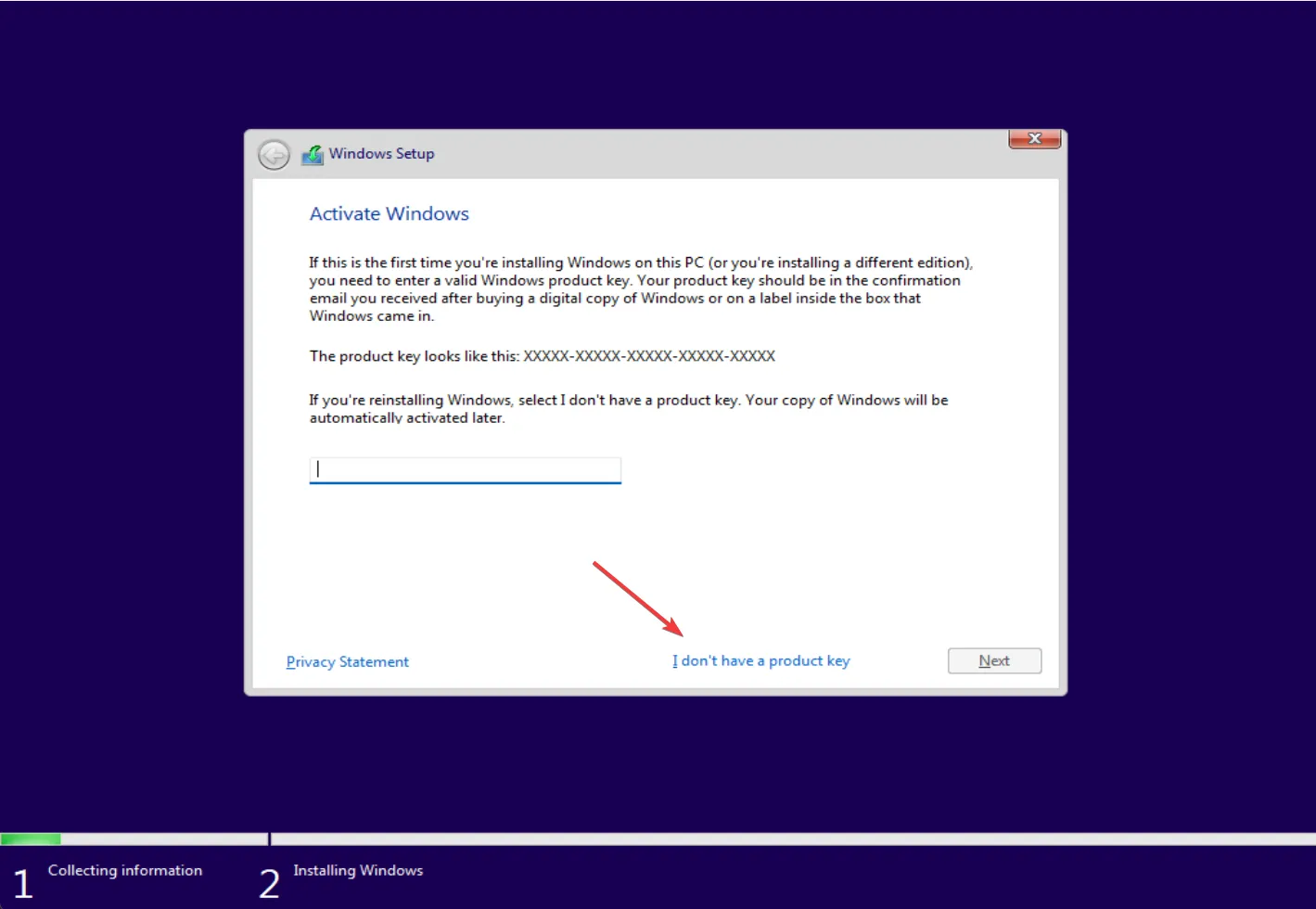
- Wählen Sie die Windows-Edition und klicken Sie auf Weiter .
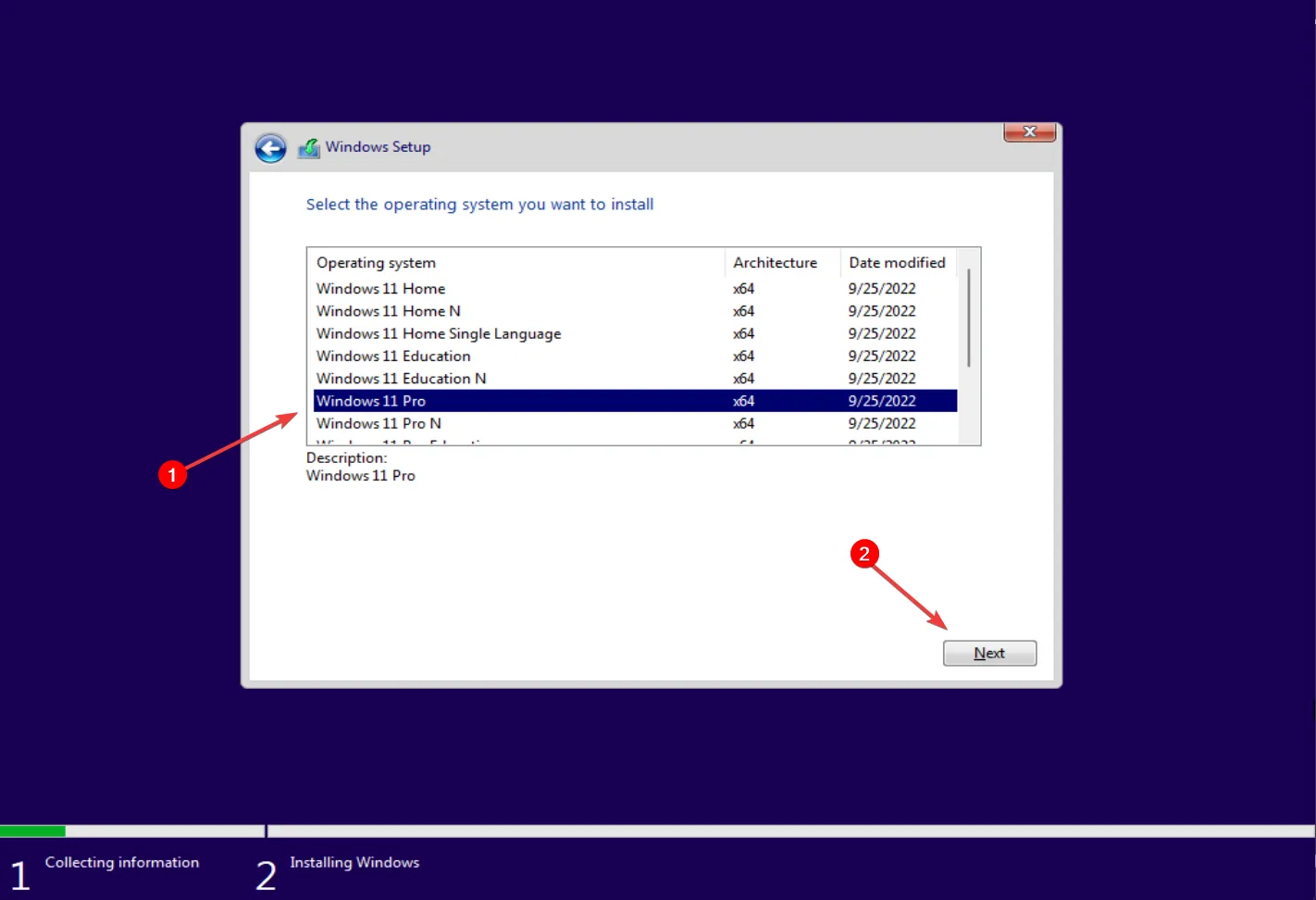
- Wählen Sie die Option Benutzerdefiniert: Nur Windows installieren (erweitert) aus .
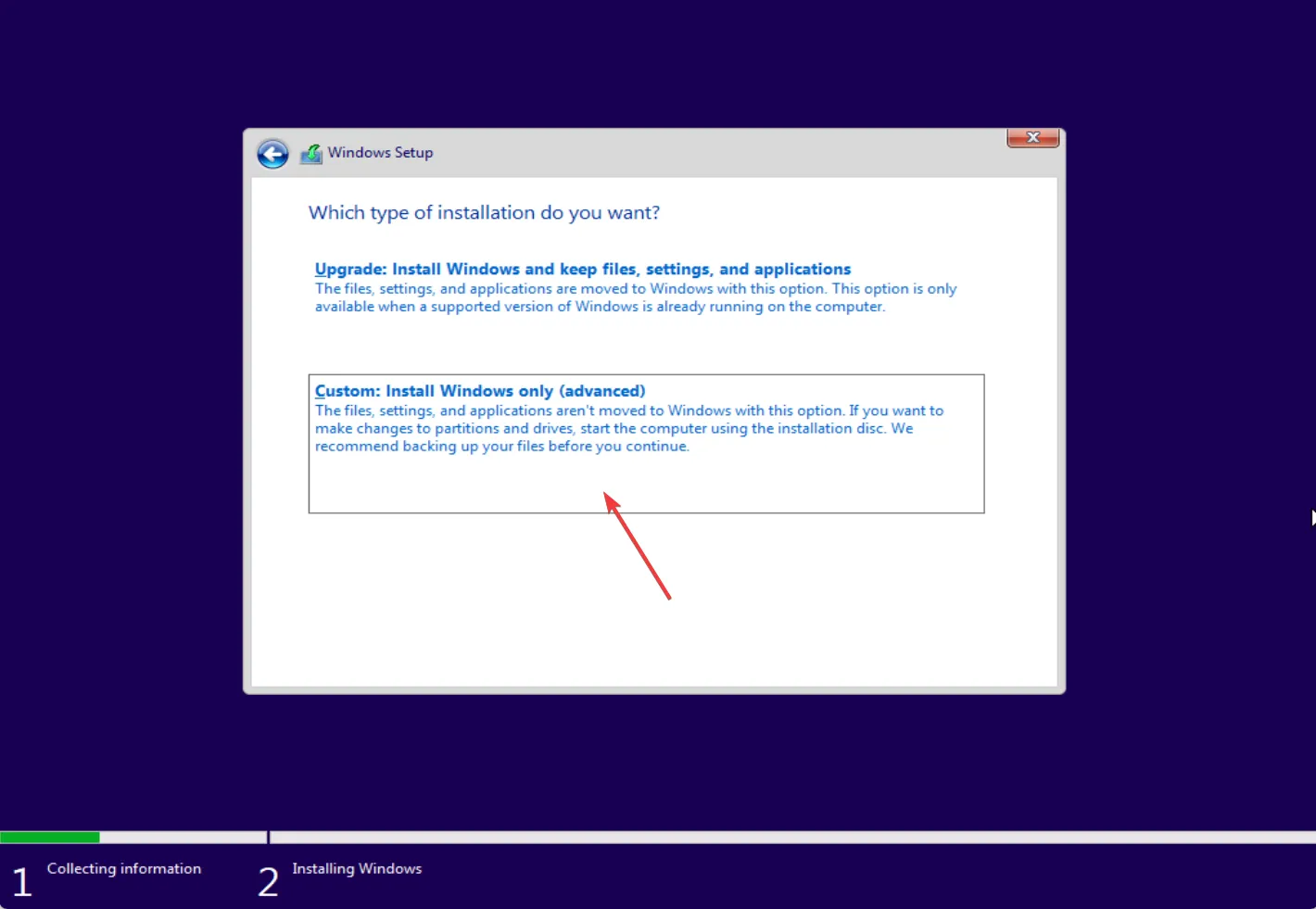
- Wählen Sie die Partition aus, auf der Sie Windows installieren möchten, und klicken Sie auf Weiter .
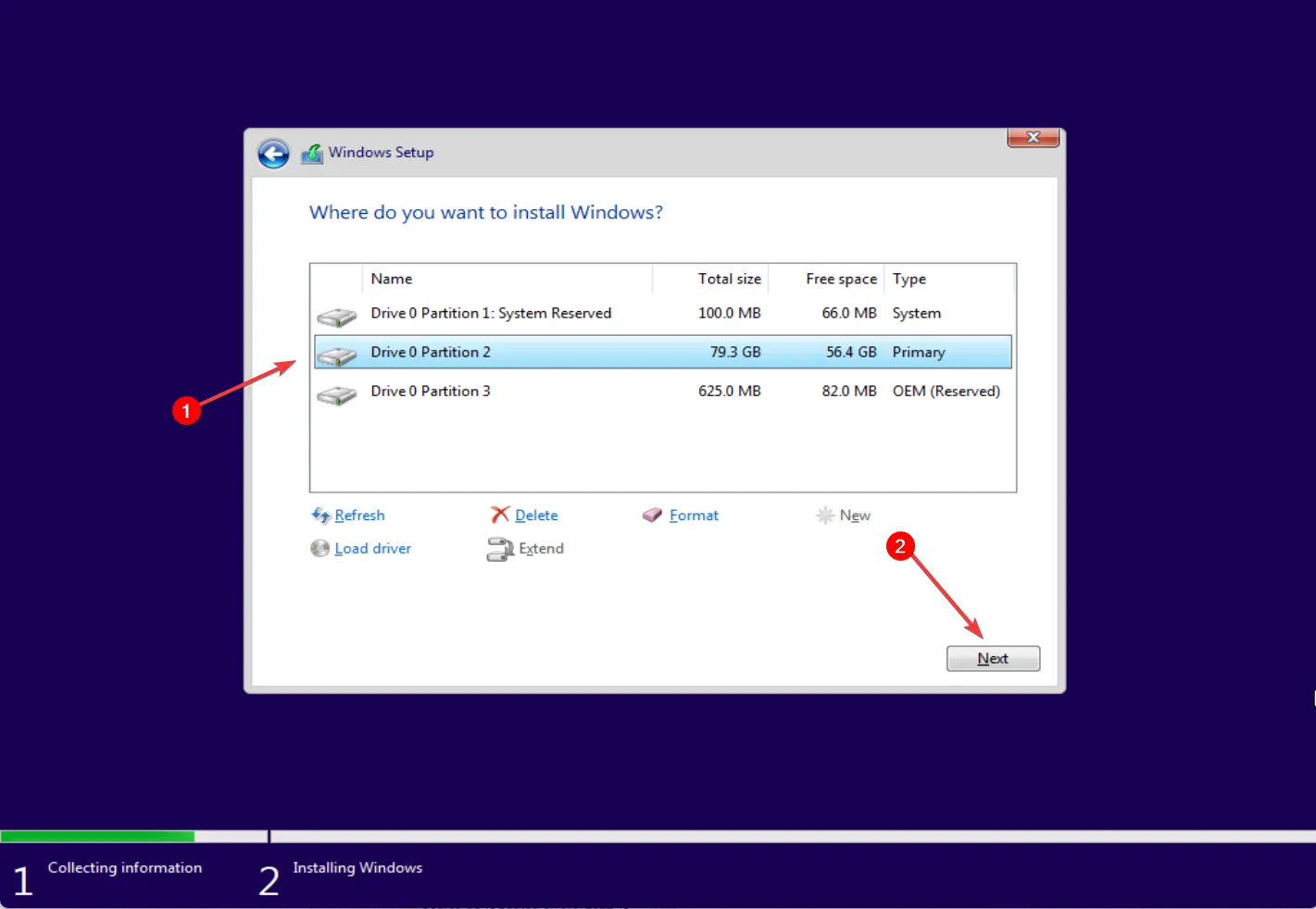
- Befolgen Sie nach der Installation die Anweisungen auf dem Bildschirm, um Ihren Computer einzurichten.
Wir hoffen, dass eine dieser Lösungen Ihnen hilft, den Fehler 0x4005(16389) zu beheben. Lernen Sie nach dem Upgrade die meisten Funktionen von Windows 11 kennen .
Bitte teilen Sie uns im Kommentarbereich mit, wenn Sie weitere Fragen oder Anregungen haben.



Schreibe einen Kommentar