Fix: Windows Update-Fehlercode 0x80244010
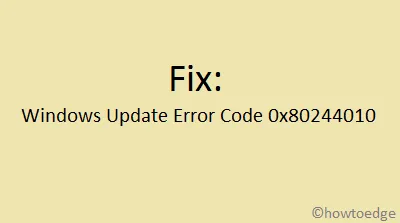
Haben Sie beim Versuch, ein Windows-Gerät herunterzuladen, zu installieren oder zu aktualisieren, einen Fehlercode 0x80244010 erhalten? Dieser Fehler tritt normalerweise auf, wenn Sie im Abschnitt „Windows-Updates“ auf „ Nach Updates suchen “ tippen. Darüber hinaus führt dies auch zu einer Fehlermeldung, die lautet – „ Code 80244010 Windows Update encountered an unknown error“.
Bitte aktivieren Sie JavaScript
Was ist Fehler 0x80244010? Wann tritt es auf?
Nachdem Sie nun wissen, was einen Fehler 0x80244010 in Windows auslösen kann, erfahren Sie im folgenden Abschnitt, wie Sie dieses Problem beheben können.
So beheben Sie den Windows Update-Fehlercode 80244010
Fehlerbehebung bei Windows Update, Ausführen des SFC-Scans und Zurücksetzen von Windows-Komponenten sind einige Methoden, die diesen Fehler 0x80244010 unter Windows 10 beheben können. Wenn nicht, gehen Sie zum Update-Katalog, laden Sie die „.msi-Datei“ des ausstehenden Updates herunter und wenden Sie sie auf Ihren PC an .
Um den Update-Fehlercode 0x80244010 in Windows 10 zu lösen, verwenden Sie die folgenden Problemumgehungen –
Lösungsliste
1] Fehlerbehebung bei Windows Update
- Öffnen Sie die Windows-Einstellungen (mit WinKey + I ).
- Wählen Sie Update & Sicherheit und dann Fehlerbehebung in der linken Spalte.
- Gehen Sie zum rechten Bereich und erweitern Sie „Windows Update“.
- Wenn die Box erweitert wird, klicken Sie auf „Run the Troubleshooter“.
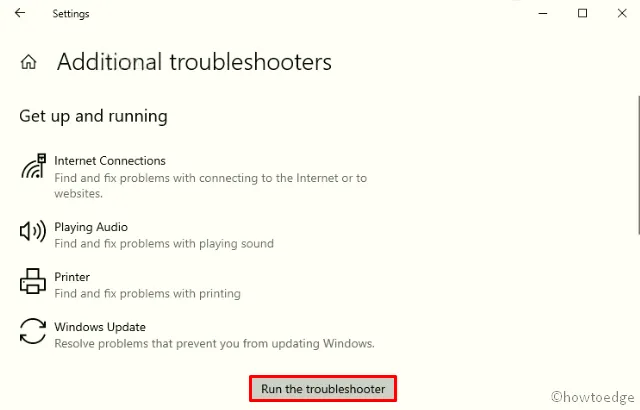
- Befolgen Sie die Anweisungen auf dem Bildschirm, um Windows-Fehler zu beheben.
2] Führen Sie das Systemdatei-Überprüfungsprogramm aus
Wenn die Problembehandlung den Fehler 0x80244010 nicht löst, liegen möglicherweise beschädigte Dateien in Windows. Um veraltete Dateien zu entschärfen oder fehlende Dateien neu zu erstellen, sollten Sie einen SFC-Scan ausführen. So gehen Sie vor –
- Klicken Sie mit der rechten Maustaste auf eine beliebige Stelle in der Taskleiste und klicken Sie auf Task-Manager .
- Gehen Sie zum Menü Datei und klicken Sie auf Neue Aufgabe ausführen .
- Geben Sie cmd in der Nähe des blinkenden Cursors ein und drücken Sie die Eingabetaste . Achten Sie nur darauf, das Kästchen darunter zu aktivieren.
- Geben Sie auf der erhöhten Konsole erneut ein
sfc /scannowund drücken Sie die Eingabetaste .
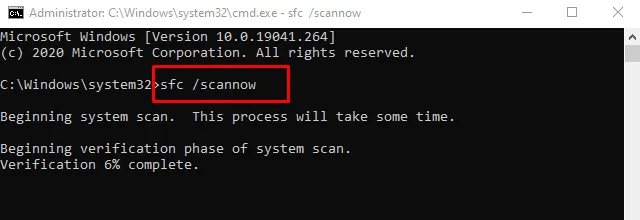
- Dies dauert ungefähr 10-15 Minuten, warten Sie also geduldig.
- Sobald Sie fertig sind, starten Sie den PC neu, damit die oben genannten Änderungen wirksam werden.
Melden Sie sich erneut an und prüfen Sie, ob Sie Ihr Betriebssystem jetzt aktualisieren können oder nicht. Wenn immer noch nicht, versuchen Sie die folgenden Korrekturen –
3] Scannen Sie mit Microsoft Defender nach Malware
Manchmal kann der Fehlercode 0x80244010 einfach aufgrund einer Malware-Infektion oder eines Virenangriffs auftreten. Öffnen Sie in diesem Fall die Windows-Sicherheit und führen Sie einen vollständigen Scan auf dem PC durch.
Antivirenprogramme von Drittanbietern sind nutzlos, es sei denn, Sie haben für die Nutzung ihrer Dienste bezahlt. Wenn Sie eine solche kostenlose Anwendung installiert haben, deaktivieren Sie sie entweder oder entfernen Sie sie vollständig.
4] Windows Update-Komponenten zurücksetzen
Falls der Fehlercode 0x80244010 weiterhin besteht, kann dies an den beschädigten Windows-Komponenten liegen. Das Zurücksetzen von Windows Update-Komponenten wird sicherlich die zugrunde liegenden Ursachen beheben und das Windows-Betriebssystem wieder normalisieren. Alles, was Sie brauchen, ist, die folgende Richtlinie zu befolgen –
- Eingabeaufforderung als Administrator starten – Geben Sie „CMD“ in die Suchleiste ein, klicken Sie dann mit der rechten Maustaste auf das oberste Ergebnis und wählen Sie Als Administrator ausführen .
- Anschließend wird eine UAC-Eingabeaufforderung angezeigt. Tippen Sie auf Ja , um den Zugriff zu autorisieren.
- Führen Sie als nächstes die folgenden Codes nacheinander aus. Stellen Sie einfach sicher, dass Sie am Ende jedes Codes die Eingabetaste drücken .
net stop wuauserv
net stop cryptSvc
net stop bits
net stop msiserver
- Dadurch werden bestimmte grundlegende Dienste gestoppt. Benennen Sie als Nächstes die Ordner SoftwareDistribution und Catroot2 mit den beiden folgenden Codes um –
Ren C:\Windows\SoftwareDistribution SoftwareDistribution.old
Ren C:\Windows\System32\catroot2 Catroot2.old
- Starten Sie jetzt die Dienste neu, die Sie zuvor angehalten haben –
net start wuauserv
net start cryptSvc
net start bits
net start msiserver
- Starten Sie Windows neu , damit die Änderungen ab der nächsten Anmeldung wirksam werden.
- Melden Sie sich erneut an und navigieren Sie zum folgenden Pfad –
Settings > Update & Security > Windows Update
- Klicken Sie auf die Schaltfläche Nach Updates suchen und wenn ein Update aussteht, laden Sie es herunter und installieren Sie es.
5] Windows 10-Updates manuell installieren
Oft treten solche Fehler nach der Installation eines falsch konfigurierten Patch-Updates auf . Schauen Sie also zurück und denken Sie daran, ob Sie kürzlich Updates installiert hatten oder nicht. Wenn ja, setzen Sie das kürzlich installierte kumulative Update auf Ihrem PC zurück.
Ist dies jedoch nicht der Fall, sollten Sie den aktuellen Sicherheitspatch manuell herunterladen und auf Ihrem Computer installieren. Dazu müssen Sie zunächst die „KB“-Nummer der ausstehenden Updates herausfinden. So finden Sie das –
- Drücken Sie gemeinsam Win+I , um die Benutzeroberfläche der Einstellungen zu öffnen.
- Klicken Sie auf Update & Sicherheit und dann auf Windows Update.
- Gehen Sie zum rechten Bereich und klicken Sie auf „Update-Verlauf anzeigen“.
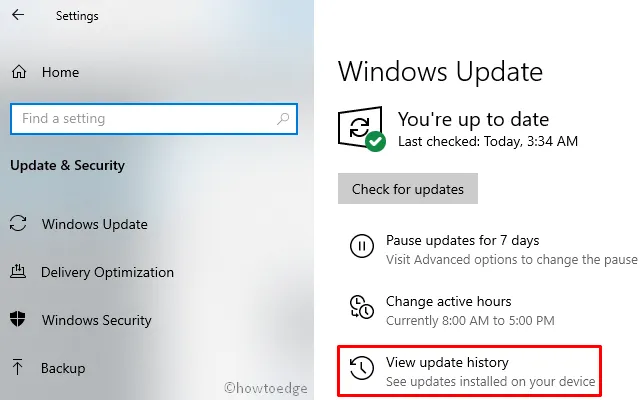
- Auf dem nächsten Bildschirm finden Sie möglicherweise die Liste der fehlgeschlagenen Updates.
- Notieren Sie sich die CU-Nummer und folgen Sie dem nächsten Teil –
Installieren Sie die ausstehenden Updates manuell
- Besuchen Sie die Microsoft Update Catalog- Website und geben Sie die oben angegebene „KB“-Nummer ein.
- Daraufhin wird eine Liste gut übereinstimmender Ergebnisse angezeigt. Wählen Sie eines gemäß der Systemarchitektur aus.
- Klicken Sie neben dem Update-Link auf Herunterladen und danach auf den obersten Link im folgenden Fenster.
- Wenn der Download abgeschlossen ist, klicken Sie zweimal auf die Setup-Datei, um das Betriebssystem zu aktualisieren.
6] Ändern Sie die Erkennungshäufigkeitsrichtlinie für automatische Updates
Wenn keine der oben genannten Lösungen den Fehlercode 0x80244010 behebt, müssen Sie versuchen, die Erkennungshäufigkeitsrichtlinie zu aktivieren. So geht’s –
- Geben Sie „Gruppenrichtlinie“ in die Suchleiste ein und klicken Sie auf das am besten passende Ergebnis.
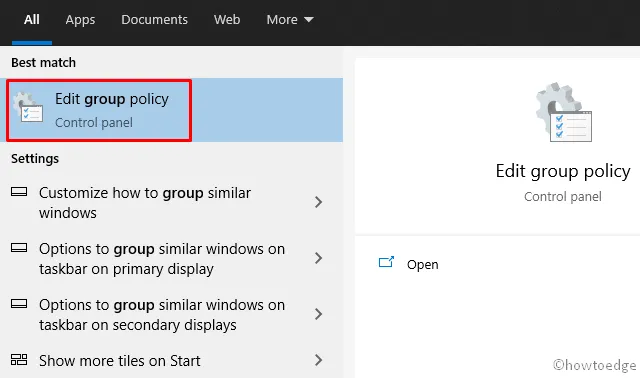
- Navigieren Sie im Richtlinienfenster zum Pfad –
Computer Configuration > Administrative Templates > Windows Components > Windows Updates.
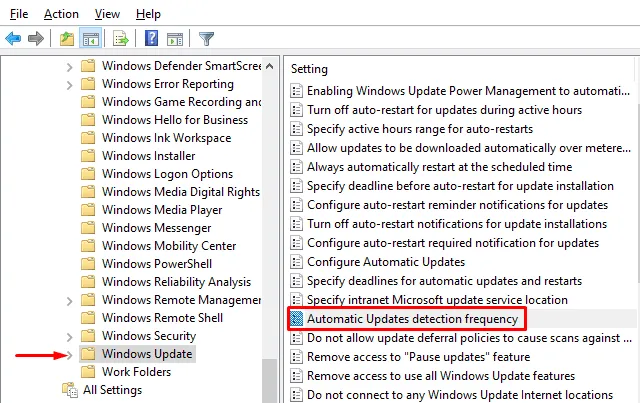
- Wenn Sie dort angekommen sind, gehen Sie nach rechts und suchen Sie nach der Richtlinie „ Automatische Update-Erkennungshäufigkeit “.
- Doppelklicken Sie auf diese Richtlinie und dies öffnet ein weiteres Fenster.
- Markieren Sie den Kreis links neben der Option „Aktiviert“ und klicken Sie auf Übernehmen und dann auf OK .
Ich hoffe, dieser Artikel hilft, den Fehlercode 0x80244010 zu beheben. Wenn Sie Fragen oder Vorschläge haben, schreiben Sie diese in den Kommentarbereich.



Schreibe einen Kommentar